Ръководство за потребителя на iMyFone VoxBox
iMyFone VoxBox е аудио инструмент с преобразуване на текст в говор, запис в реално време, конвертиране на формат и редактиране на глас.
Функцията за синтез на говор поддържа множество езици. Потребителите могат да конвертират любимия си текст в говор чрез регулиране на различни параметри. В допълнение, той може да разпознава и чете текст в изображения и PDF файлове.
В допълнение, софтуерът ви позволява да избирате високо, средно и ниско качество за запис и поддържа локален микрофон и запис на виртуално устройство. След като импортирате вашите аудио файлове, можете да транскрибирате, конвертирате в MP3, AAC или WAV и дори да ги изрязвате.
Тази страница ще ви покаже как да регистрирате продукти на VoxBox и как да използвате различните му функции. Можете също да използвате съдържанието вляво, за да преминете бързо към секциите, които ви интересуват.
Текст в реч
Стъпка 1Изберете език и глас
Отидете в раздела Text-to-Speech, щракнете върху иконата на аватар вдясно и изберете езика, на който искате да четете, и гласа по ваш избор. Можете също да извършите гласово търсене, като въведете ключови думи.
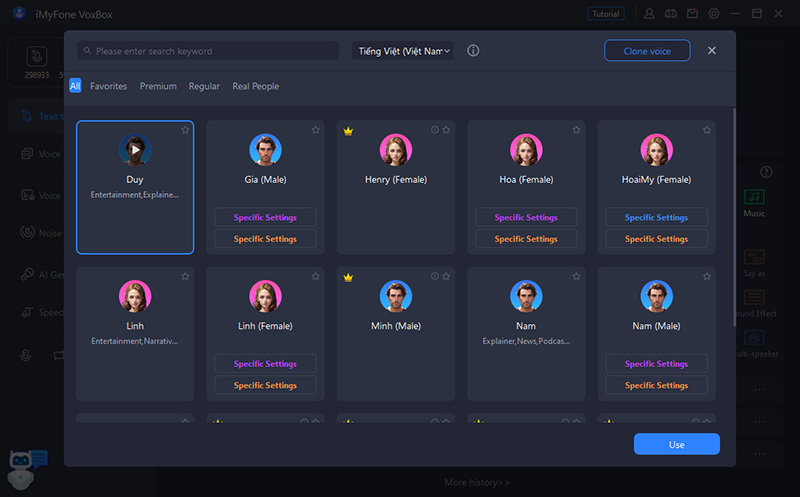
Стъпка 2Въведете текст
Въведете текста, който искате да прочетете. Можете също да изберете конкретна дума и да зададете параметри като пауза, скорост, ударение, височина и произношение вдясно.
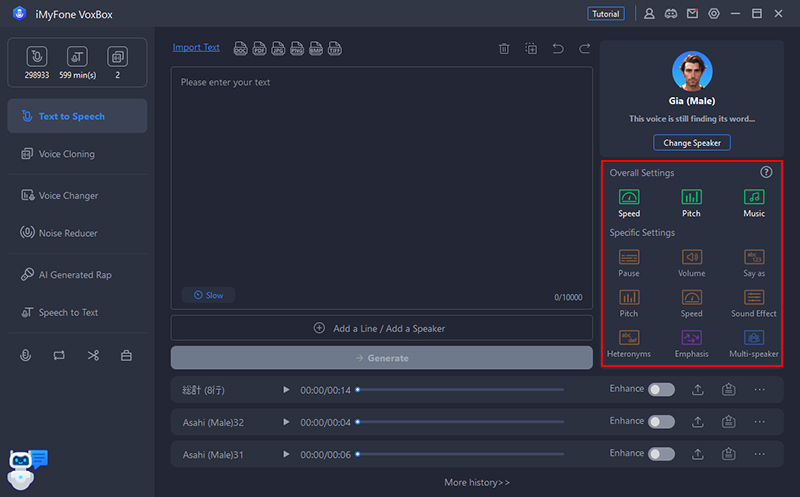
Стъпка 3Конвертирайте и изведете аудио
Щракнете върху „Конвертиране“ и изчакайте известно време, генерираното аудио ще се появи в долната част. Възпроизвеждане и експортиране. Можете също така да продължите да редактирате или изтривате своята история.
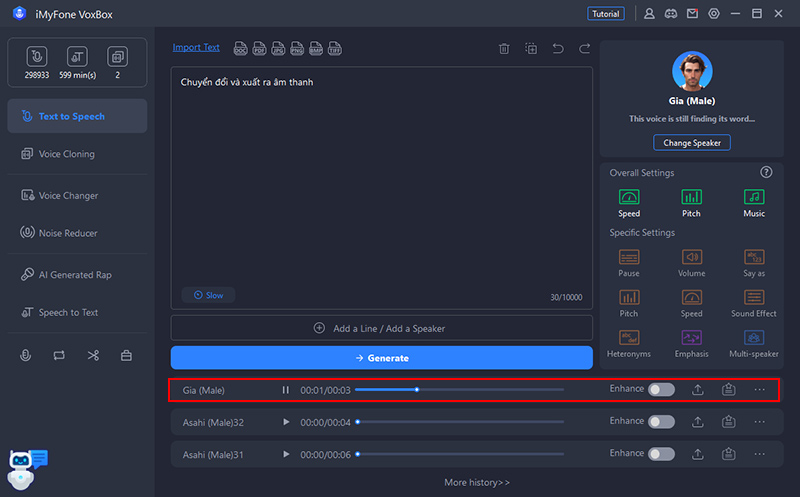
Съвет: Как да посочите знаци и да въведете няколко високоговорителя във формат на списък
Стъпка 1. Щракнете върху „Добавяне на ред“ в долната част на прозореца за въвеждане на текст.
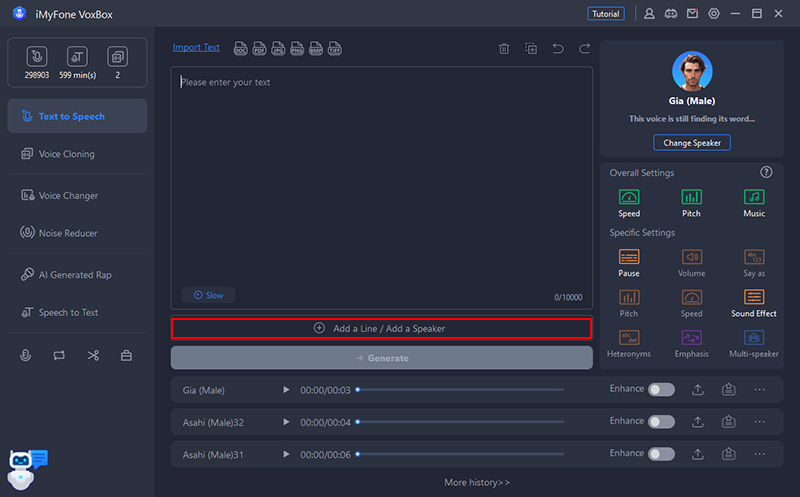
Стъпка 2. Въведете всяко изречение както желаете и задайте високоговорителя, езика, скоростта и височината. Можете също да добавите още редове или да коригирате нагоре или надолу.
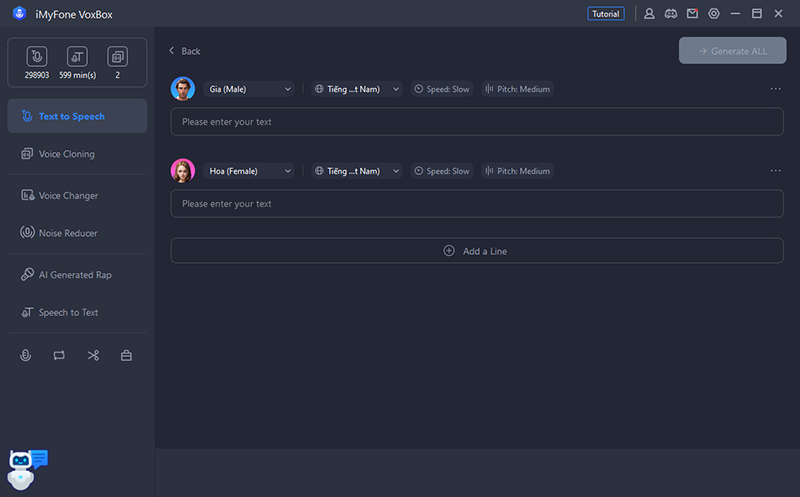
Стъпка 3. Щракнете върху „Конвертиране на всички“ и изчакайте известно време, генерираното аудио ще се появи в долната част. Играйте и спестявайте.
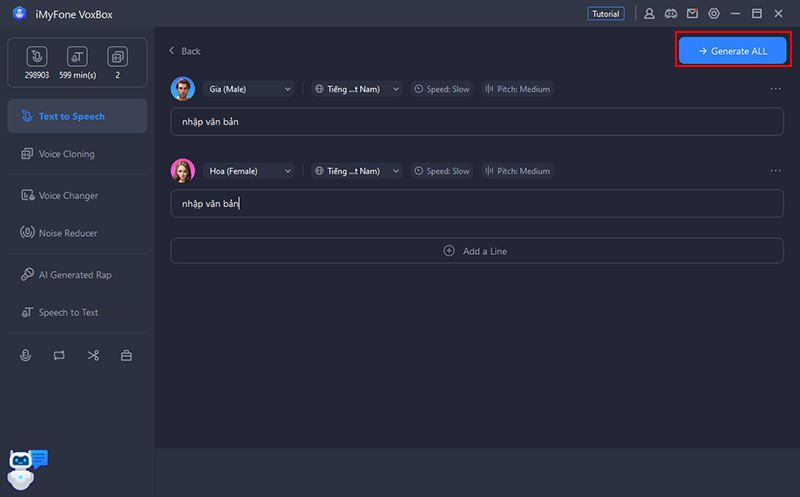
PDF/картина към реч
VoxBox може да разпознава и чете символи в pdf/doc/docx файлове с документи и png/jpg/jpeg/bmp/tiff файлове с изображения.
Стъпка 1Импортиране на файл
Отидете в раздела Текст към говор, щракнете върху Вмъкване на текст и вмъкнете файла с изображение или документа, който искате да прочетете на глас.
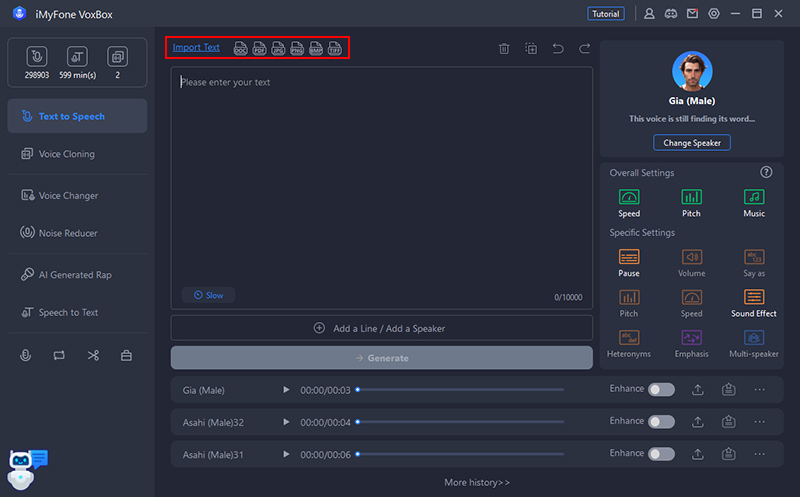
Стъпка 2Изберете език и експортирайте знаци
Ако импортирате файл с изображение, изберете езика на текста и щракнете върху Четене, за да разпознаете текста.
Ако импортирате файл с документ, не е необходимо да правите нищо специално, знаците се определят автоматично.
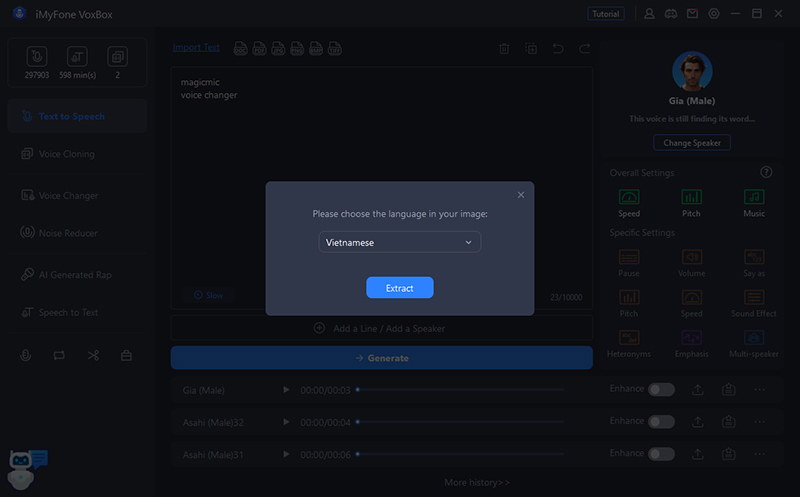
Редактирайте в текстовия прозорец, ако е необходимо. След това задайте метода за сегментиране на текст и щракнете върху „Вмъкване“, за да зададете настройките за четене.
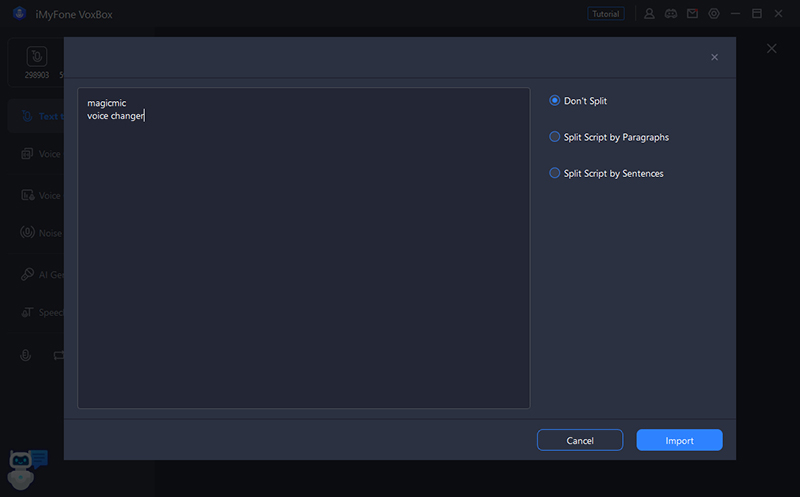
Стъпка 3Конвертирайте и изведете аудио
Задайте параметрите вдясно, щракнете върху "Конвертиране", изчакайте малко и генерираният звук ще се появи в долната част. Възпроизвеждане и експортиране. Можете също така да продължите да редактирате или изтривате своята история.
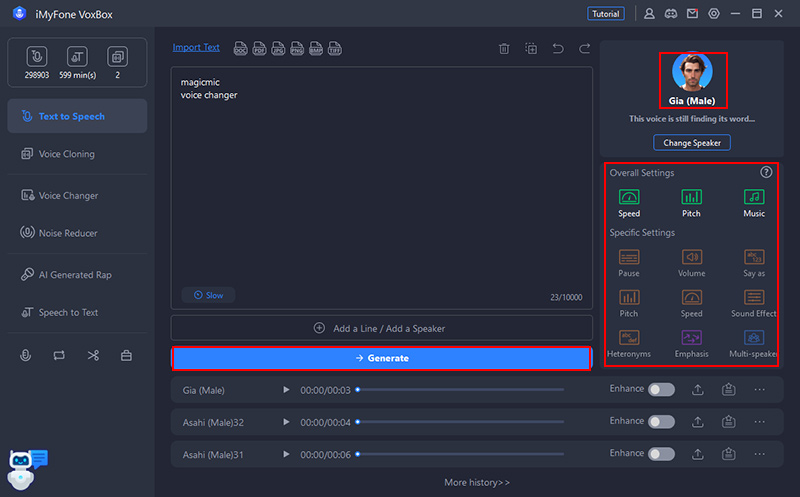
Гласово копие
Ако закупите SVIP пакета на VoxBox, можете да използвате функцията „Voice Clone“, за да съставите свой собствен глас. Веднъж компилиран, можете да го използвате за четене на всеки текст.
За да създадете гласов клонинг, трябва да предоставите гласова проба.
Стъпка 1 Предоставете аудио проби
Отидете в раздела Аудио транскрипция и щракнете върху Създаване на нова транскрипция.
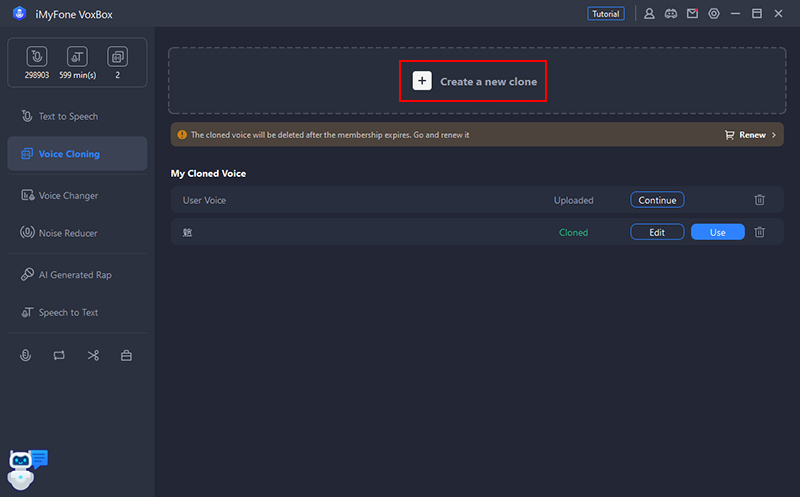
Изберете как искате да качвате или записвате видео или аудио файлове.
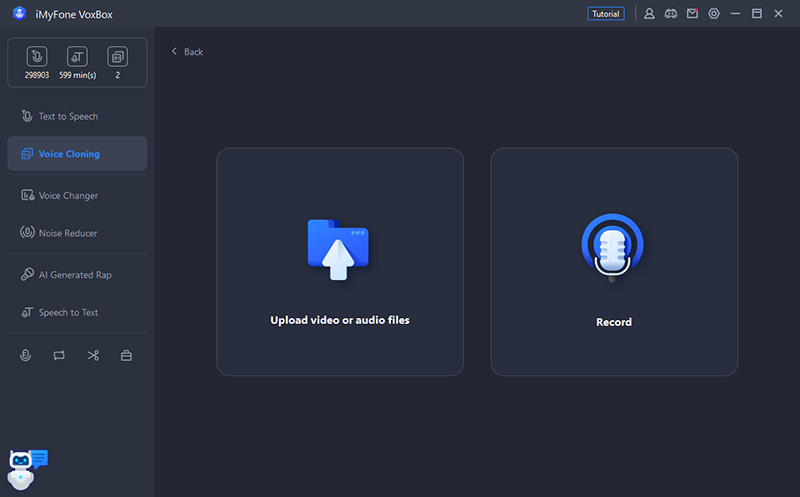
Ако изберете да качите файл, изберете модела и щракнете или плъзнете, за да вмъкнете аудио файла. След това щракнете върху „Стартиране на клониране“.
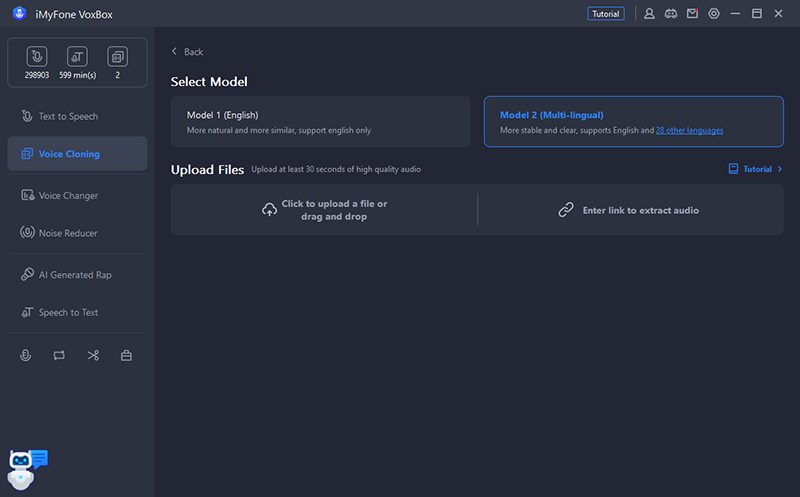
Ако изберете да прочетете текст, завършете записа, като прочетете текста, който се появява на екрана. След това изберете модела и щракнете върху „Стартиране на клониране“.
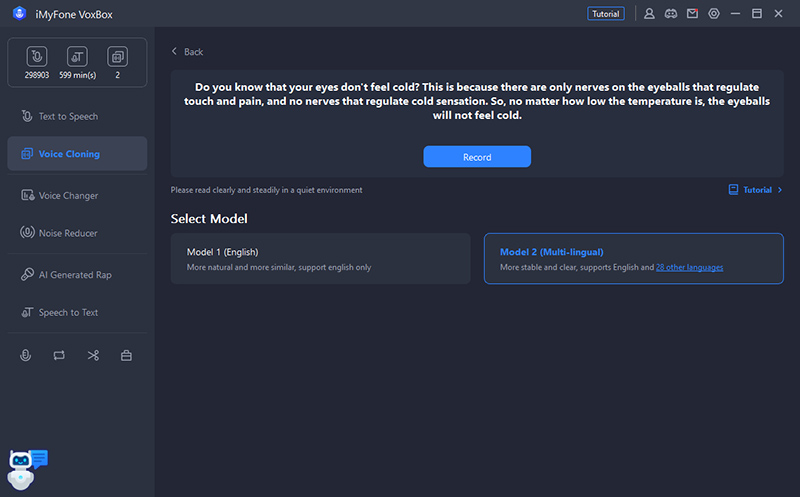
Стъпка 2 Проверете и използвайте човешка реч
След известно време вашият клониран глас ще бъде създаден и ще се появи в историята ви. Можете също да промените името. Щракнете върху Използване, за да го използвате за четене на текста, който въвеждате.
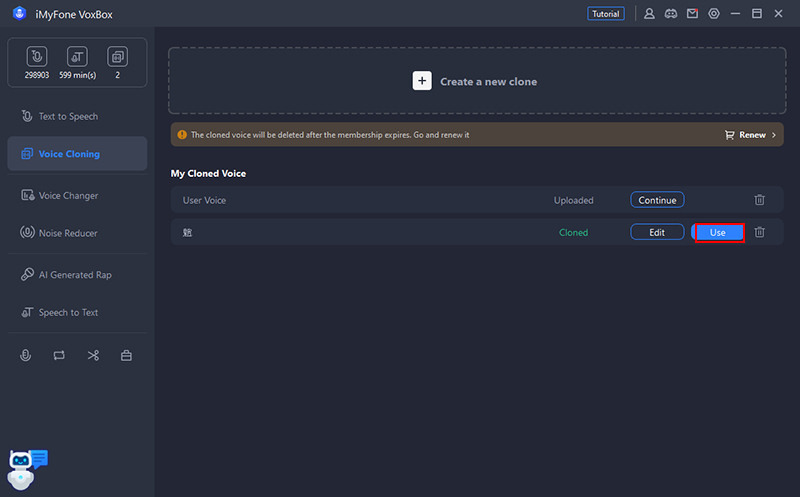
Можете също да отворите екрана за избор на високоговорител в раздела Текст към говор и да го стесните до Моите гласове на клонинги.
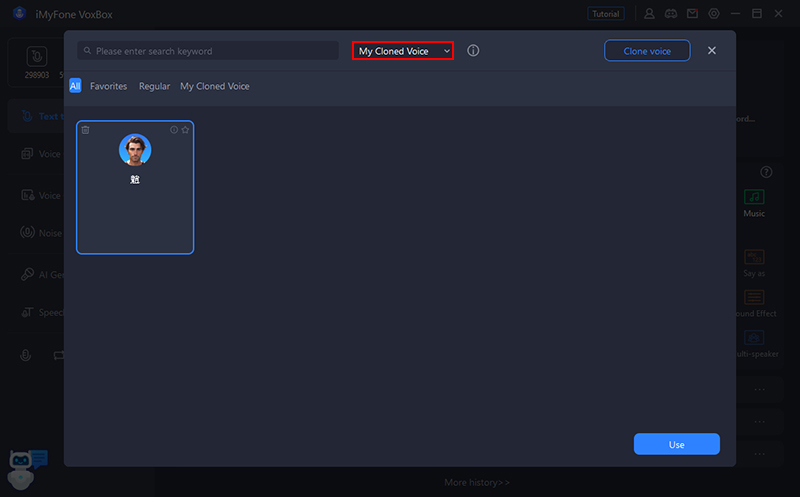
Подобрете качеството на звука
Препоръчваме да използвате тази функция, ако вашите записи страдат от фонов шум, лошо качество или неравномерна сила на звука.
Стъпка 1Изберете режим за подобряване на качеството на звука
Отидете в раздела „Подобрение на звука“ и изберете режима на редактиране според вашите нужди.
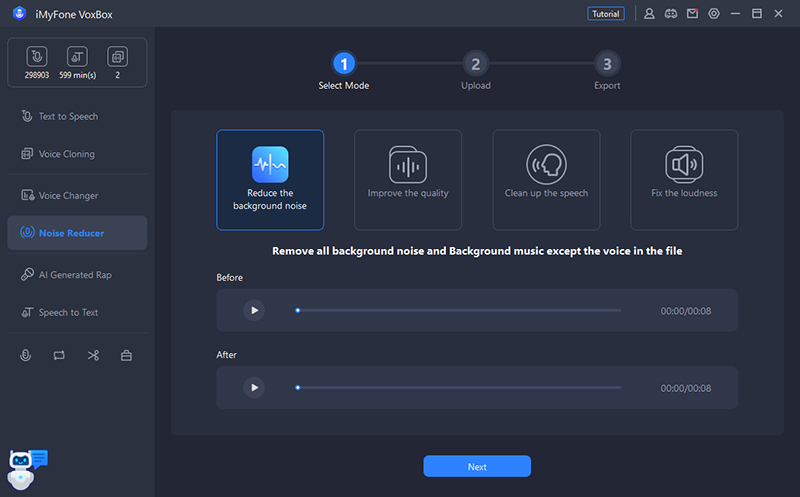
Стъпка 2Импортиране на файл
Изберете типа запис и щракнете или плъзнете, за да импортирате аудио файла. След това щракнете върху "Напред".
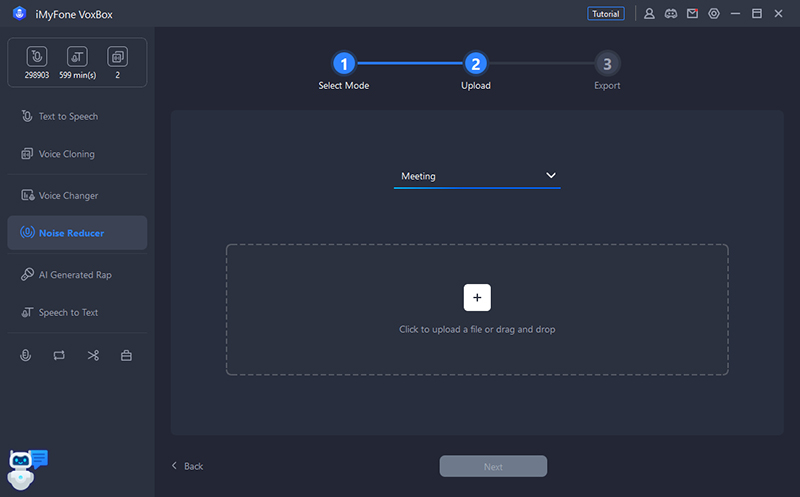
Стъпка 3 Прегледайте и запазете вашия персонализиран аудио файл
След известно време ще се появи редактираното аудио. Можете да проверите това, като го сравните с оригиналния файл. Можете да го запазите, като използвате опцията "Изход" в долната част.
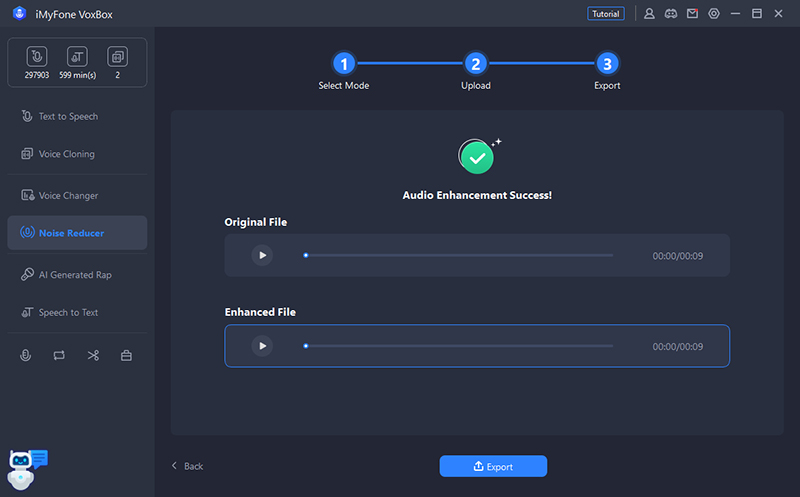
Реч към текст
VoxBox може да извлича и запазва символи от видео и аудио файлове като mp3/wav/m4a/mp4/mov. Това е много полезна функция при работа с видео субтитри.
Стъпка 1Импортиране на файл
Отидете в раздела Транскрибиране и щракнете или плъзнете Добавяне на файлове, за да импортирате видеото или аудиото, което съдържа текста, който искате да прочетете.
Забележка: Видео и аудио файловете за изтегляне са ограничени до 1 минута или по-малко. Ако отнема повече от 1 минута, първо го разделете на няколко файла.
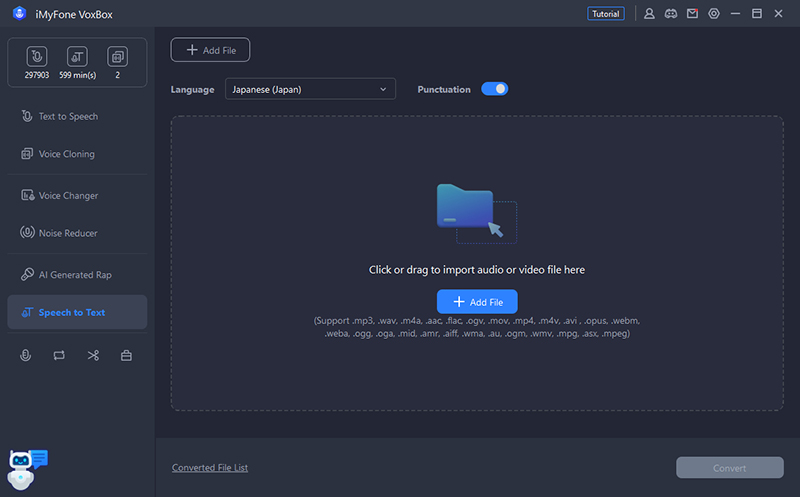
Стъпка 2Изберете език и експортирайте знаци
Изберете език в горната част и щракнете върху „Конвертиране“ в долния десен ъгъл, за да конвертирате видео или аудио в текст.
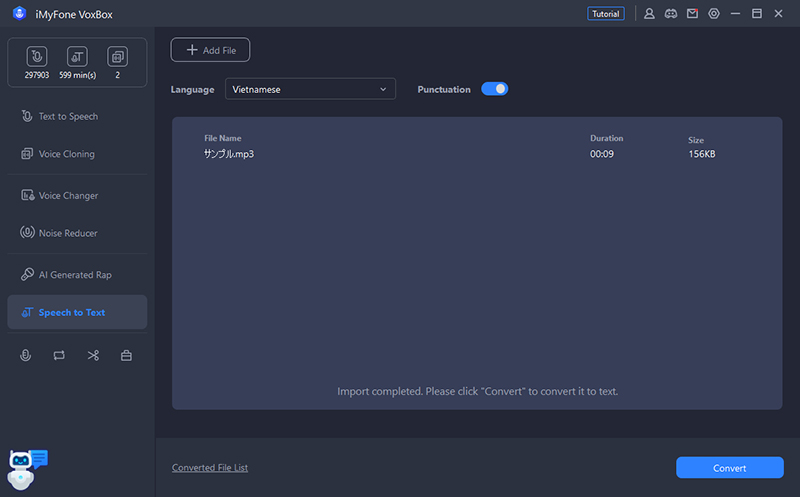
Стъпка 3Запазете преобразуваните знаци
Проверете преобразуваните знаци. В горния десен ъгъл можете да копирате или експортирате в txt файл.
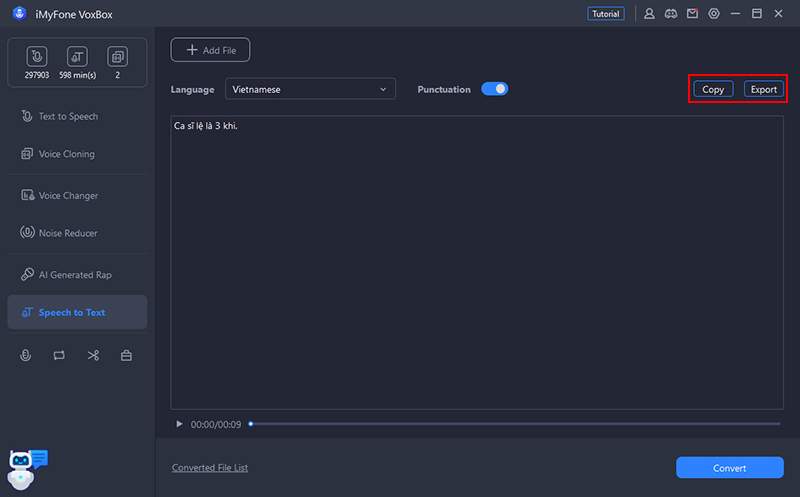
Промяна на звука
VoxBox също добави функция, наречена AI преобразуване на глас. Тази функция ви позволява да конвертирате гласа на аудио файл в глас на знаменитост.
Поддържаните аудио формати са mp3/wav/ogg/opus/flac/aiff/aac/m4a.
Стъпка 1Импортиране на файл
Отидете в раздела „Конвертиране на реч“ и щракнете или плъзнете средната част, за да импортирате аудио файла, съдържащ речта, която искате да конвертирате.
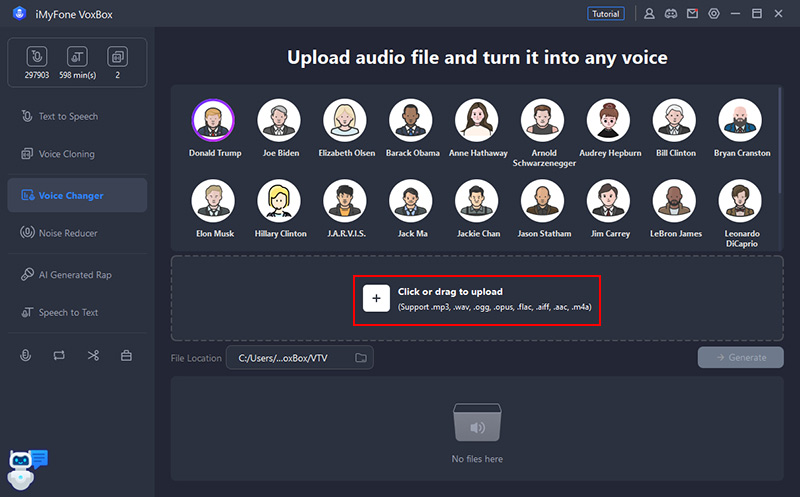
Стъпка 2Изберете AI глас
Кликнете върху AI гласа, който искате да чуете, и изберете гласа, който искате да използвате.
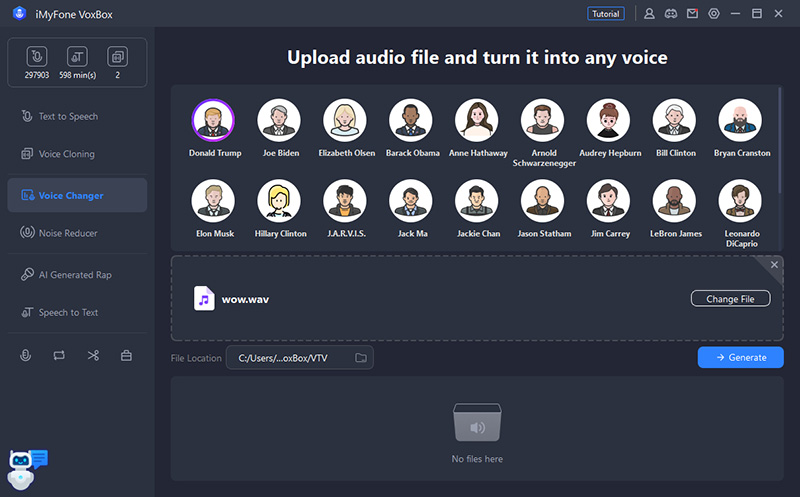
Стъпка 3Конвертирайте и запазете
Кликнете върху „Конвертиране“ и изчакайте известно време. След като преобразуването приключи, файловете ще бъдат автоматично записани на местоназначението. Можете да пуснете или да отворите местоположението на файла по-долу.
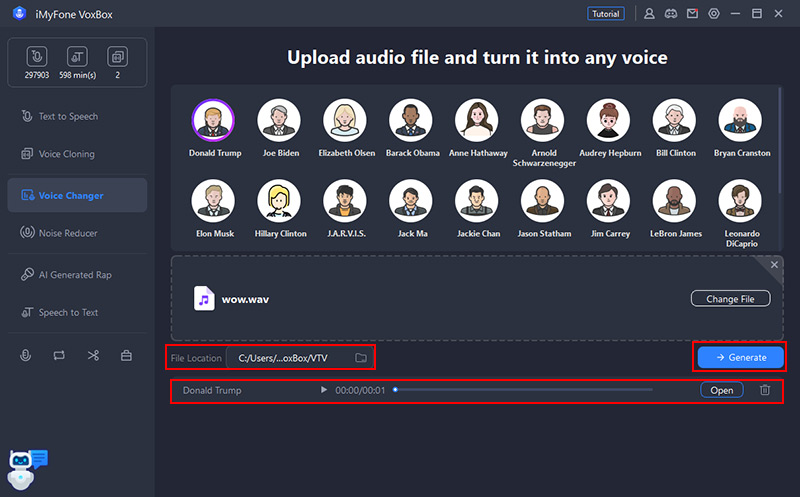
AI рап поколение
VoxBox предоставя и услуга, която използва изкуствен интелект за автоматично генериране на рапове и текстове. Ако имате нужда от аудио продукция, опитайте.
Стъпка 1Изберете рапър
Отидете в раздела "AI rap Generation", щракнете върху иконата на знак вдясно, за да изберете рапъра.
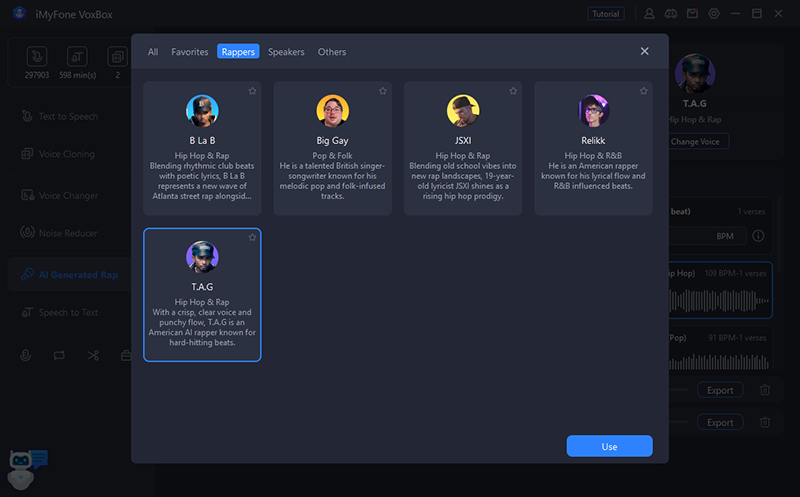
Стъпка 2Вмъкнете текст
Въведете текстове в прозореца за въвеждане на текст, като добавите нови редове, ако е необходимо. Щракнете върху „Генериране на AI текстове“ и опишете вашата тема, за да генерирате и копирате текстове.
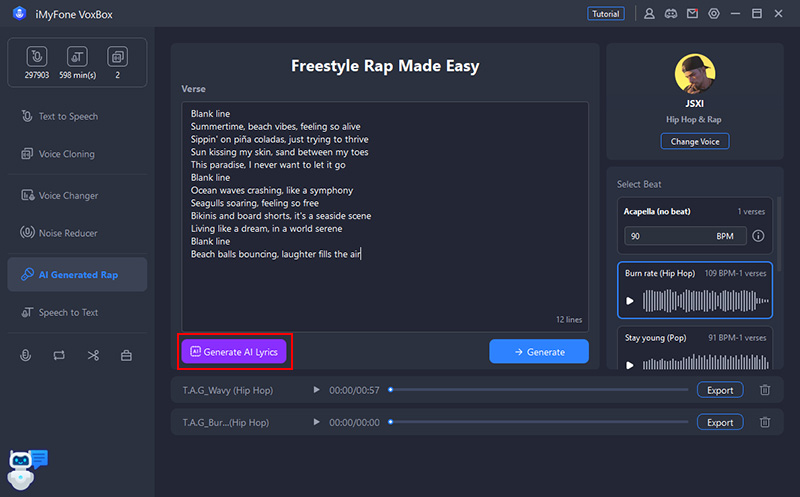
Стъпка 3 Създайте рап и запазете
Слушайте ритъма вдясно, преди да направите своя избор. След това щракнете върху „Конвертиране“ и изчакайте за момент създаденият рап да се появи в долната част. Можете да го възпроизвеждате или да го експортирате.
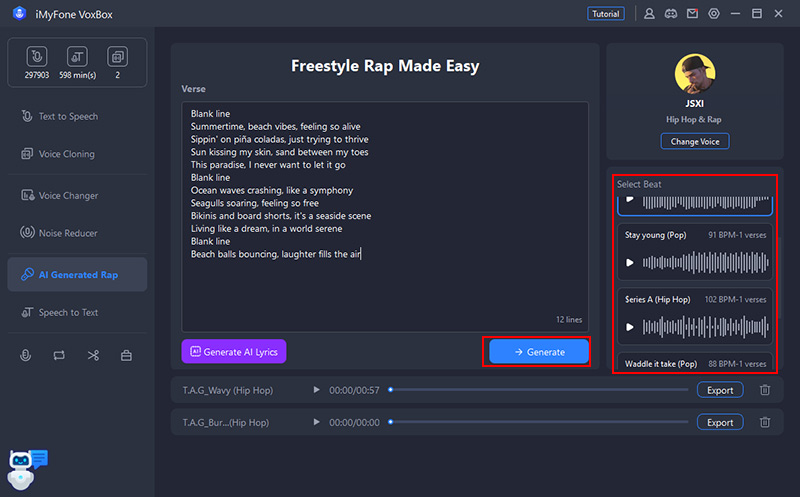
Регистрирай се
Можете да използвате VoxBox за запис на живо и експортиране като MP3/AAc/WAV файлове. Тази функция ви позволява лесно да записвате и редактирате онлайн срещи, лични бележки, речи, лекции и песни.
Стъпка 1Задайте качеството на звука и др.
Отидете в раздела Запис. Щракнете върху иконата за настройки (зъбно колело) в горния десен ъгъл, за да изберете качество на звука и да запазите местоположението. Освен това обемът на записа, устройството и файловият формат могат да бъдат зададени в лентата с инструменти.
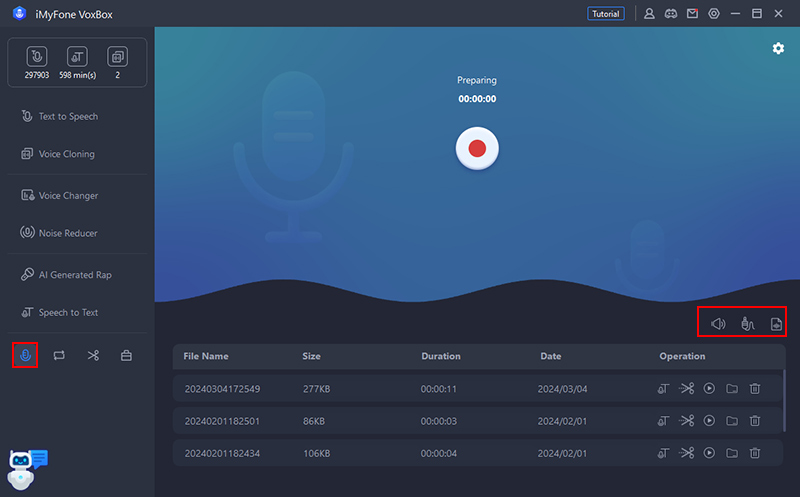
Стъпка 2Стартирайте записа
Щракнете върху червения бутон „●“ на екрана, за да започнете записа. Щракнете отново, за да прекратите записа.
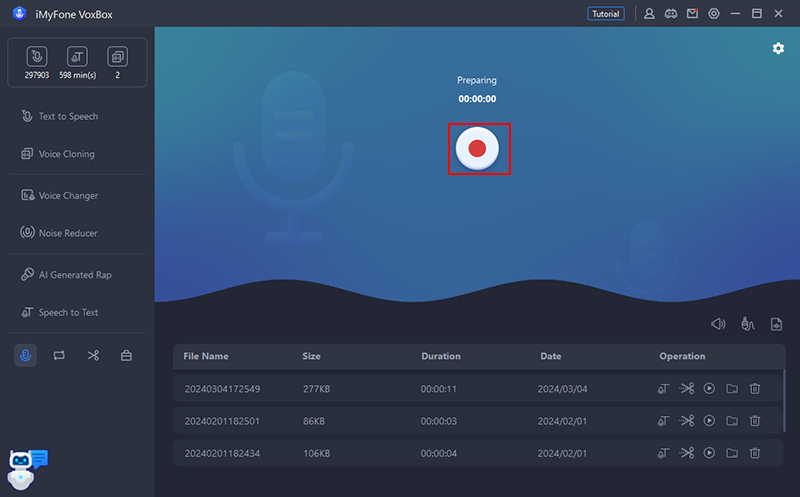
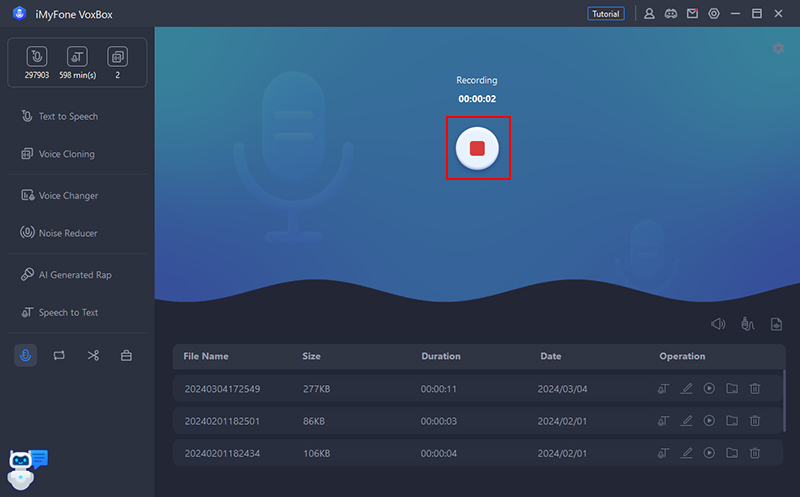
Стъпка 3Тествайте и запишете резултата
Нови записи се добавят към списъка по-долу, показвайки името на файла, размера, дължината и датата, на която е създаден записът. От дясната страна можете да транскрибирате, редактирате, възпроизвеждате/поставяте на пауза, отваряте папки, изтривате и други функции.
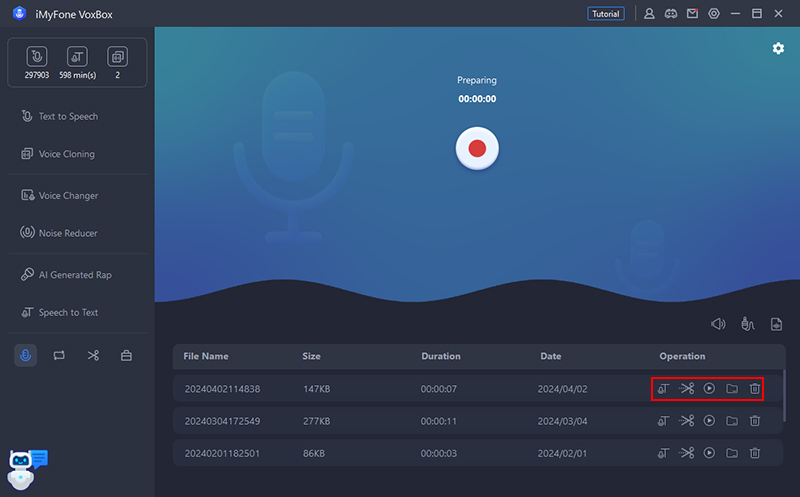
Преобразуване на аудио формат
VoxBox включва и възможности за конвертиране на формати. Конвертирайте и запазвайте видео и аудио файлове в MP3, WAV и OGG.
Стъпка 1Импортиране на файл
Отидете в раздела „Конвертиране на аудио формат“. Щракнете върху „Добавяне на файлове“ или плъзнете, за да импортирате файловете, които искате да конвертирате. Можете също така да импортирате няколко файла и да ги конвертирате наведнъж.
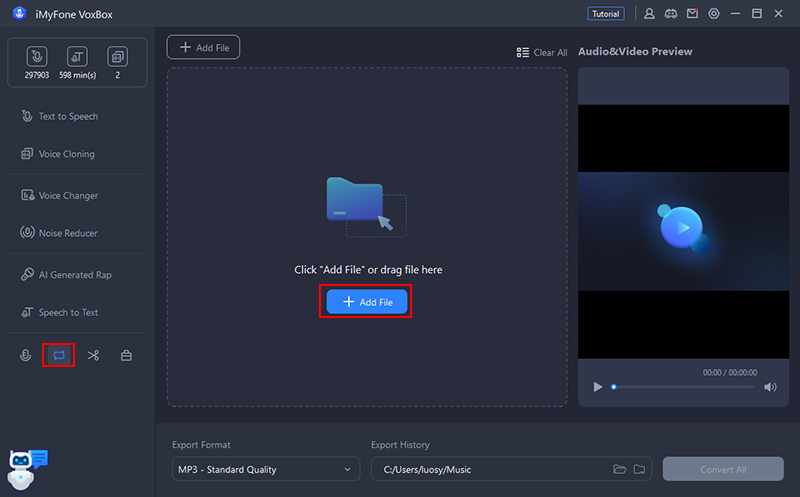
Стъпка 2Конвертирайте и запазете
Изберете изходния формат и дестинацията за запазване, след което щракнете върху „Конвертиране на всички“, за да започнете автоматично преобразуване на аудио формат. Конвертираният файл ще бъде автоматично записан на местоположение по ваш избор.
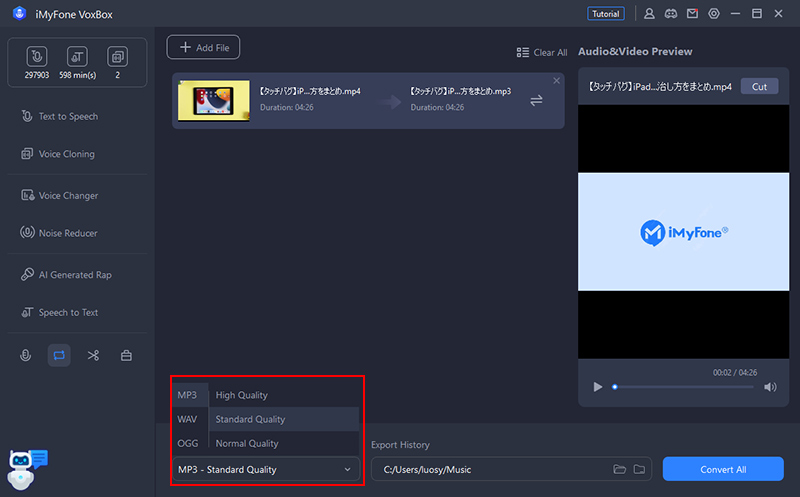
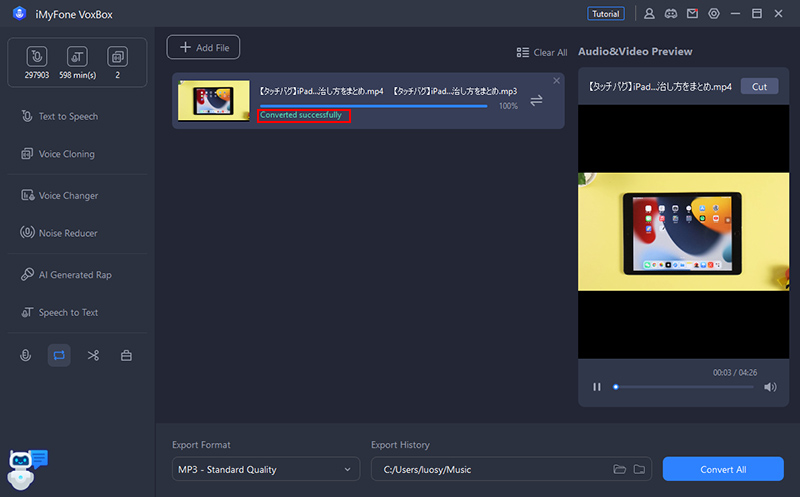
Нуждаете се от още помощ?
Помощен център >



