Ръководство за потребителя на iMyFone MagicMic - Промяна на глас
С MagicMic можете да промените гласа си в реално време или да го запишете. На тази страница ще ви представим как да промените гласа. Ако искате да научите как да използвате други функции, щракнете върху съдържанието вляво и отидете там!
- 1. Свържете вашето устройство
- 2. промяна на гласа в реално време
- 3. Използване на AI гласови ефекти
- 4. Променете гласа на аудио файла
- 5. Запишете и променете гласа си
- 6. Създайте свой собствен аудио филтър
Свържете вашето устройство
Стъпка 1Инсталирайте виртуален драйвер
За Mac може да се наложи да инсталирате виртуален драйвер. Когато се появи следният прозорец, щракнете върху бутона "Инсталиране". След въвеждане на потребителската парола драйверът ще се инсталира автоматично.
След инсталиране на виртуалния драйвер, гласовият чейнджър може да се приложи към платформи на трети страни. Бъдете сигурни, че инсталирането на драйвера няма да промени системните настройки.
Стъпка 2Изберете изходни и входни устройства
След това трябва да изберете изходните и входните устройства, за да използвате този гласов чейнджър. Изберете вашия истински микрофон като входно устройство и вашите слушалки като изходно устройство.
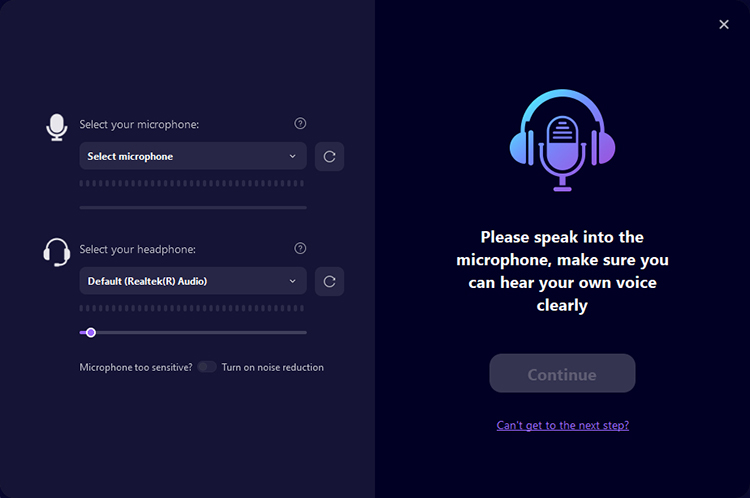
Говорете в микрофона, за да проверите дали избраното устройство работи правилно и съответно регулирайте силата на звука. Ако няма проблеми, щракнете върху Продължи.
След това изберете експериментален гласов ефект, кажете нещо забавно и чуйте промяната на гласа в реално време. Ако всичко изглежда добре, щракнете върху „Готово“ и се наслаждавайте!
Ако не можете да чуете звук, щракнете върху „Искам да продължа“ Следвайте инструкциите, за да разрешите проблема.
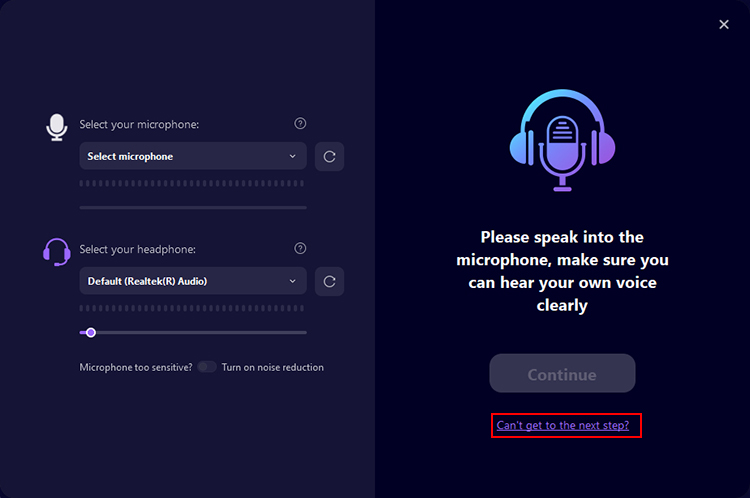
След това можете да регулирате микрофона и слушалките, силата на звука, клавишите и други в раздела Настройки вляво.
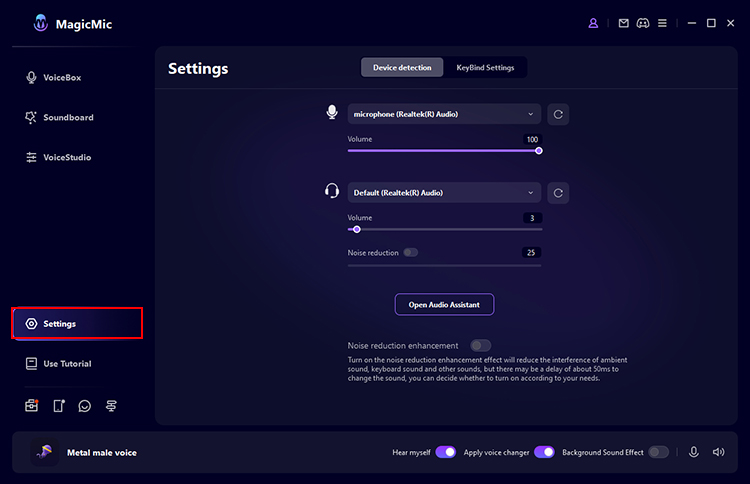
Промяна на звуци в реално време
Стъпка 1Проверете ефекта на промяна на звука
В елемента „Гласова кутия“ отляво щракнете върху желания звуков филтър и говорете в микрофона. Вижте как се променя всеки звук.
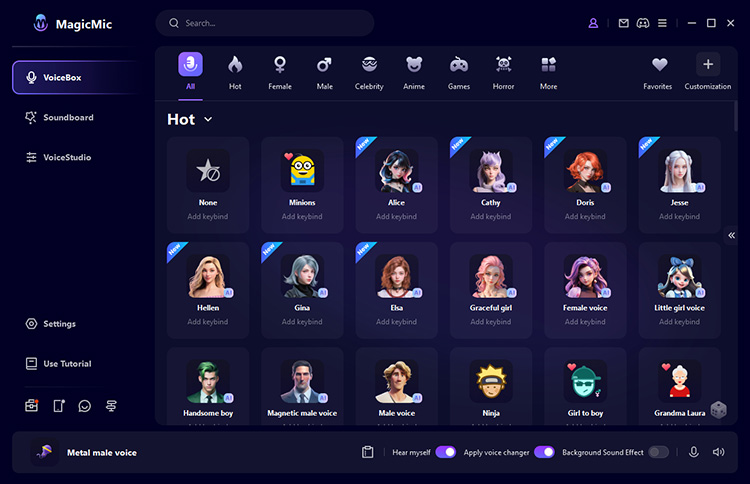
Стъпка 2Коригирайте аудио филтри за персонализиране
Щракнете върху звуков ефект, за да промените свободно "Тон", "Бас" и "Сила на звука" вдясно. Настройте гласа си съответно. Ако натиснете „Запазване“, той ще бъде записан в „Моите предварителни настройки“ в долната част, но можете да го използвате по всяко време.
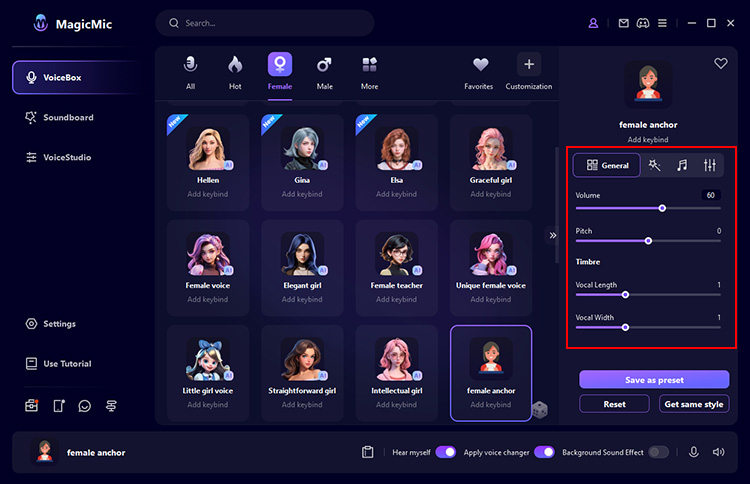
Стъпка 3Променете гласа си в реално време на всяка платформа
MagicMic се предлага на различни платформи като Fortnite, PUBG, Discord, Skype и Twitch. Ако искате да използвате този инструмент за промяна на гласа на живо на тези платформи, следвайте стъпките по-долу:
1. Стартирайте програмата с помощта на MagicMic и отидете на нейните настройки за звук.
2. Под Input Devices изберете Microphone (MagicMic Virtual Audio Device (WDM)) на Windows или Blackhole 2ch на Mac. След това можете лесно да промените звука в реално време в програмата, която използвате. В допълнение, други потребители могат да слушат вашите променени звуци.
* Ако не сте сигурни къде да намерите опциите за входно устройство, можете да намерите някои популярни игри на страницата с често задавани въпроси и описанието на платформата. Като алтернатива вижте "Ръководството на потребителя" в MagicMic.
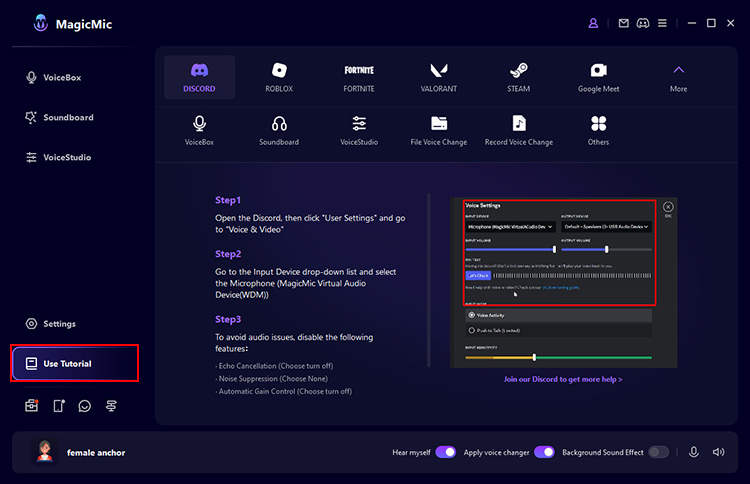
Използвайте AI гласови ефекти
MagicMic добавя нови AI гласови ефекти, като AI герои, знаменитости, актьори и аниме герои. Можете да промените гласа на микрофона си в реално време или да го запишете и запазите.
Метод 1Прилагане на AI гласови ефекти към микрофона в реално време
Отидете в раздела "Диалог" вляво. Ако вашият аватар има знак „AI“ до него, това означава, че има глас с AI. Щракнете върху произволен бутон и говорете в микрофона и гласът ви ще бъде преведен в реално време. Щракнете върху иконата на микрофон вдясно, за да запишете и запазите като аудио файл по време на конвертирането.
Когато използвате AI Voice за първи път, трябва да изтеглите файла за зареждане съгласно инструкциите на софтуера.
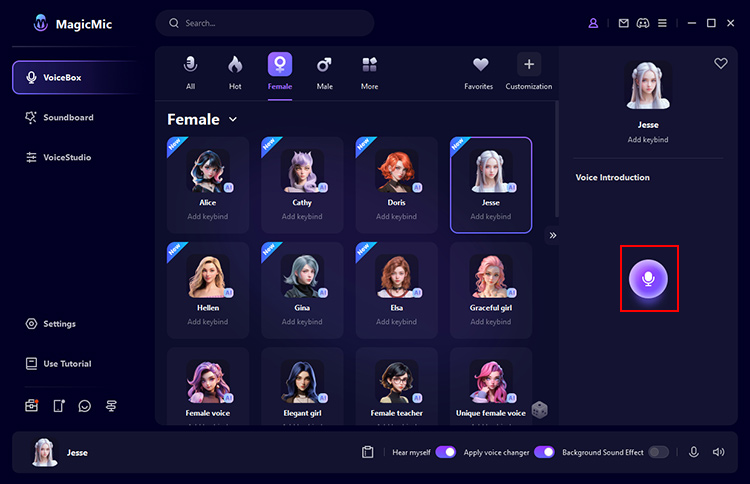
Метод 2Записване и прилагане на AI гласови ефекти
Отляво изберете раздела Инструменти > Симулатор на реч.
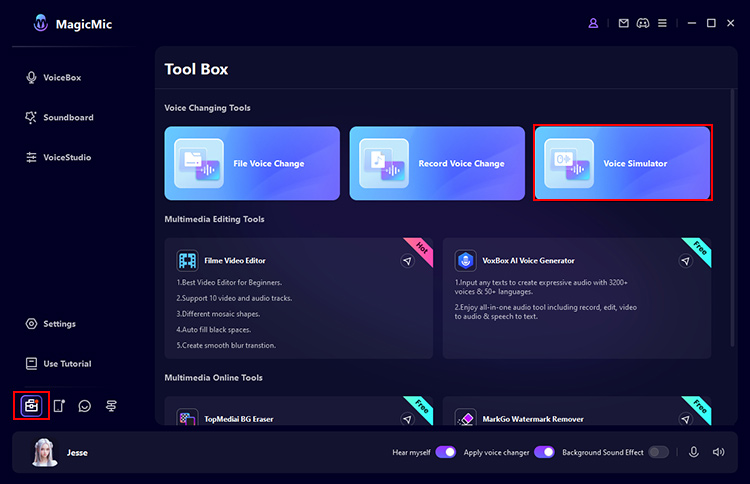
Кликнете върху любимия си звук, за да слушате.
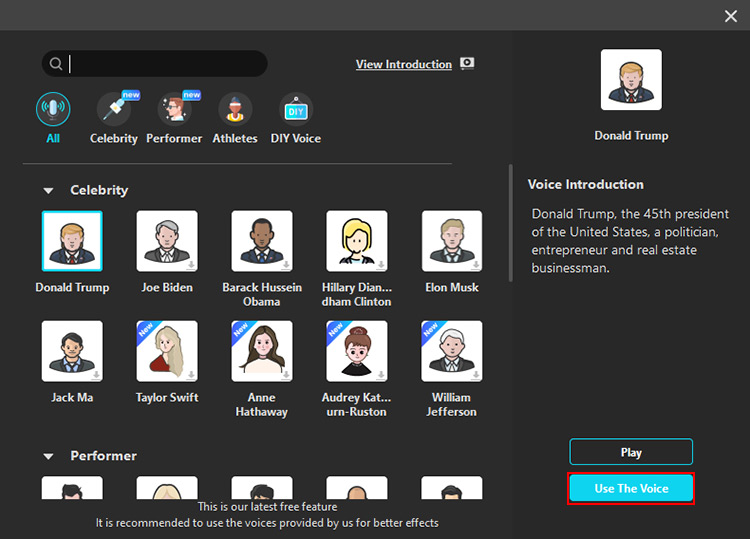
Кликнете върху „Използвайте гласа си“, за да продължите да записвате. Щракнете върху иконата на микрофона, за да започнете записа.
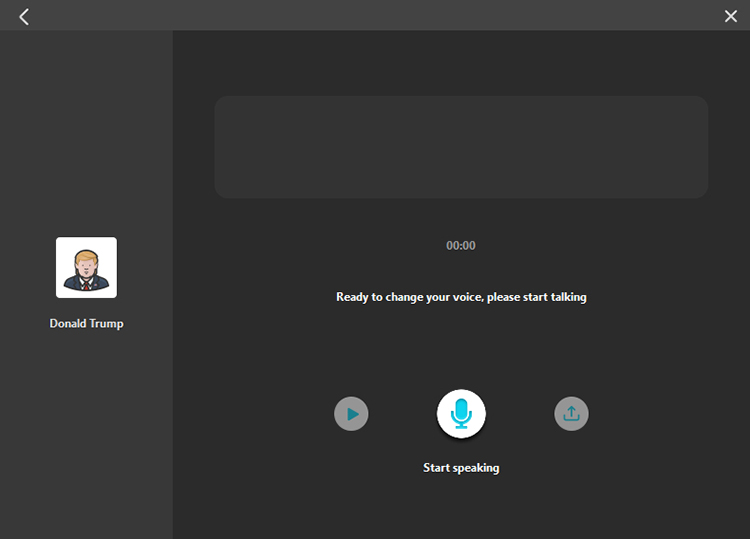
След като записът приключи, натиснете бутона "Стартиране на преобразуването на глас". След като изчакате известно време, можете да пуснете или извлечете преобразуваното аудио.
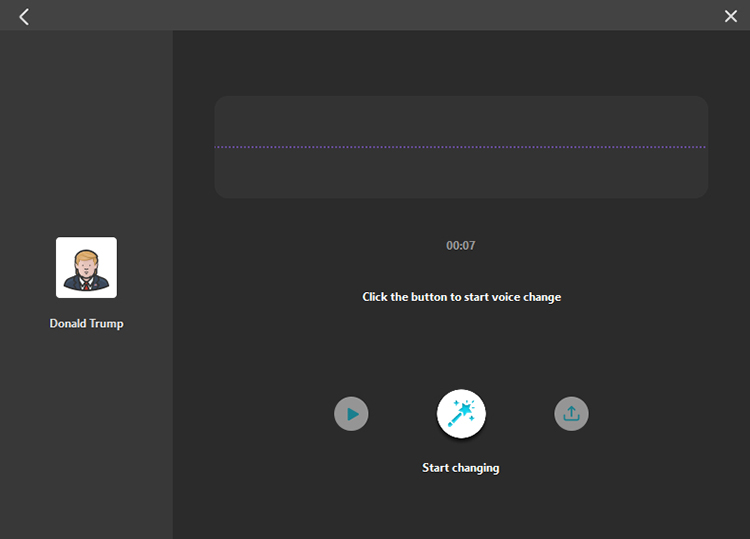
Промяна на звука на аудио файл
Стъпка 1Импортиране на файлове
Отидете в раздела „Инструменти“ вляво, щракнете върху „Промяна на гласов файл“ и вмъкнете аудио файла в екрана, който се отваря.
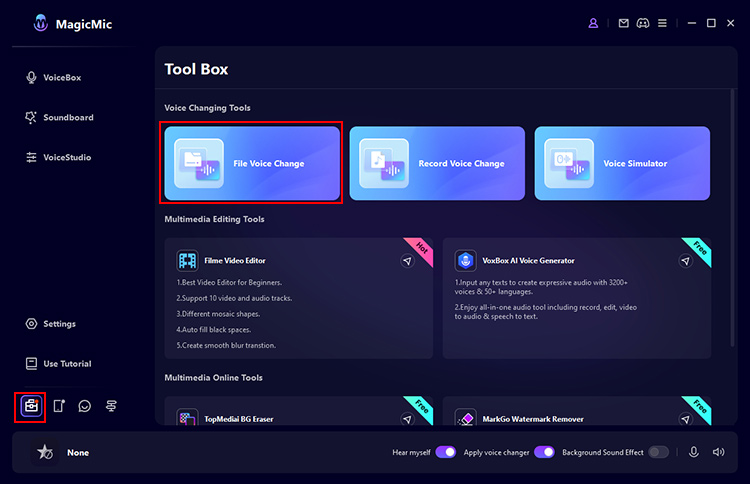
Стъпка 2Изберете звукови ефекти
Изберете тип глас и име. След това аудио филтърът ще бъде приложен към предварително записания звук и модифицираният звук ще се възпроизведе автоматично. Тук можете също да регулирате силата на звука и да регулирате намаляването на шума.
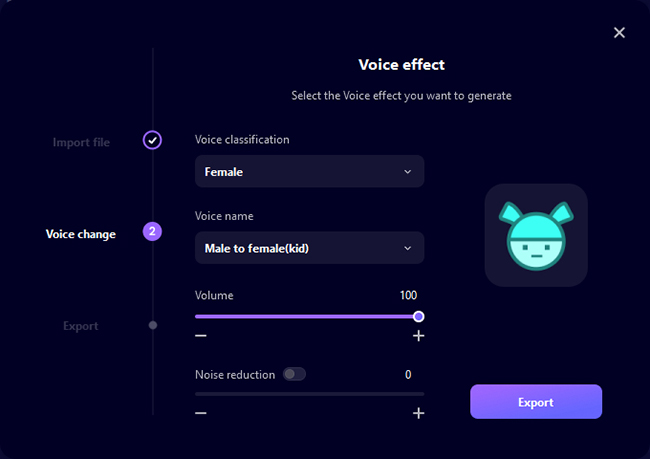
Стъпка 3Запазете променения гласов файл
Изберете аудио филтър. Ако няма проблеми, щракнете върху „Експортиране“ и задайте името на файла, дестинацията за запазване и т.н. Накрая щракнете върху Проверка на изхода, за да запазите.
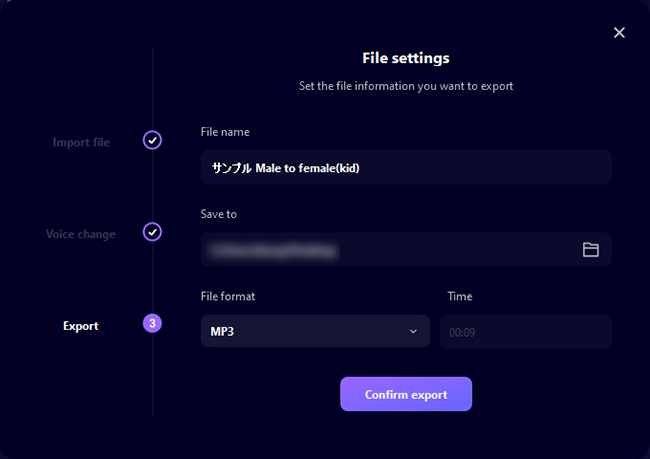
Запишете и променете гласа си
Тази функция все още не е съвместима с версията за Mac, но скоро ще бъде пусната.
Стъпка 1Регистрирайте се
Отидете в раздела „Инструменти“ вляво, щракнете върху „Запис и промяна на аудио“, след което щракнете върху иконата „Микрофон“ на екрана, който се отваря, за да започнете записа. Щракнете върху "■", за да спрете записа.
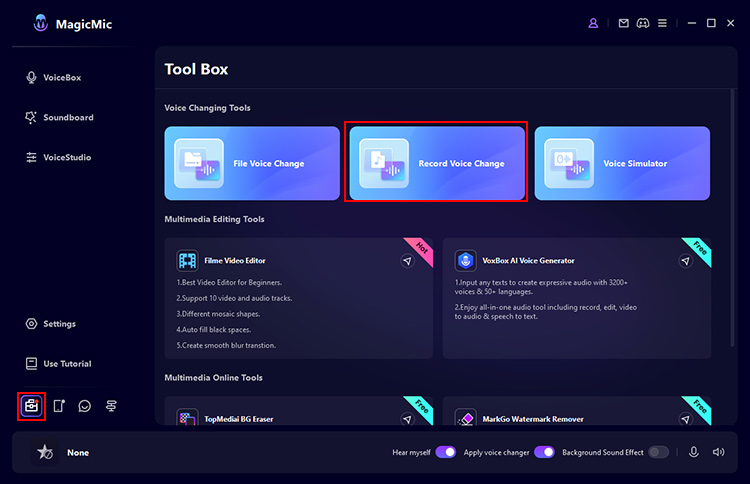
Стъпка 2Проверете регистрацията
Щракнете върху бутона за възпроизвеждане, за да проверите записа си. Ако няма проблеми, щракнете върху „Промяна на звука“, за да продължите да променяте звука.
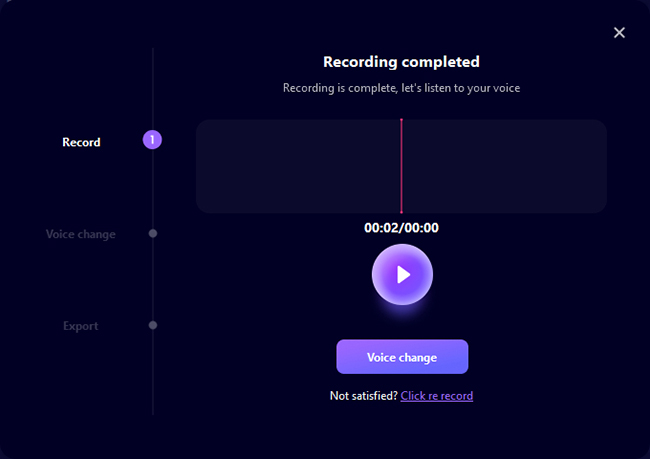
Стъпка 3Изберете звукови ефекти
Изберете тип глас и име. След това аудио филтърът ще бъде приложен към предварително записания звук и модифицираният звук ще се възпроизведе автоматично. Тук можете също да регулирате силата на звука и да регулирате намаляването на шума.
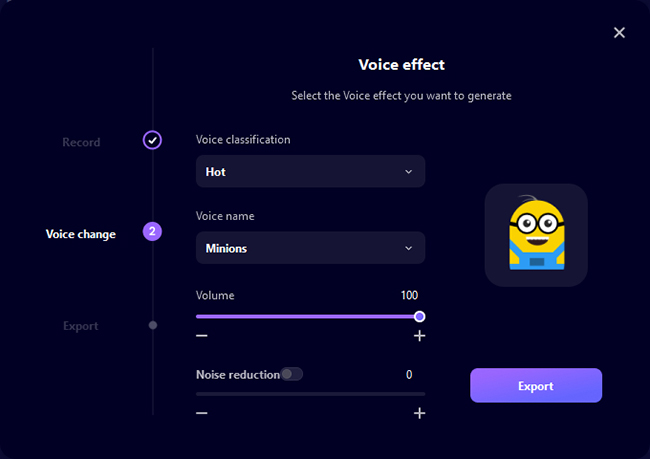
Стъпка 4Запазете променения гласов файл
Изберете аудио филтър. Ако няма проблеми, щракнете върху „Експортиране“ и задайте името на файла, дестинацията за запазване и т.н. Накрая щракнете върху Проверка на изхода, за да запазите.
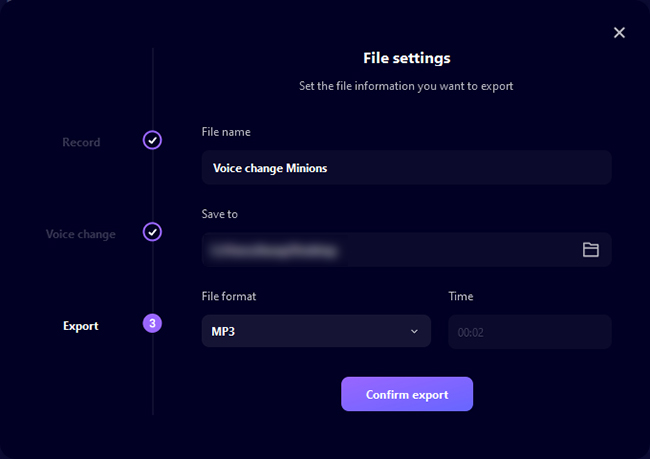
Създайте свой собствен аудио филтър
Ако не сте доволни от предварително зададените гласове, препоръчваме ви да регулирате ръчно височината или да качите гласа, който искате да използвате.
Метод 1: Използвайте Voice Studio
Стъпка 1Изберете раздела „Гласово студио“.
Щракнете върху раздела Voice Studio в лявото меню и коригирайте настройките за вашия съществуващ глас по ваш вкус.
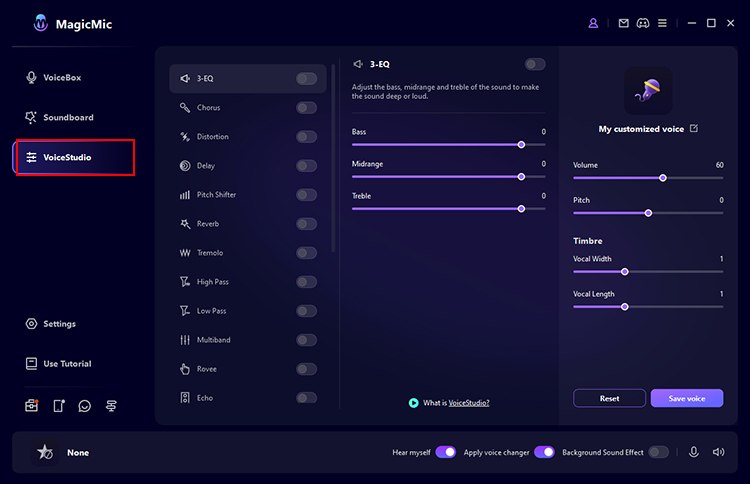
Стъпка 2Тествайте създадения от вас аудио филтър
Кликнете върху всеки ключ, за да го включите или изключите. Щракнете върху Аудио настройки за по-подробни настройки.
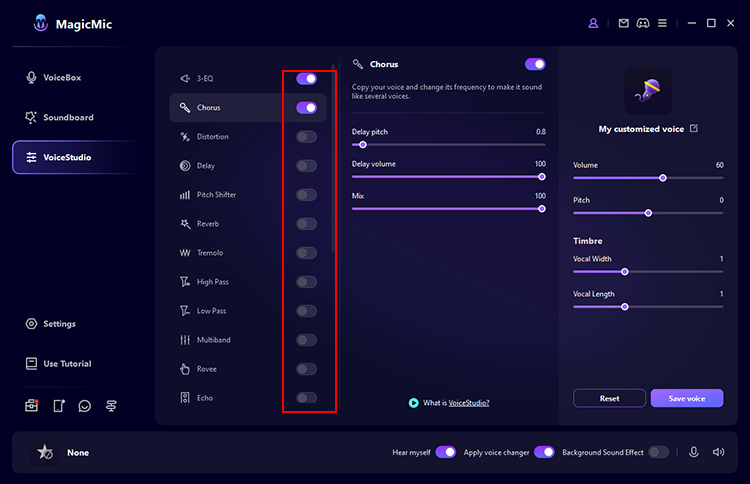
Стъпка 3Запазете създадения звуков ефект
Ако щракнете върху Запазване на звука вдясно, звуковият филтър, който сте създали, ще бъде записан в диалоговия прозорец > Моите предварително зададени настройки. Винаги можете да използвате това, за да промените гласа си по-късно.
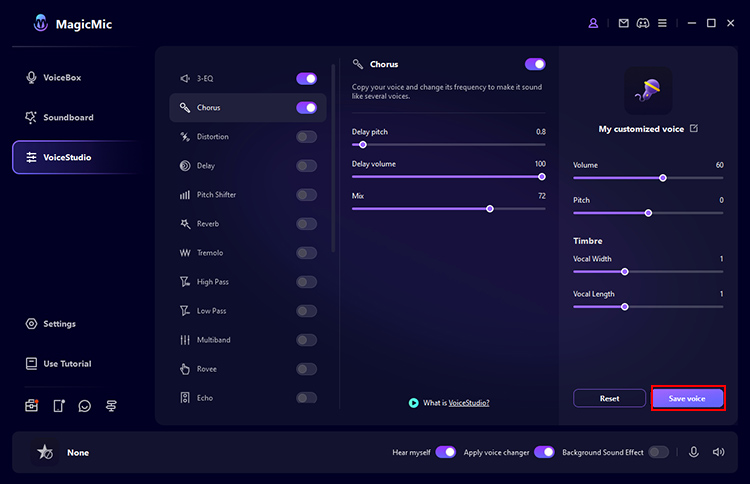
Метод 2: Въведете целевия глас
Кликнете върху „Персонализиране“ и изберете елемента отляво.
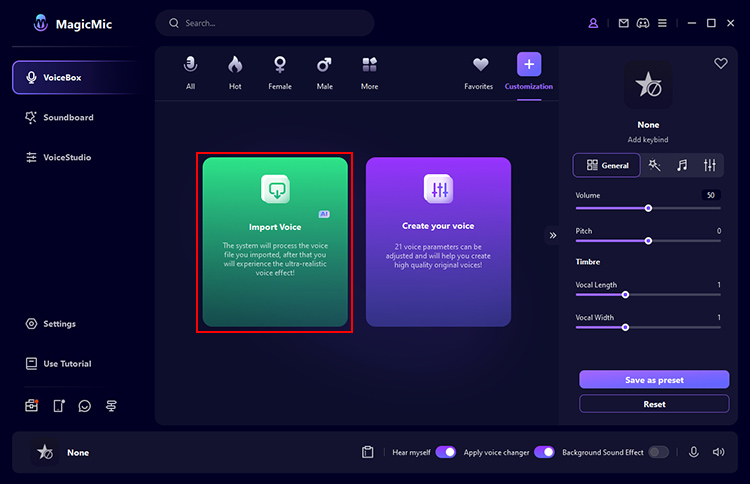
Импортирайте предварително създаден аудио файл на лицето или героя, който искате да копирате, наименувайте го и го запазете.
След това го изберете в раздела Персонализиране и говорете в микрофона, за да използвате желания звук.
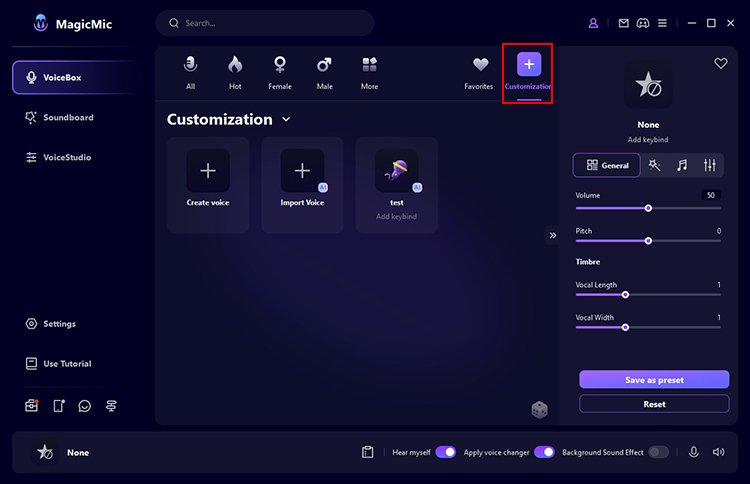
Ако MagicMic Voice Changer не работи, има три начина за отстраняване на проблема.
Метод 1.Проверете настройките на звука на MagicMic
1: Включете „Изслушай ме“.
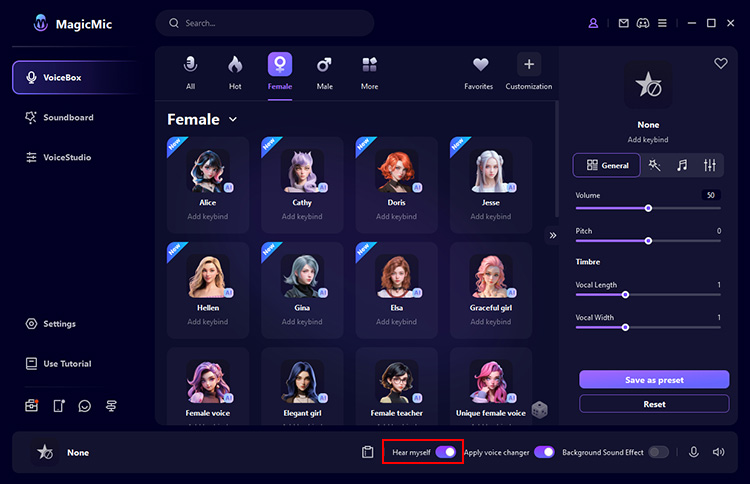
2: Отидете на „Настройки“ от лявото меню. В секцията „Входно устройство“ изберете действителния микрофон. Освен това под Изходно устройство изберете Слушалки. Говорете в микрофона и вижте дали лентата за сила на звука се движи.
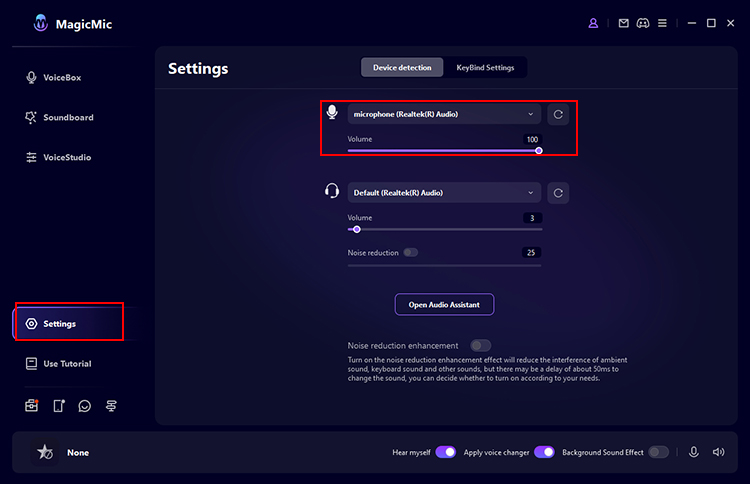
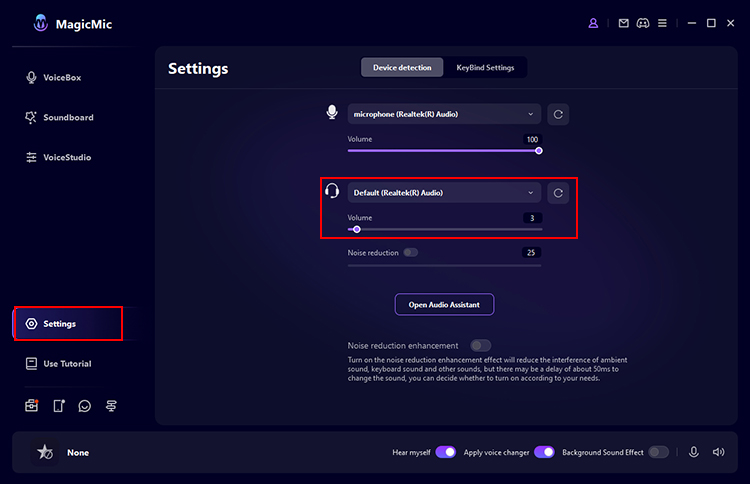
Метод 2. Щракнете върху бутона "Гласов асистент" и MagicMic ще ви помогне
Щракнете върху Настройки > Гласов асистент, за да намерите вашето устройство. Ето някои констатации и решения.
1: Драйверът за MagicMic не е намерен.
В този случай ви препоръчваме да щракнете върху „Инсталиране“, за да инсталирате драйвера MagicMic.
2: Микрофонът не е намерен.
В този случай ви препоръчваме да свържете микрофона си и да щракнете върху бутона „Актуализиране“.
3: Не мога да намеря слушалките си.
В този случай ви препоръчваме да свържете слушалките си и да щракнете върху бутона „Актуализиране“.
4: „MagicMic Virtual Audio Device“ е деактивирано.
В този случай препоръчваме да го активирате в панела за управление на звука на вашия компютър. След това щракнете върху бутона "Актуализиране".
Метод 3. Проверете настройките на звука на Windows
1: Въведете „звук“ в лентата за търсене на Windows.
2: Щракнете върху „Звуков панел“ вдясно.
3: Трябва да изберете слушалките и микрофона (същите, които сте избрали в настройките на MagicMic) като устройство по подразбиране в раздела Запис/Възпроизвеждане на Windows.
Нуждаете се от още помощ?
Помощен център >



