Инструкции за използване на iMyFone LockWiper
Забравили сте вашия Apple ID/iCloud акаунт, парола за екран на iPhone или парола за време на екрана? Или може би вашите iOS устройства са били заключени от MDM? Не се безпокой! iMyFone LockWiper може да ви помогне да заобиколите Apple ID/iCloud акаунт, парола за екран, парола за време на екрана и MDM заключване, тъй като има четири страхотни функции. Просто следвайте ръководството и оставете LockWiper да свърши работата вместо вас.
Част 1: Отключете Apple ID
Видео урок:
Стъпка 1: Стартирайте iMyFone LockWiper
Стартирайте iMyFone LockWiper на вашия компютър и изберете функцията „Отключване на Apple ID“.
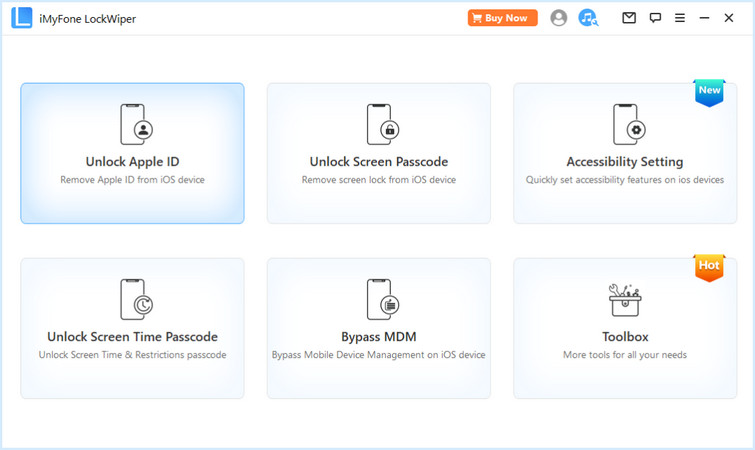
Свържете вашето iOS устройство към компютъра, отключете екрана на iOS устройството и изберете „Доверие“ от екрана на iPhone, ако не сте се доверявали на компютъра преди.
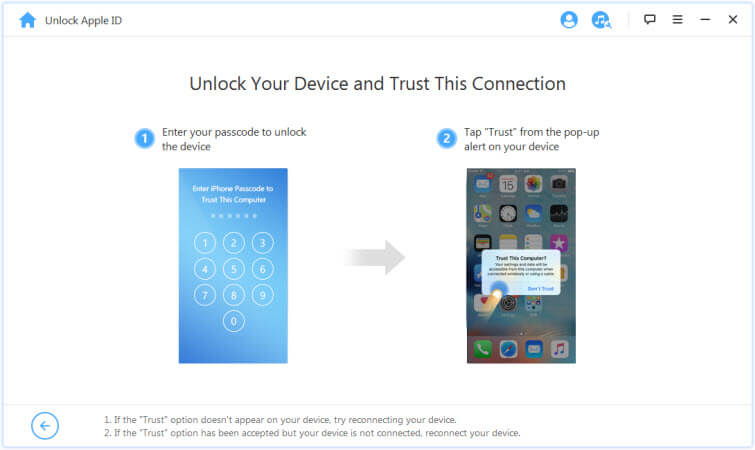
Стъпка 2: Отключете Apple ID
Ситуация 1: Ако Find My iPhone е деактивиран (поддържат се всички версии на iOS)
Ситуация 2: Ако Find My iPhone е активиран (iOS 11.4 по-долу се поддържа)
Състояние 3: Ако двуфакторното удостоверяване е активирано (поддържа се iOS 11.4 и по-нова версия)
Щракнете върху раздела „Стартиране на отключване“, за да премахнете Apple ID и iCloud акаунта, свързан с вашия iPhone, iPad или iPod touch.
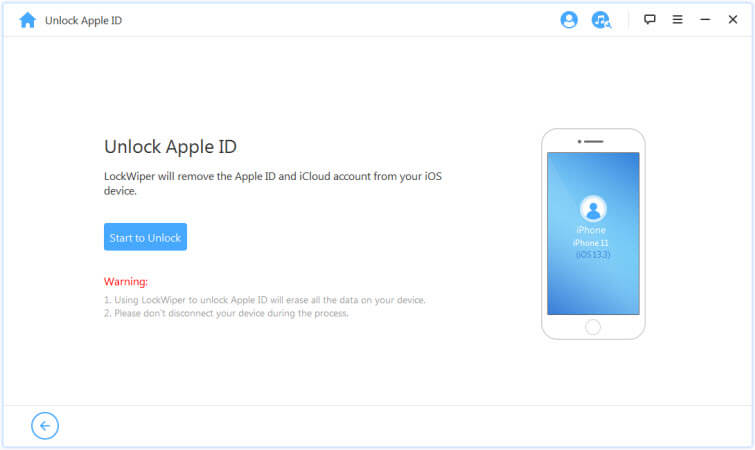
Ситуация 1: Ако Find My iPhone е деактивиран (поддържат се всички версии на iOS)
Ако Find My iPhone е деактивирано на вашето iOS устройство, LockWiper незабавно ще започне да отключва вашето устройство.
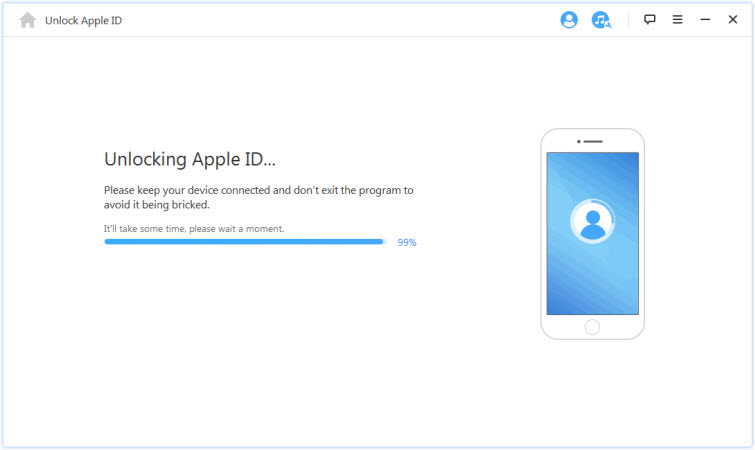
Ще отнеме няколко секунди, изчакайте LockWiper да отключи вашето устройство.
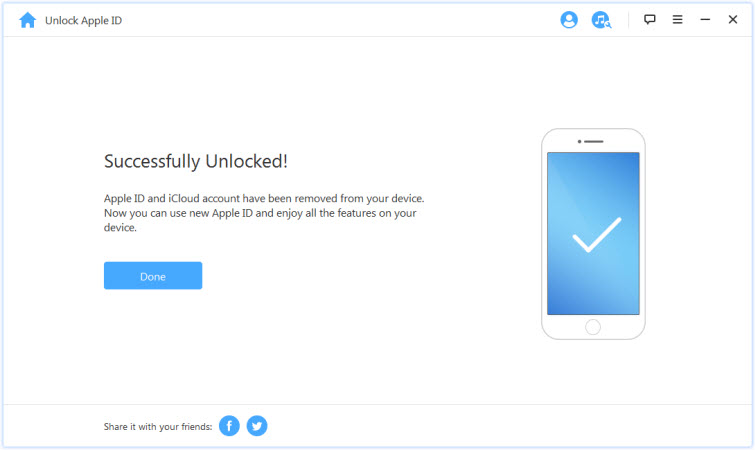
Ситуация 2: Ако Find My iPhone е активиран (iOS 11.4 по-долу се поддържа)
Ако Find My iPhone е активиран на устройството, ще трябва да нулирате всички настройки на вашето iOS устройство. За да нулирате всички настройки, отидете на „Настройки > Общи > Нулиране на всички настройки”. Веднага потвърждавате, че нулирате всички настройки, вашето iOS устройство ще се рестартира и накрая LockWiper ще започне да отключва вашия Apple ID и iCloud акаунт.
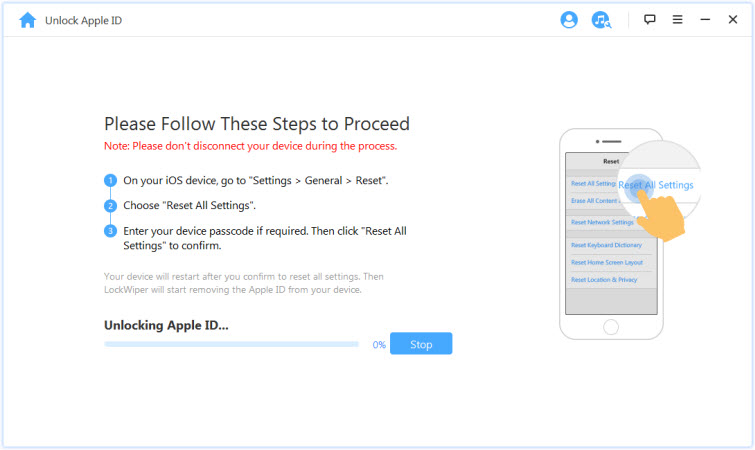
След като процесът приключи, вашият Apple ID и iCloud акаунт вече няма да бъдат регистрирани на устройството. вече можете да настроите устройството си с различен Apple ID или да създадете нов.
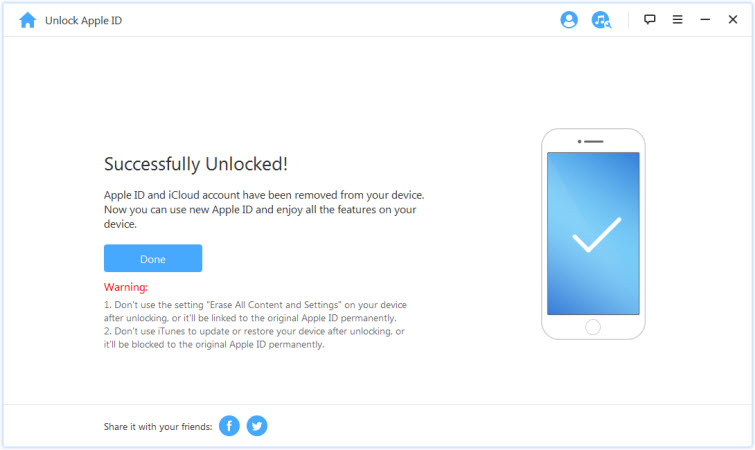
Състояние 3: Ако двуфакторното удостоверяване е активирано (поддържа се iOS 11.4 и по-нова версия)
Стъпка 1: Проверете и потвърдете състоянието на устройството
Уверете се, че паролата ви за екран и двуфакторното удостоверяване са включени.
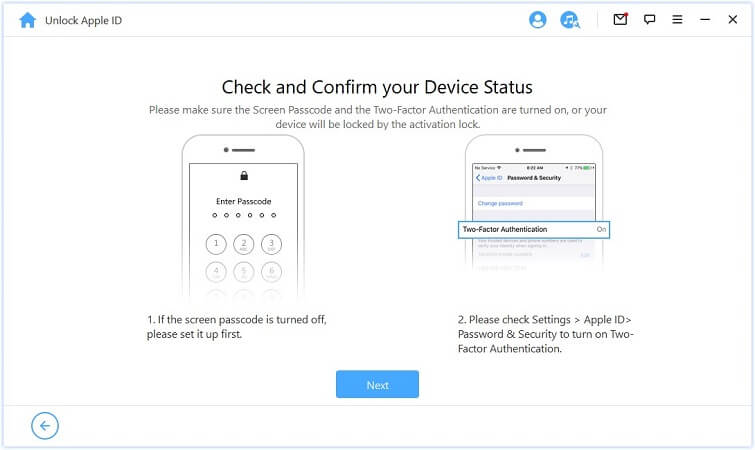
Ако всичко е уредено, просто натиснете "Напред". След това ще се появи изскачащ прозорец с молба да потвърдите два пъти. Въведете „000000“ и щракнете върху „Отключване“, за да продължите.
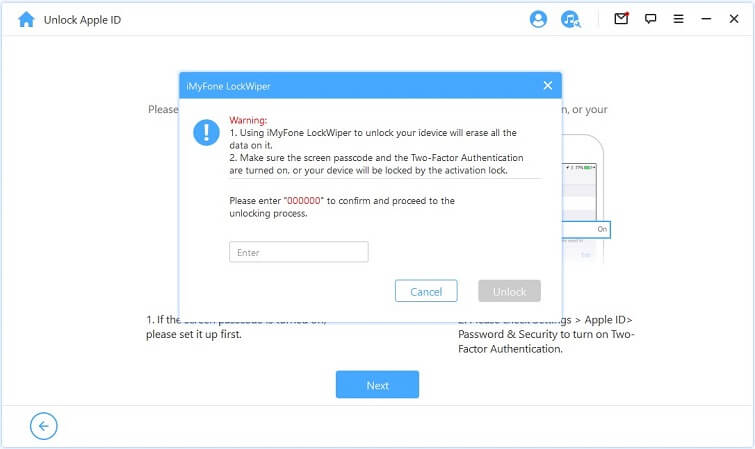
Стъпка 2. Отключете и настройте вашето устройство
След като докоснете Unlock, LockWiper ще започне да отключва вашия iPhone и ще се рестартира веднага. Настройте вашето устройство след рестартиране.
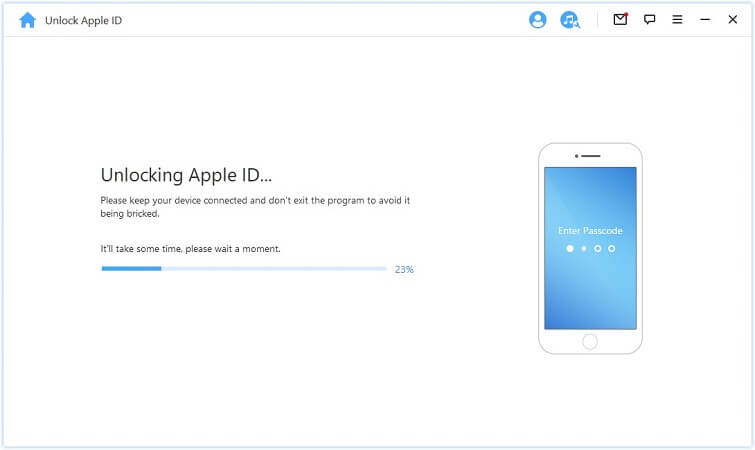
Щракнете върху „Отключване с парола“, когато се появи страницата. След това изберете „Използване на паролата на устройството“ и въведете паролата на екрана. След това можете да използвате нов Apple ID и да се насладите на всички функции на вашето устройство.
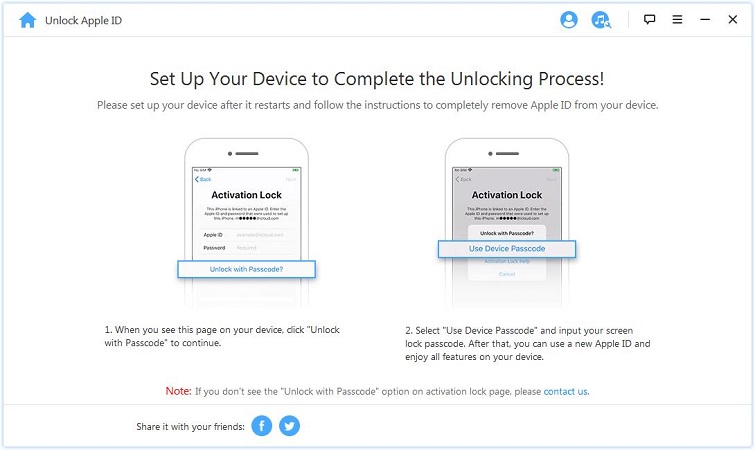
Част 2: Отключете паролата на екрана на iPhone
Забравили сте паролата си за iPhone? Или е деактивиран, защото сте въвели грешна парола толкова много пъти? iMyFone LockWiper може да ви помогне лесно и бързо да отключите iPhone/iPad без парола. Може да премахне всички видове заключване на екрана без никакви проблеми!
Видео урок:
Стартирайте LockWiper и изберете функцията „Отключване на екрана с парола“.
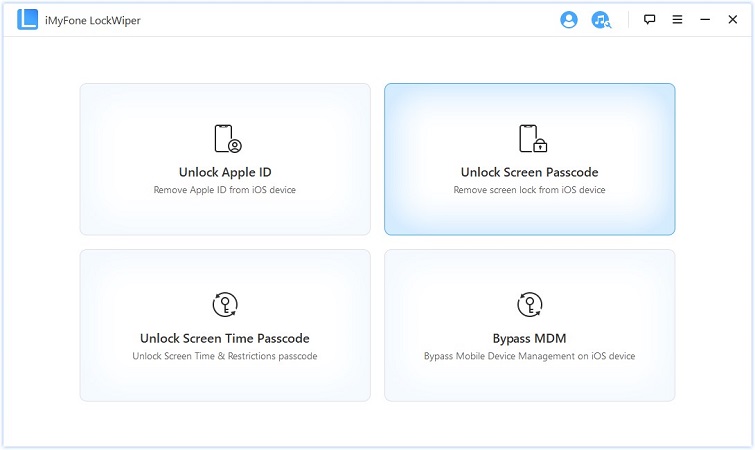
Щракнете върху "Старт", за да започнете процеса
Забележка:
- 1. Моля, обърнете внимание, че всички данни на вашето устройство ще бъдат изтрити след премахване на паролата.
- 2. Версията на iOS ще бъде актуализирана до най-новата.
- 3. Уверете се, че вашето устройство е постоянно свързано с вашия компютър.
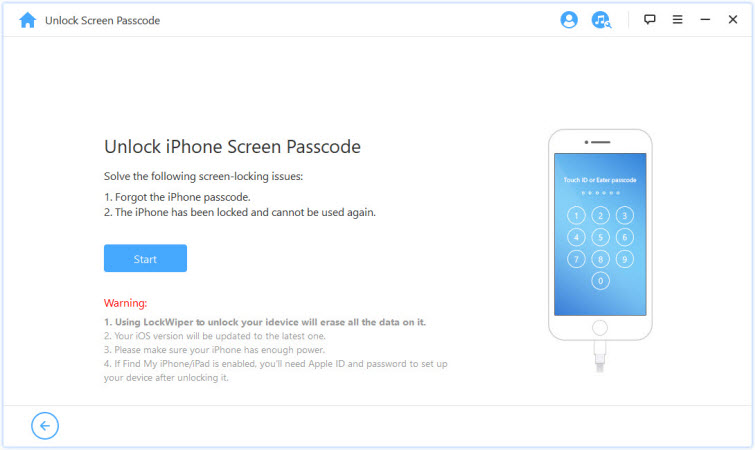
Свържете вашия iPhone/iPad/iPod Touch към вашия компютър чрез USB кабел. След това щракнете върху „Напред“, ще започне да зарежда информацията за вашето устройство.
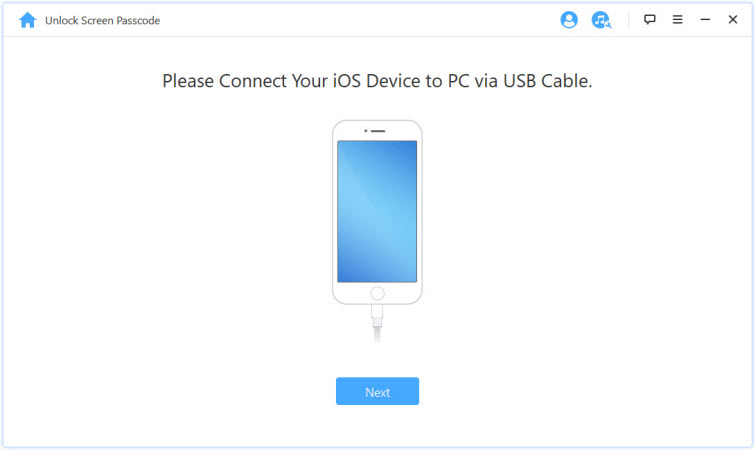
Ако вашето устройство не може да бъде разпознато, можете ръчно да поставите устройството си в DFU / режим на възстановяване, за да го намерите.
Стъпка 2: Изтеглете и разархивирайте пакета на фърмуера
Програмата автоматично ще открие модела на вашето устройство. Изберете предоставената версия на фърмуера и щракнете върху „Изтегляне“.
Ако изтеглянето е неуспешно, можете да щракнете върху „Копиране“, за да изтеглите пакета на фърмуера в браузър.
Ако вече сте изтеглили пакет с фърмуер на вашия компютър, щракнете върху „Избор“, за да го добавите.
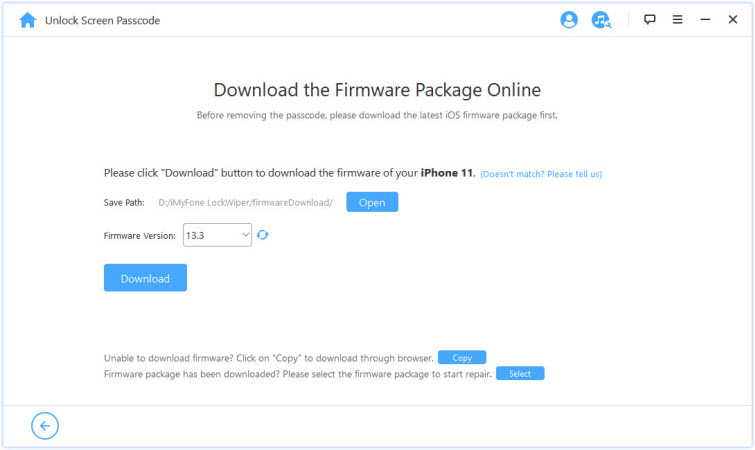
Изчакайте няколко минути пакетът с фърмуер да се изтегли и провери.
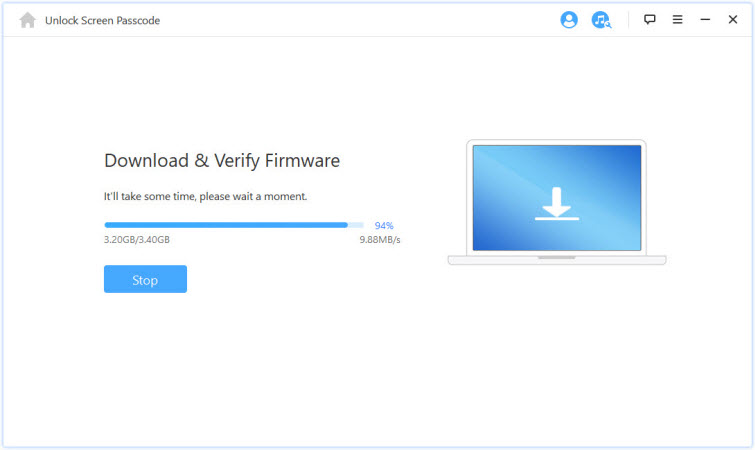
Когато проверката е успешна, щракнете върху „Стартиране на експортирането“ и изчакайте да приключи.
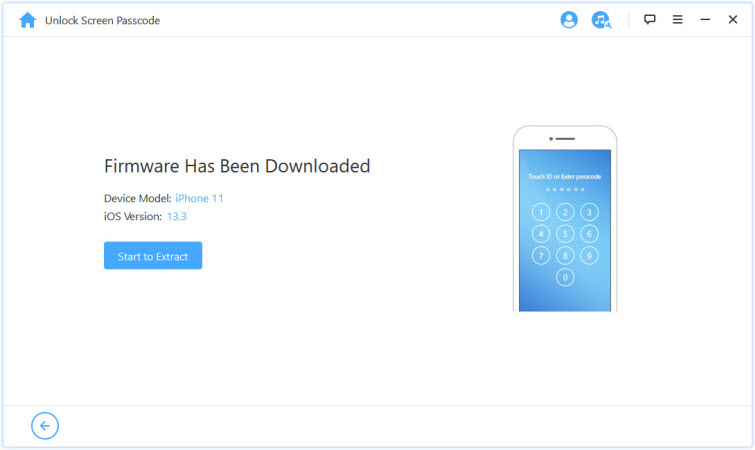
Стъпка 3:Отключете паролата на екрана
Щракнете върху „Стартиране на отключването“, за да започнете. Дръжте устройството си свързано към компютъра чрез USB кабел по време на процеса на отключване.
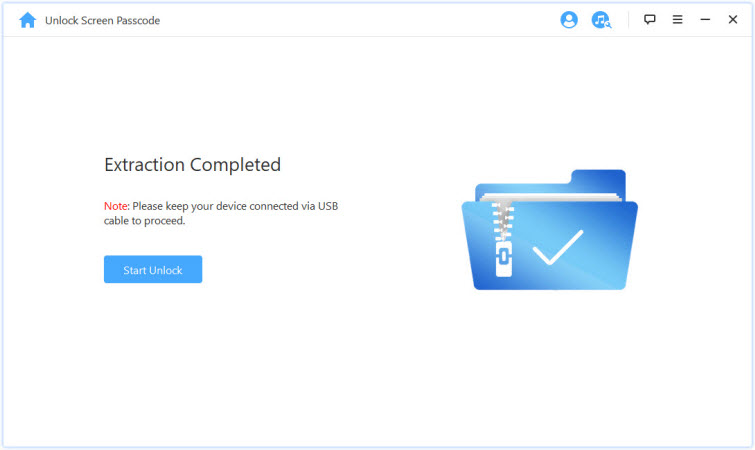
Прочетете внимателно известието и въведете „000000“, за да потвърдите двойно, че сте съгласни да отключите вашето устройство, след което щракнете върху „Отключване“. Вашето устройство автоматично ще влезе в режим на възстановяване.
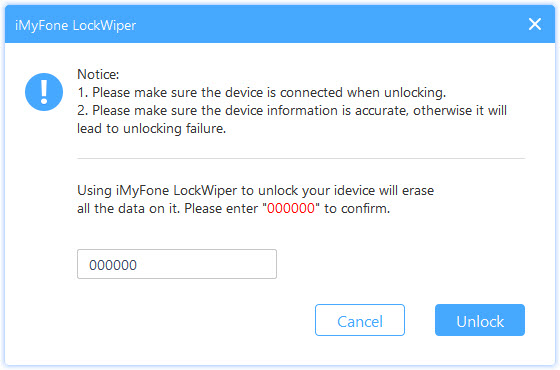
Ако вашето устройство не влезе автоматично в режим на възстановяване, ще бъдете отведени до ръчните инструкции за въвеждане на вашето устройство в режим DFU/възстановяване.
Само след няколко минути заключването ще бъде премахнато от вашето устройство.
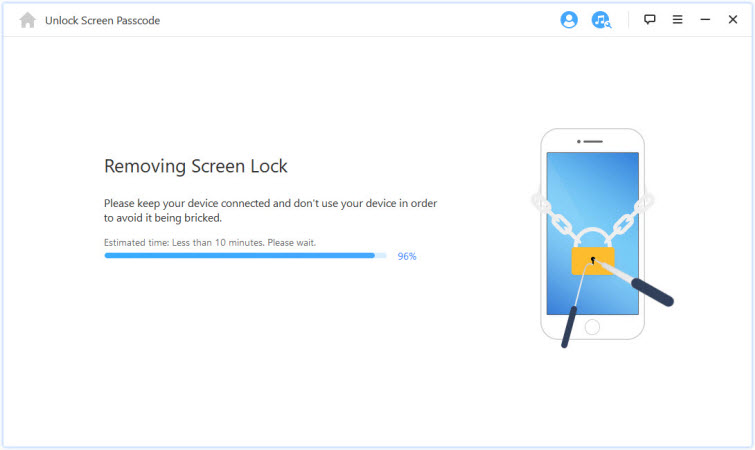
Сега всичко свърши! Паролата за сензорен екран на iPhone/iPad/iPod е отключена успешно!
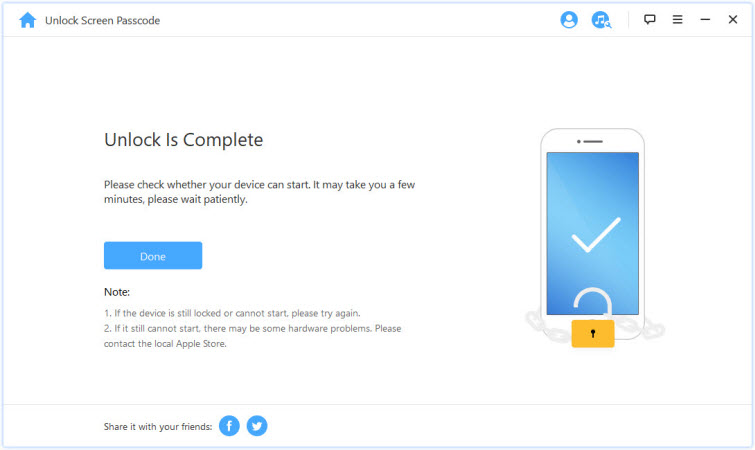
Съвети: Поставете устройството си в режим DFU / режим на възстановяване
Ако вашето устройство не може да бъде открито правилно по време на зареждането на информация за устройството или процеса на отключване, трябва ръчно да го поставите в режим DFU / режим на възстановяване.
Изберете модела на вашето устройство „Друго iOS устройство“, „iPhone 7/7 Plus“ или „iPhone 8 или по-нова версия“ в горната лента. След това следвайте инструкциите как да поставите вашето устройство в режим DFU.
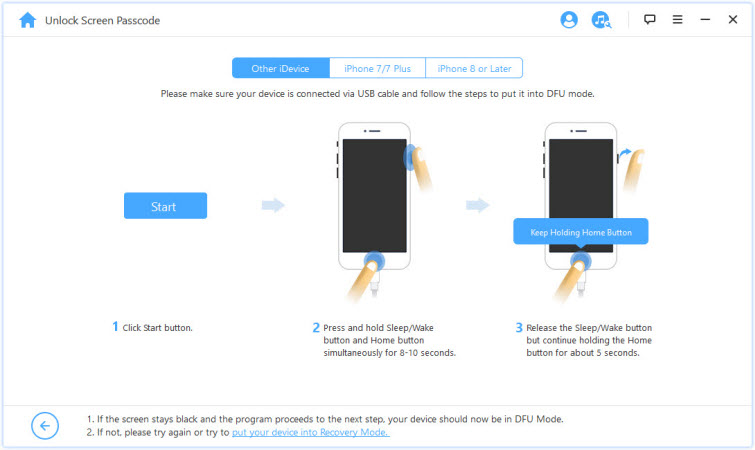
Ако вашето устройство не може да влезе в режим DFU, опитайте в режим на възстановяване, като щракнете върху „поставете устройството си в режим на възстановяване“ в долната част.
След това изберете модела на вашето устройство „Друго iDevice“, „iPhone 7/7 Plus“ или „iPhone 8 или по-нова версия“ в горната лента, за да видите инструкциите.
Част 3: Отключване на парола за време на екрана
Забравили сте вашата парола за екранно време или парола за ограничения на вашия iPhone, iPad или iPod touch? iMyFone LockWiper може да ви помогне да отключите тази парола лесно и бързо без загуба на данни.
Видео урок:
Стъпка 1: Стартирайте iMyFone LockWiper
Стартирайте iMyFone LockWiper на вашия компютър и изберете функцията „Unlock Screen Time Password“.
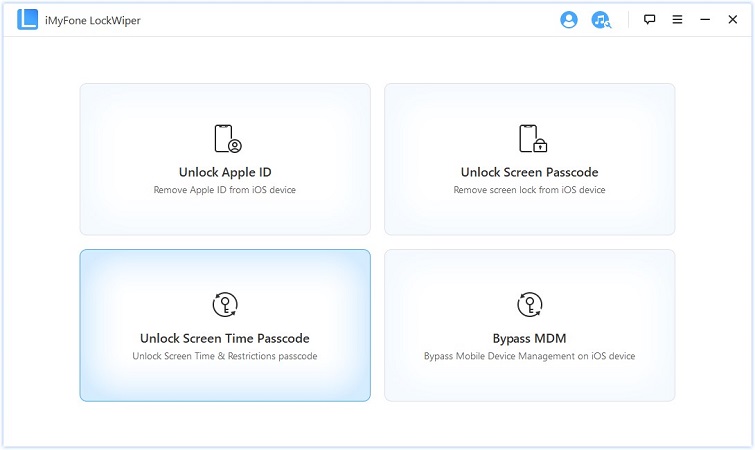
Стъпка 2: Свържете вашето устройство към компютъра
Свържете вашия iPhone/iPad/iPod Touch към вашия компютър с USB кабел.
Ако връзката не бъде открита, щракнете върху „Вашето iDevice не може да бъде разпознато?“ да го поправя.
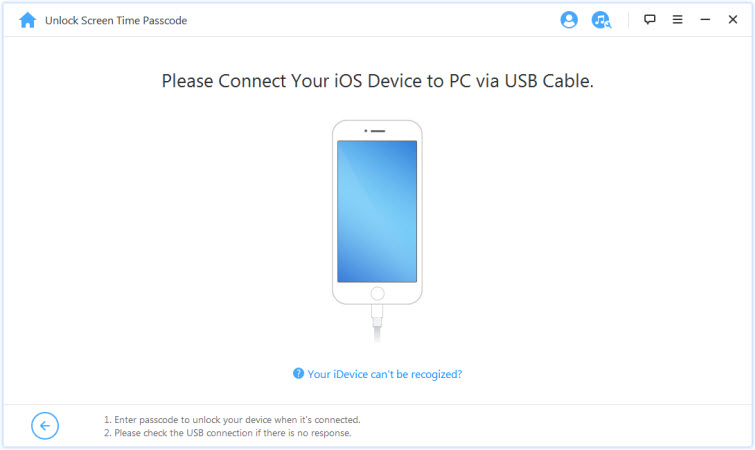
Ако не сте се доверявали на този компютър преди, отключете екрана на вашето устройство и докоснете „Доверие“ от изскачащото известие на вашето устройство.
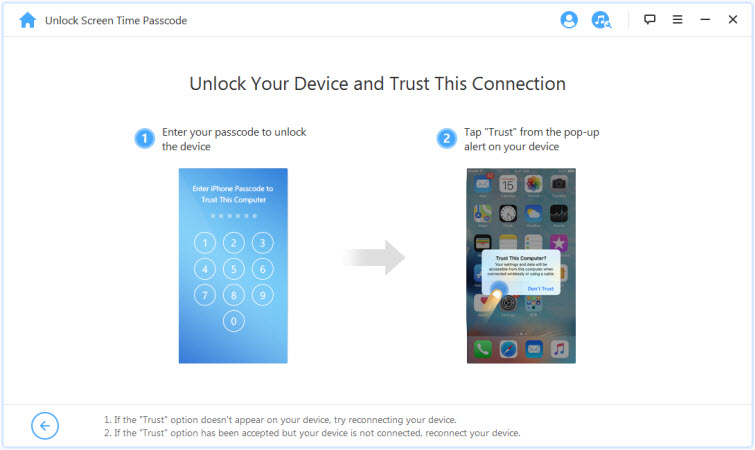
Стъпка 3: Отключете паролата за времето на екрана и ограниченията
Когато вашето устройство бъде открито, ще видите интерфейса „Unlock Screen Time Password“, ако устройството ви работи с iOS 12 или по-нова версия. или вижте интерфейса „Възстановяване на парола за ограничения“, ако устройството ви работи с iOS 11 или по-стара версия.
Случай 1: Премахнете паролата за време на екрана в iOS 12 и по-нови версии
Изберете дали паролата за време на екрана е зададена директно на устройството или зададена чрез семейно споделяне и щракнете.
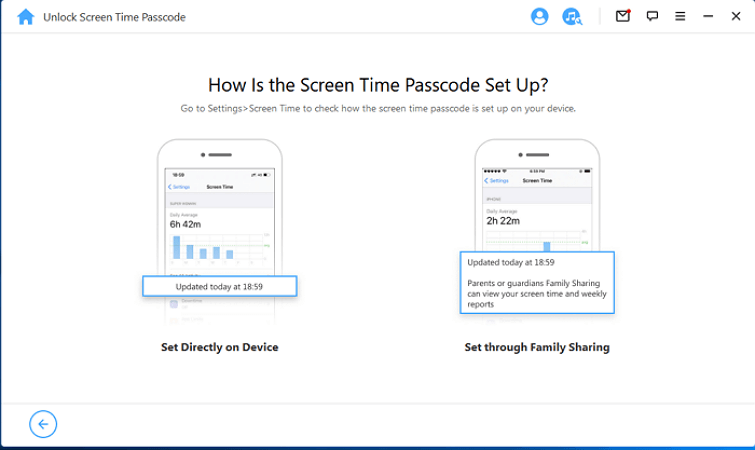
Ситуация 1: Настройка директно на устройството
Щракнете върху бутона „Стартиране на отключване“, за да продължите.
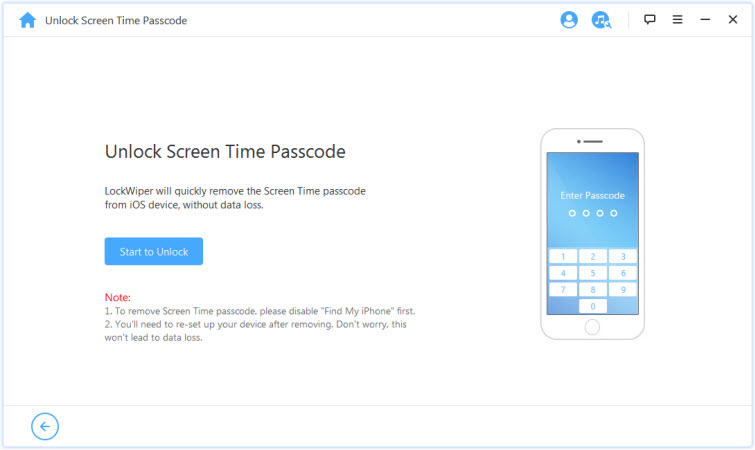
Отключването на паролата за време на екрана изисква изключване на Find My iPhone. Ако функцията Find My iPhone е активирана на вашето устройство, следвайте инструкциите на екрана, за да изключите Find My iPhone, след което щракнете върху Continue, за да продължите.
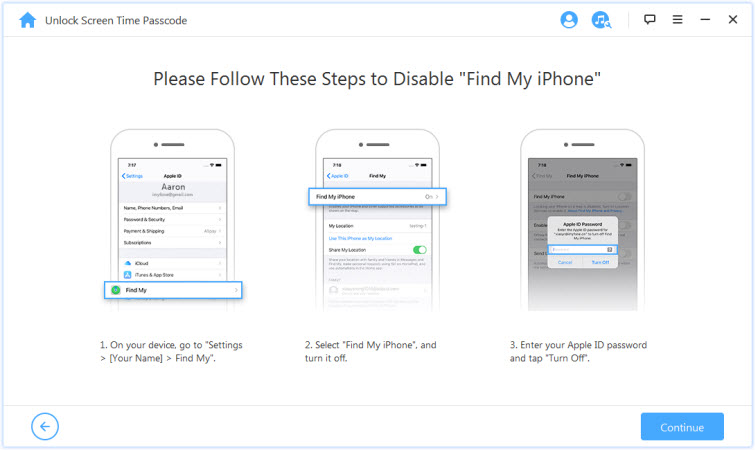
Ако Find My iPhone е деактивирано на вашето iOS устройство, LockWiper незабавно ще започне да премахва паролата за екранно време на вашето устройство.
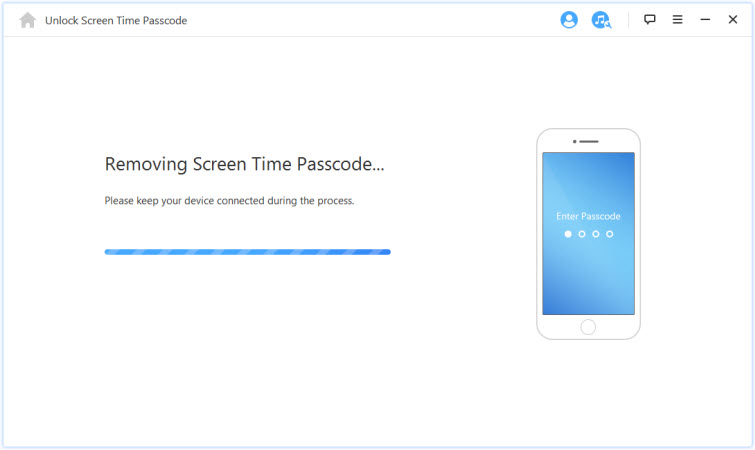
Процесът няма да отнеме много време, изчакайте, докато LockWiper премахне паролата за време на екрана. След премахването трябва да настроите устройството си отново. Когато настройвате вашето устройство, следвайте инструкциите на екрана, за да сте сигурни, че паролата за време на екрана е премахната напълно.
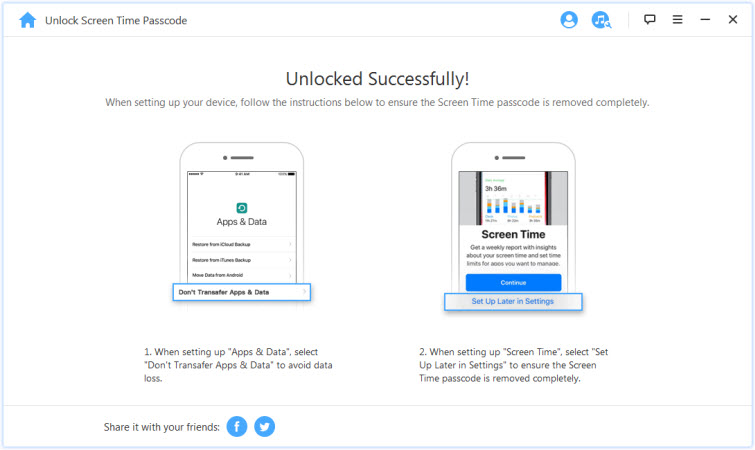
Състояние 2: Задава се чрез Family Sharing
Щракнете върху раздела Старт за отключване, за да премахнете паролата за време на екрана.
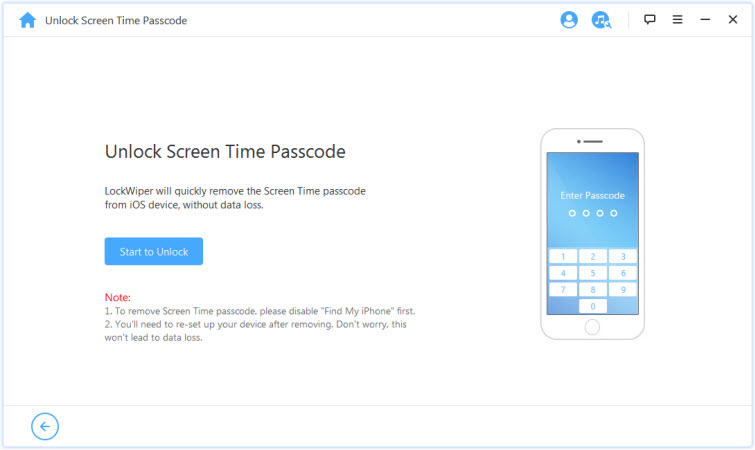
Ситуация 1: Ако Find My iPhone е деактивирано
Състояние 2: Ако двуфакторното удостоверяване е активирано
Ситуация 1: Ако Find My iPhone е деактивирано
Ако Find My iPhone е деактивирано на вашето iOS устройство, LockWiper незабавно ще започне да отключва вашето устройство.
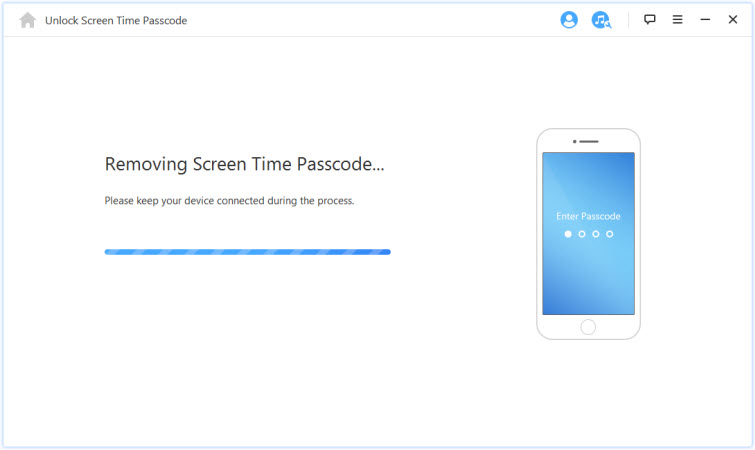
Ще отнеме няколко секунди, изчакайте LockWiper да отключи вашето устройство.
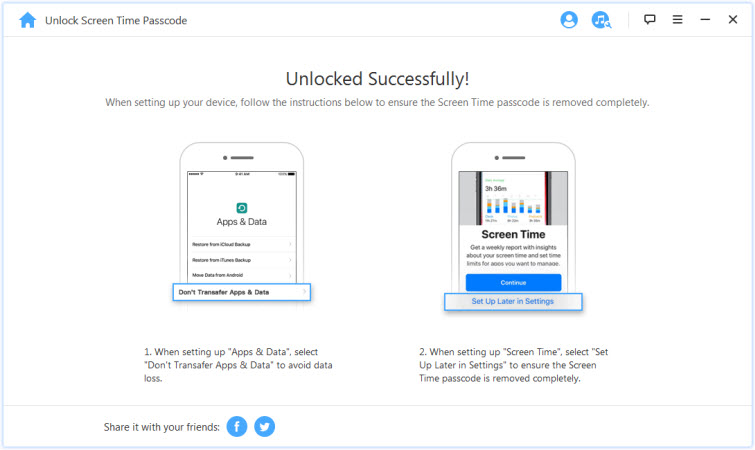
Състояние 2: Ако двуфакторното удостоверяване е активирано
Стъпка 1: Проверете и потвърдете състоянието на устройството
Уверете се, че паролата ви за екран и двуфакторното удостоверяване са включени.
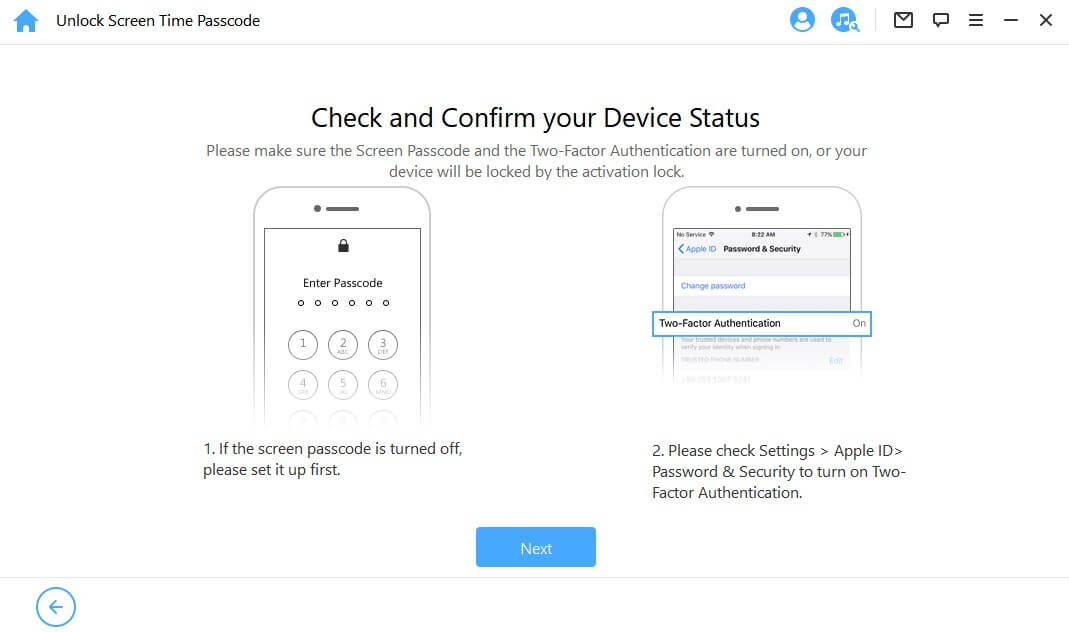
Ако всичко е уредено, просто натиснете "Напред". След това ще се появи изскачащ прозорец с молба да потвърдите два пъти. Въведете „000000“ и щракнете върху „Отключване“, за да продължите.
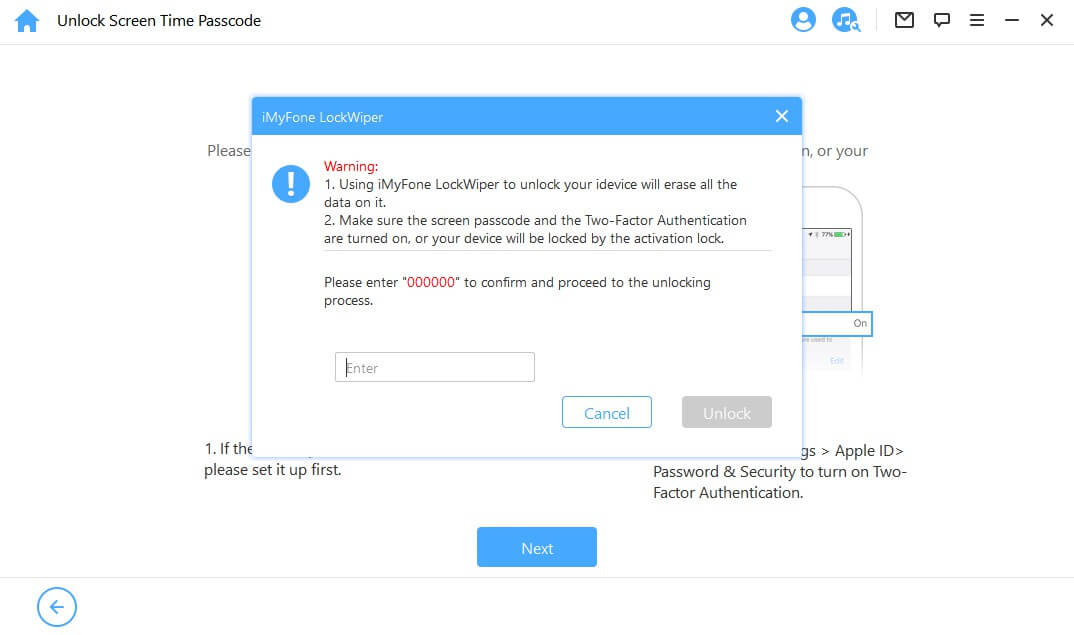
Стъпка 2. Отключете и настройте вашето устройство
След като докоснете Unlock, LockWiper ще започне да премахва времето на екрана на вашия iPhone и ще се рестартира незабавно. Настройте вашето устройство след рестартиране.
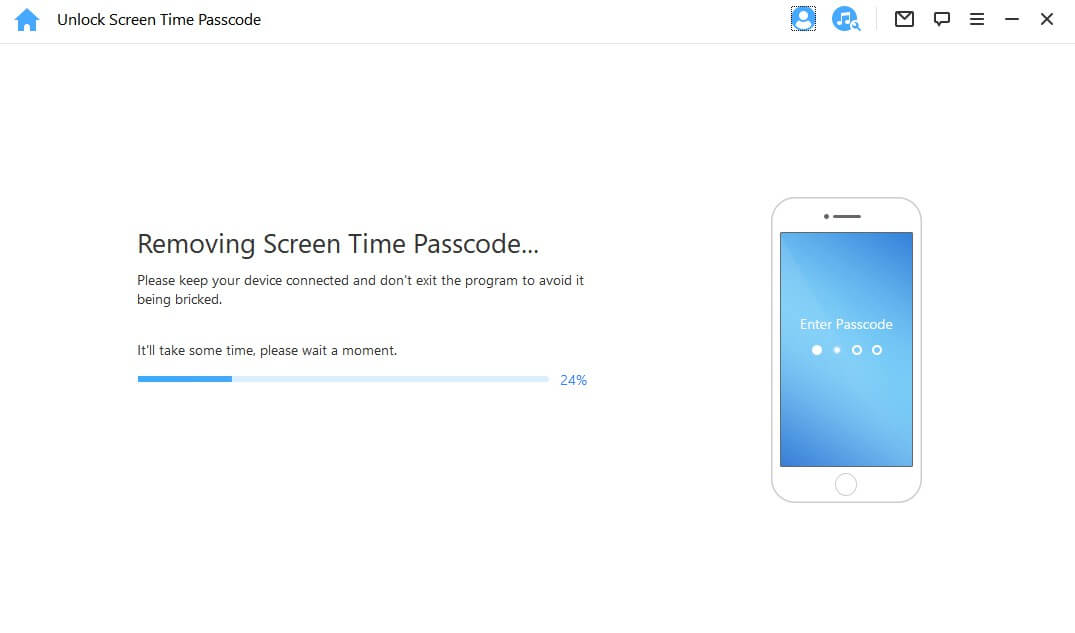
Щракнете върху „Отключване с парола“, когато се появи страницата. След това изберете „Използване на паролата на устройството“ и въведете паролата на екрана. След това можете да използвате нов Apple ID без парола за време на екрана и да се насладите на всички функции на вашето устройство.
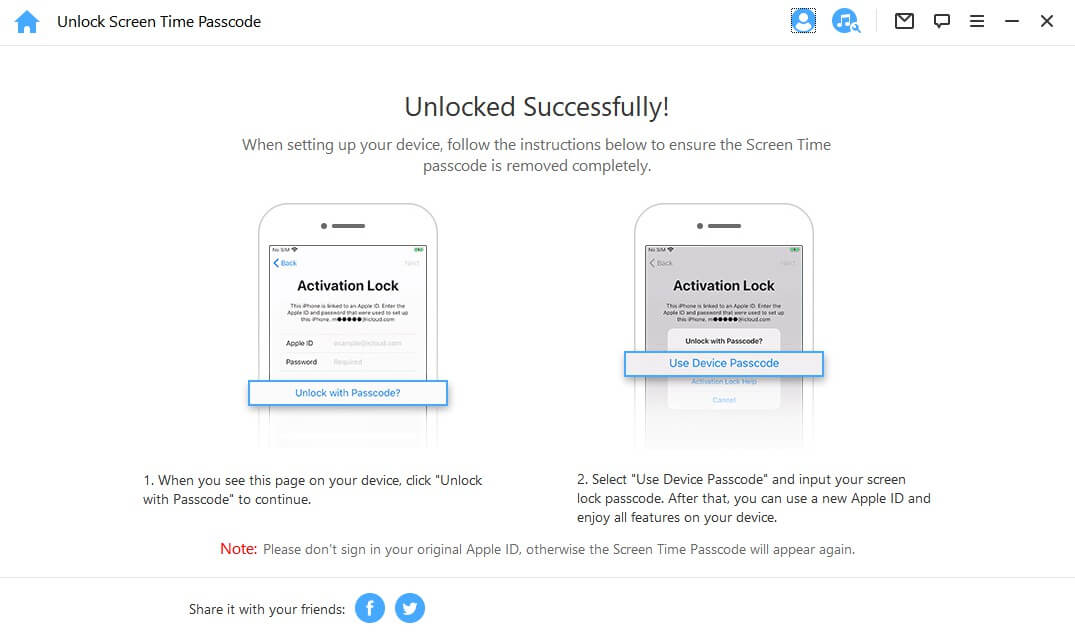
Случай 2: Възстановете паролата за ограничения на iOS 11 и по-стари версии
Щракнете върху бутона „Стартиране на отключване“, за да продължите.
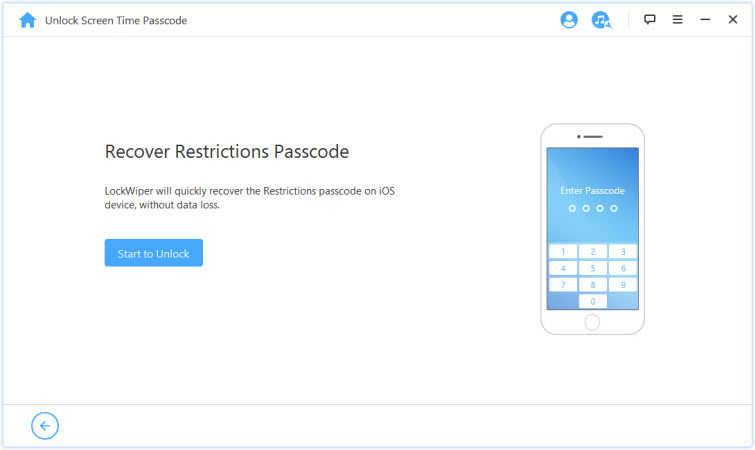
LockWiper ще започне да зарежда данните на вашето устройство. Дръжте устройството си свързано с компютъра по време на процеса.
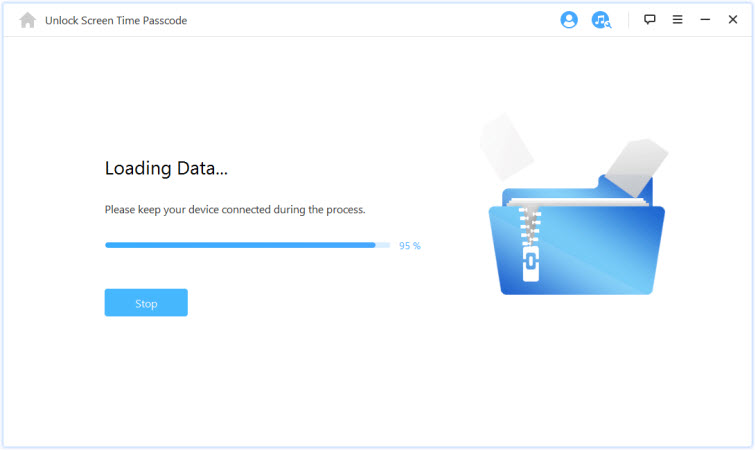
Забележка:
Ако резервното ви копие в iTunes е шифровано, въведете паролата, за да декриптирате архива, за да продължите. Ако не знаете правилната парола, щракнете върху „щракнете тук“, за да продължите извличането на паролата за ограничения по друг начин.
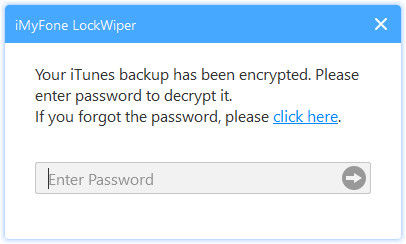
След като данните на вашето устройство се заредят успешно, LockWiper ще започне да възстановява паролата за ограничения на вашето устройство. Процесът на възстановяване ще отнеме няколко секунди, моля изчакайте.
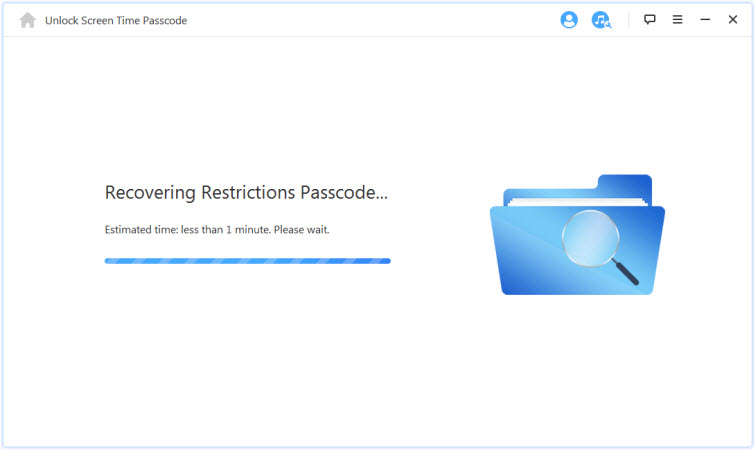
Когато LockWiper приключи с извличането, той ще ви покаже текущата парола за ограничения на вашето устройство. Можете да го използвате, за да отключите ограниченията и да промените настройката за ограничения от Настройки > Общи > Ограничения.
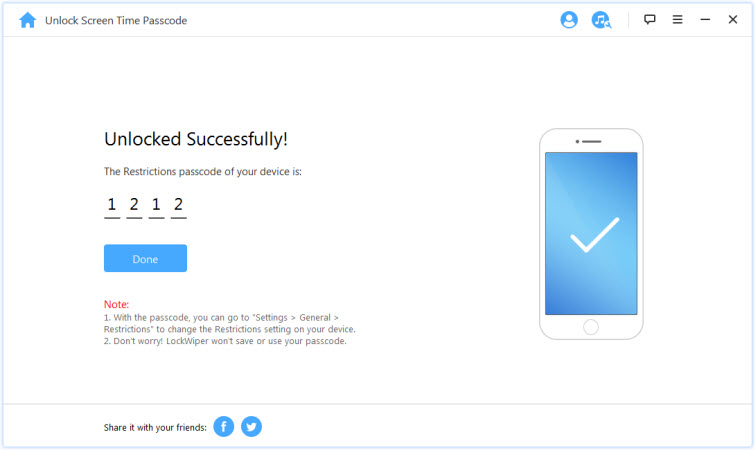
Част 4: Заобикаляне на управлението на мобилни устройства (MDM)
Вашето устройство е заключено от екрана на MDM или има ограничение на MDM на вашето устройство, след като го заобиколите.
Σημείωση:
Ако вашето устройство се проследява от друг компютър, MDM отключването може да се провали.
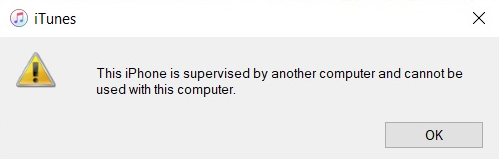
Видео урок:
Стъпка 1:Стартирайте iMyFone LockWiper
Стартирайте iMyFone LockWiper на вашия компютър и изберете режима „Байпас на MDM“.
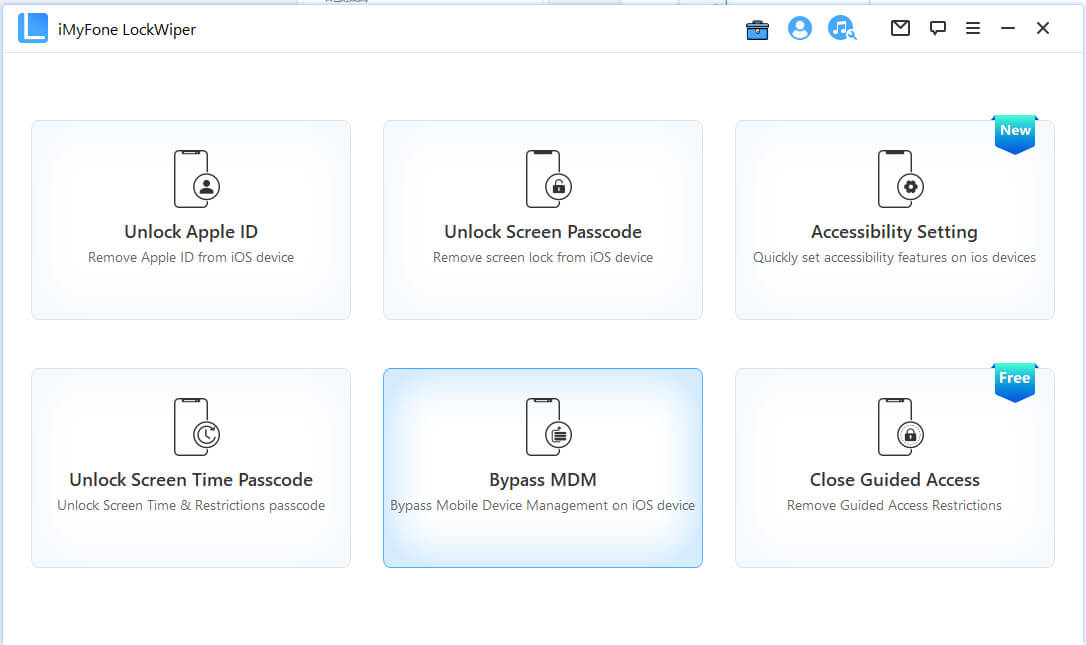
Стъпка 2: Свържете вашето устройство към компютъра
Свържете вашия iPhone/iPad/iPod Touch към вашия компютър с USB кабел.
Забележка: Уверете се, че имате доверие на компютъра, след като се свържете.
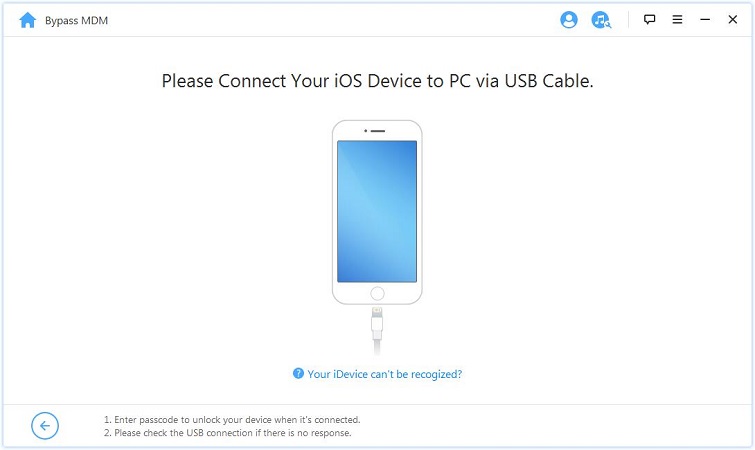
Има две опции, които можете да изберете. Ако вашето устройство е заседнало на екрана за отдалечено управление, изберете „Байпас на MDM“. Ако вашето устройство е ограничено само от MDM ограничения, изберете „Премахване на MDM ограниченията“.
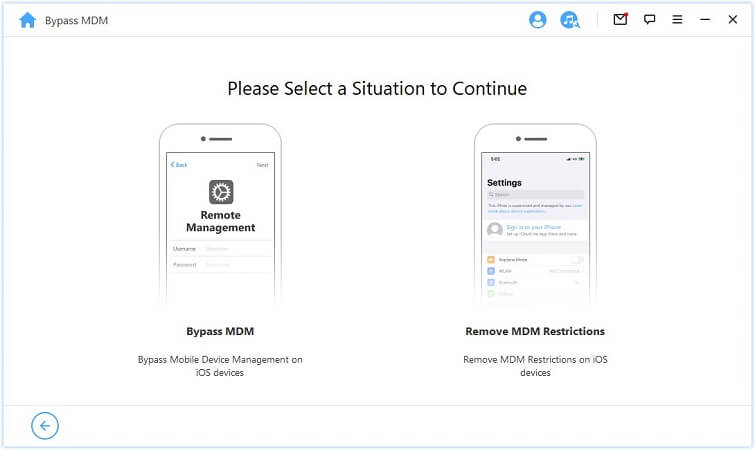
Забележка: Уверете се, че Find My iPhone на вашето устройство е изключено.
Ситуация 1: MDM заключване на екрана
Статус 2: Този iPhone се контролира и управлява от...
Ситуация 1: MDM заключване на екрана
Ако устройството ви е заключено от екрана за заключване на MDM, изберете „Байпас на MDM“, за да продължите.
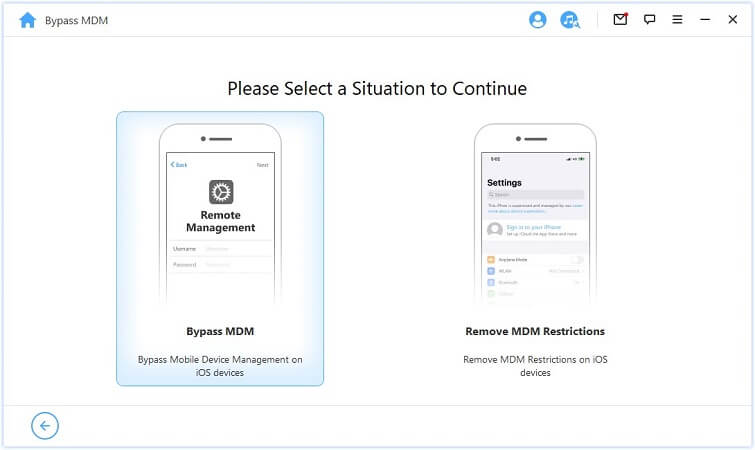
След това директно натиснете бутона "Стартиране на байпас", за да стартирате процеса.
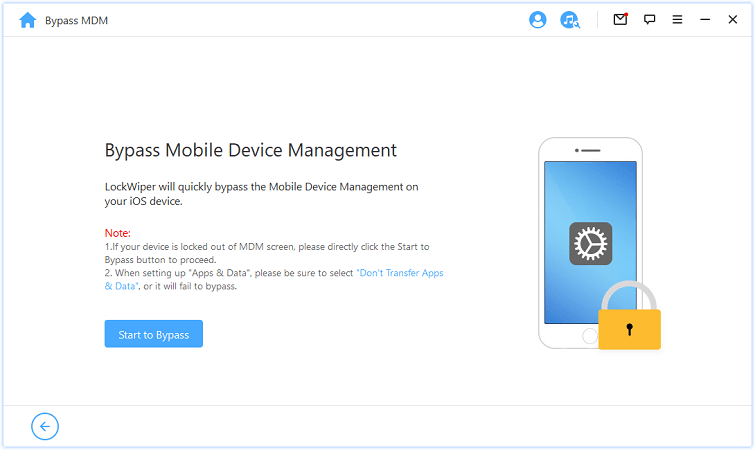
Забележка:
Уверете се, че вашето устройство е на заключен екран на MDM.
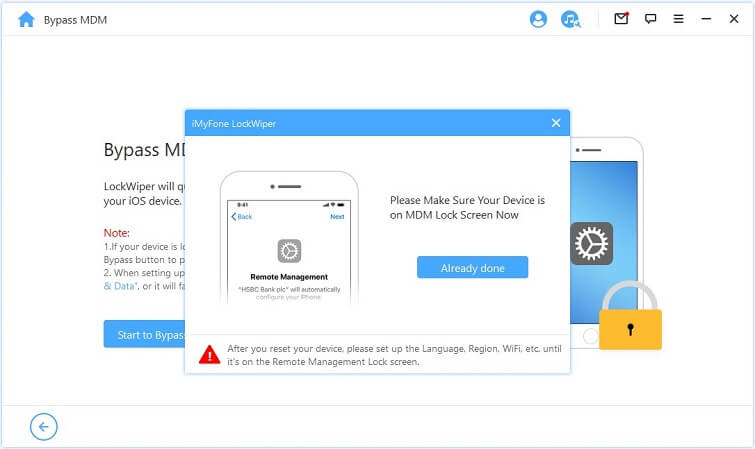
Стъпка 3:Заобикаляне на MDM
След това LockWiper незабавно ще заобиколи MDM на вашето iOS устройство.
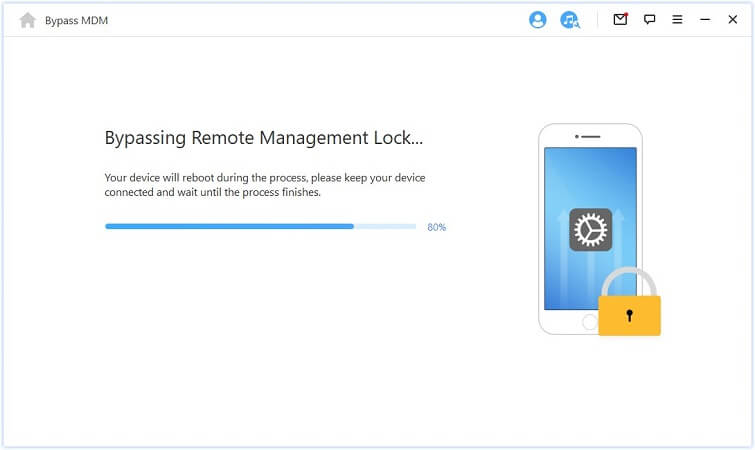
След като процесът приключи, MDM на вашето устройство е успешно заобиколен.
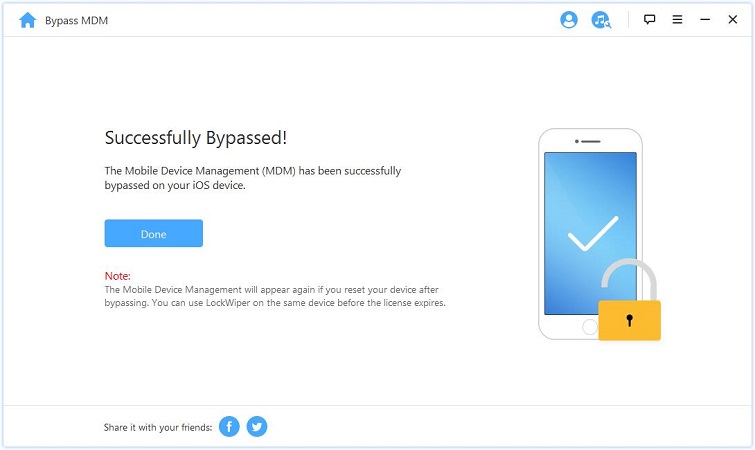
Бележка 1: Когато настройвате „Приложения и данни“, уверете се, че сте избрали „Без прехвърляне на приложения и данни“.
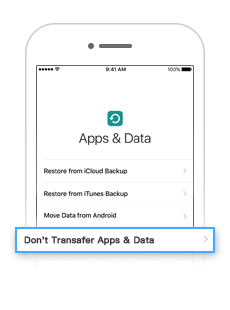
Бележка 2:
MDM ще се появи отново, ако нулирате устройството си след байпас. Можете да използвате LockWiper на същото устройство преди изтичането на лиценза.
Статус 2: Този iPhone се контролира и управлява от...
Ако вашето устройство се наблюдава и управлява от друга организация, изберете Премахване на MDM ограниченията.
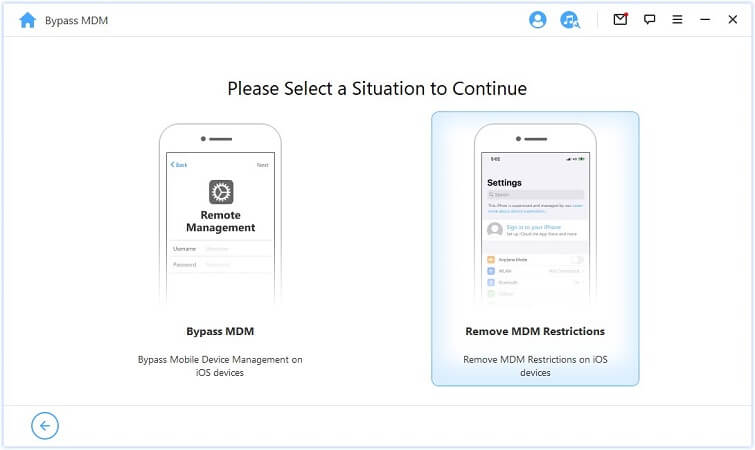
Директно натиснете бутона "Старт", за да продължите.
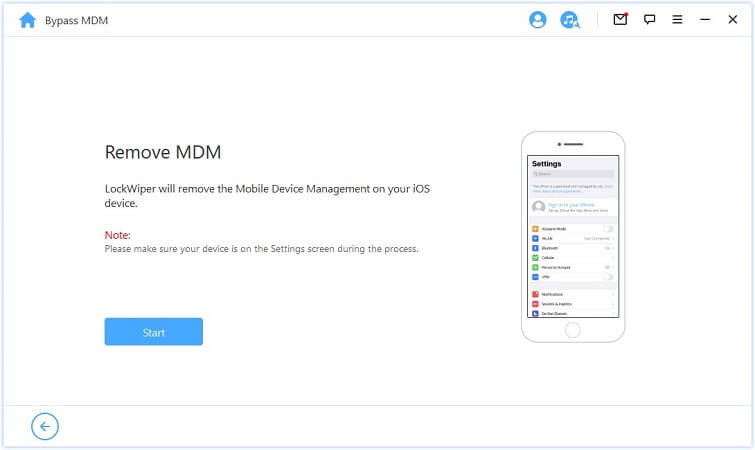
Стъпка 3: Премахнете MDM
След това LockWiper незабавно ще заобиколи MDM на вашето iOS устройство.
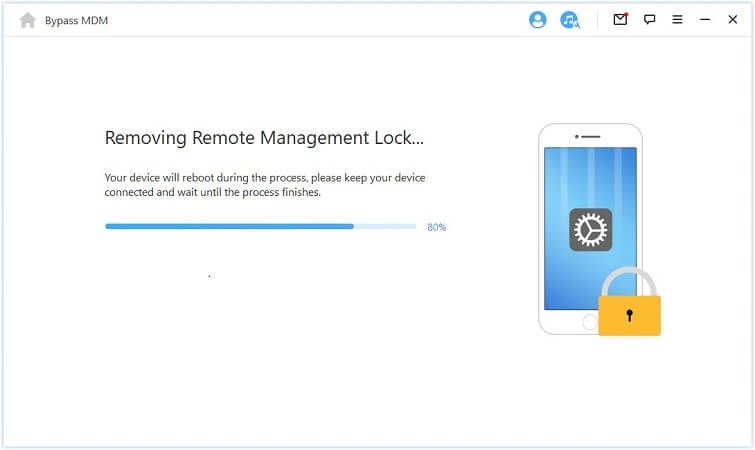
След като процесът приключи, MDM на вашето устройство е успешно заобиколен.
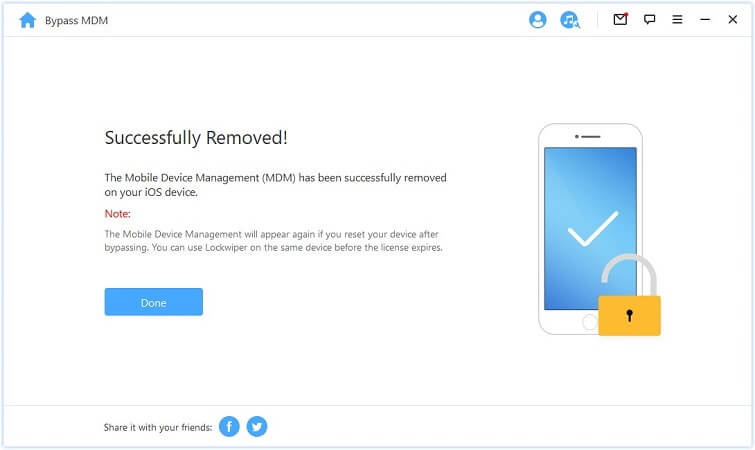
Нуждаете се от още помощ?
Помощен център >



