Инструкции за използване на Imyfone Imytrans
Следното обяснява как да използвате iMyFone iMyTrans за прехвърляне на WhatsApp между iPhone и Android, архивиране на WhatsApp на iPhone или телефон с Android и възстановяване на резервно копие на iOS/Android/iTunes/Google Drive на WhatsApp на iPhone или устройство с Android и експортиране на архив на WhatsApp в HTML, PDF и CSV /XLS.
| Основни функции | Безплатен пробен период | Пълно издание |
|---|---|---|
| Прехвърлете WhatsApp/Wa Business между iOS и Android | ||
| Архивирайте WhatsApp/WA Business на iOS | ||
| Архивирайте WhatsApp/WA Business за Android | ||
| Възстановете резервно копие на WhatsApp/WA Business на iOS и Android | ||
| Вижте Backup WhatsApp/W Business | ||
| Експортирайте професионални разговори, изображения, видеоклипове, аудио и др. |
[Видео ръководство] Режим на прехвърляне, архивиране и възстановяване на Whatsapp от iMyFone iMyTrans
Част 1: Прехвърляне на WhatsApp между iPhone и Android
iMyFone iMyTrans поддържа прехвърляне на всички видове данни между устройства iPhone и Android, включително чатове, снимки, видеоклипове и прикачени файлове. Можете лесно и бързо да прехвърляте WhatsApp Messenger от iPhone към iPhone, iPhone към Android, Android към iPhone, както и от Android към Android.
Първо, трябва да изберете приложението за социални медии, което искате да прехвърлите, когато отваряте iMyFone iMyTrans. Например, след като щракнете върху иконата на WhatsApp, можете да прехвърляте, архивирате и възстановявате WhatsApp на вашето Android/iOS устройство.
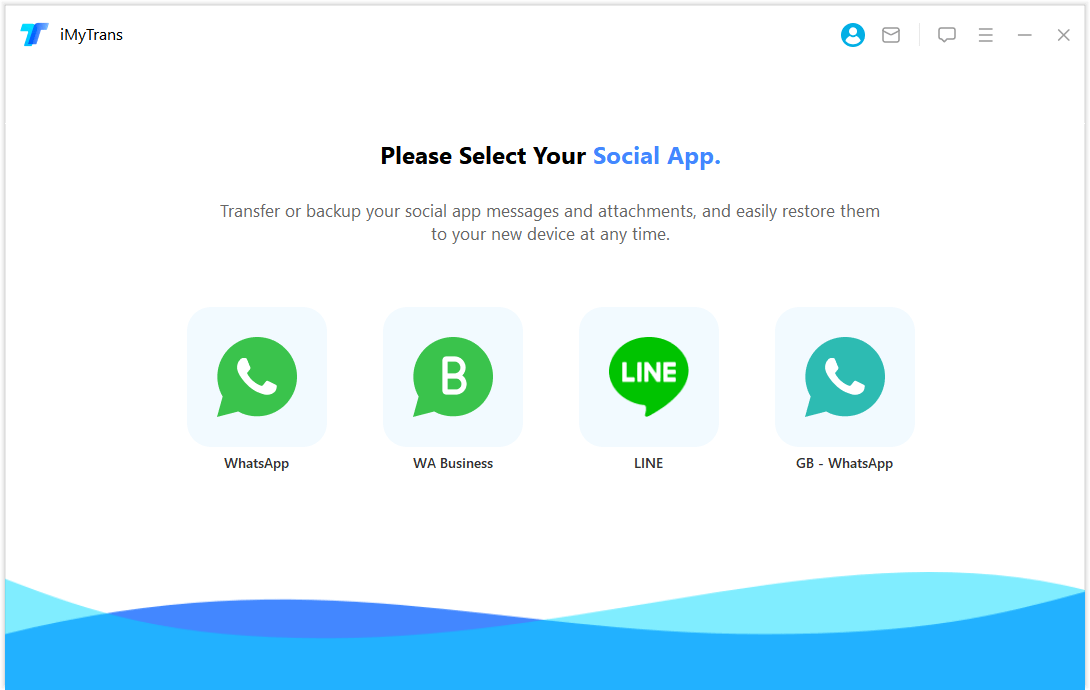
Стъпка 1. Свържете вашето устройство
Отворете програмата и свържете вашето устройство към вашия компютър с помощта на оригиналния USB кабел. За да се свържете с телефон с Android, може да бъдете помолени да активирате и разрешите USB отстраняване на грешки или да разрешите достъп до данните на телефона. За да влезете в своя iPhone, трябва да отключите екрана и да се доверите на компютъра на устройството. Ако сте направили това преди, няма да видите съобщението.
След като свържете двете устройства, щракнете върху Превключване. Ще бъдете помолени да изберете типа WhatsApp, който искате да прехвърлите. Изберете какво искате и прехвърлянето ще продължи. След като прехвърлянето започне, данните в WhatsApp на целевото устройство ще бъдат изтрити. Така че архивирайте WhatsApp, ако е необходимо.
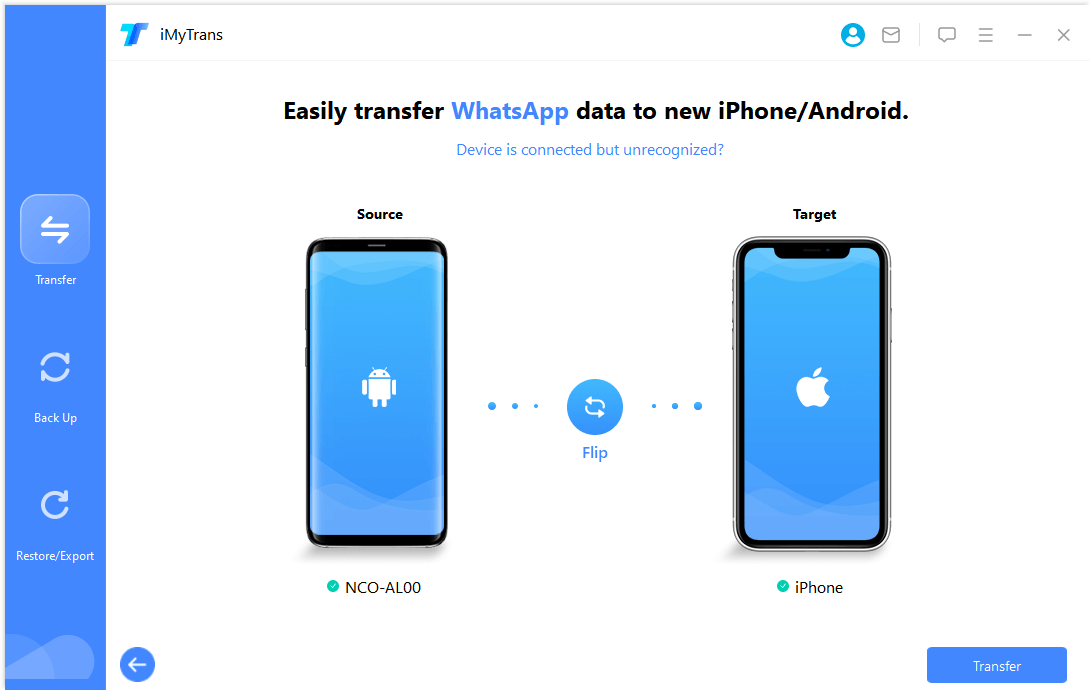
Стъпка 2. Прехвърлете WhatsApp
Ако целевото устройство е iPhone, трябва да деактивирате Find My iPhone на целевия iPhone и да инсталирате WhatsApp на него.
Също така имайте предвид, че тази програма ще инсталира персонализиран WhatsApp на вашето устройство с Android, независимо дали е устройството източник или местоназначение. Персонализираният WhatsApp е почти същият като официалната версия. Единствената разлика е, че данните в инструмента за персонализиране имат достъп до тази версия, но данните в окончателната версия не могат. Не се притеснявайте, това е напълно безопасно.
По време на процеса на прехвърляне на данни трябва да извършите някои ръчни операции. Лесно е, просто следвайте инструкциите на екрана.
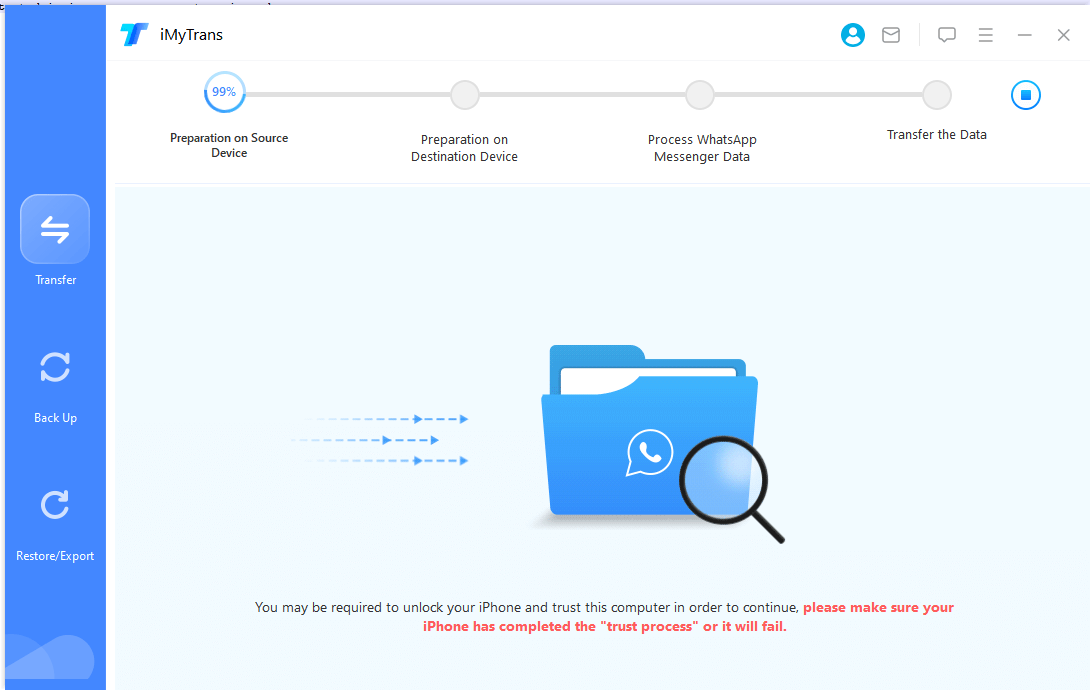
Стъпка 3. Завършете прехвърлянето на WhatsApp
Времето за прехвърляне зависи от размера на данните в WhatsApp на вашето устройство. Обикновено приключва в рамките на половин час. След това всички съобщения и прикачени файлове, включително снимки, видеоклипове и гласови съобщения, могат да бъдат проверени на целевото устройство.
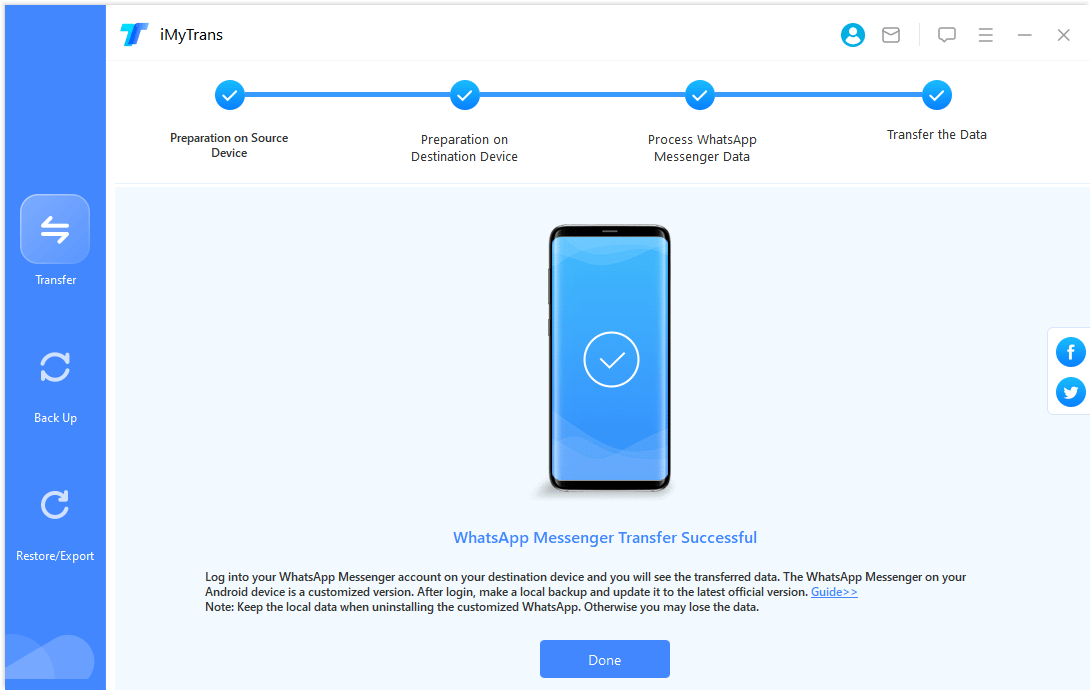
Част 2: Архивиране на WhatsApp на iPhone или Android
iMyFone iMyTrans поддържа архивиране на WhatsApp на всички версии на iOS и Android.
Стъпка 1. Свържете вашето устройство
Свържете вашето Android устройство или iPhone към вашия компютър. Оставете ги да се свържат, активирайте USB отстраняване на грешки и позволете достъп до телефонни данни на телефон с Android или отключете екрана на iPhone и се доверете на компютъра. Ако сте изпълнили тези стъпки преди, програмата ще ги пропусне. След като свържете вашия телефон с Android или iPhone, щракнете върху „Архивиране“. След това можете да изберете да архивирате WhatsApp или WhatsApp Business.
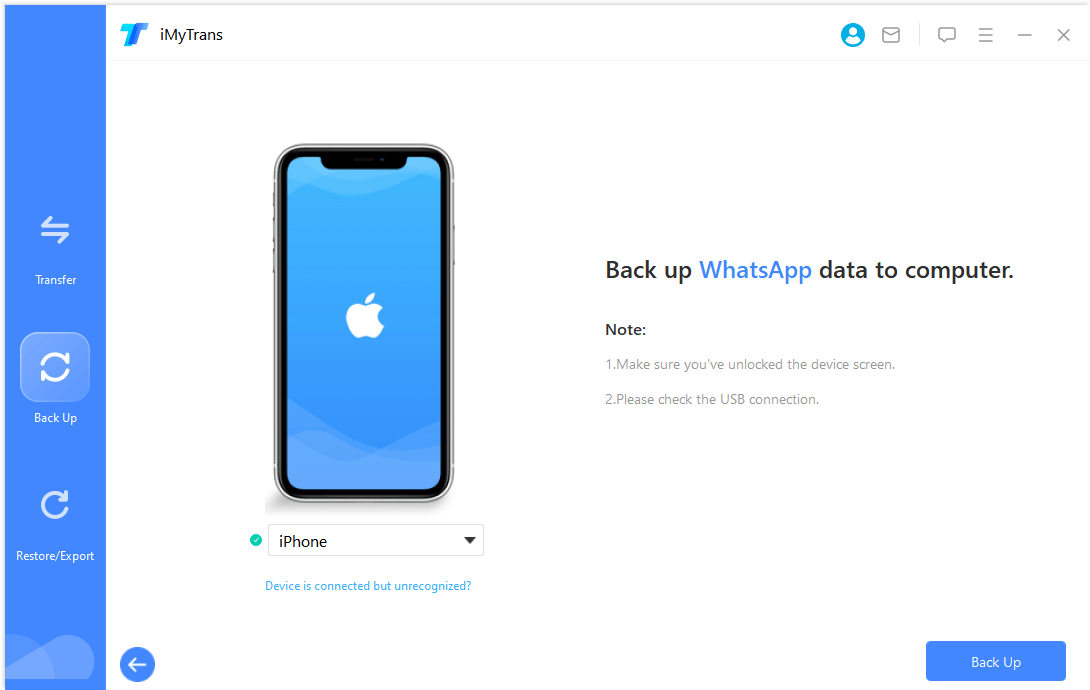
Стъпка 2. Архивирайте WhatsApp
За iPhone програмата прави останалото вместо вас. Моля Изчакай.
За устройства с Android тази програма ще инсталира персонализиран WhatsApp за достъп до вашите данни в WhatsApp. По време на процеса на архивиране са необходими ръчни операции на вашето устройство с Android. Следвайте инструкциите в програмата.
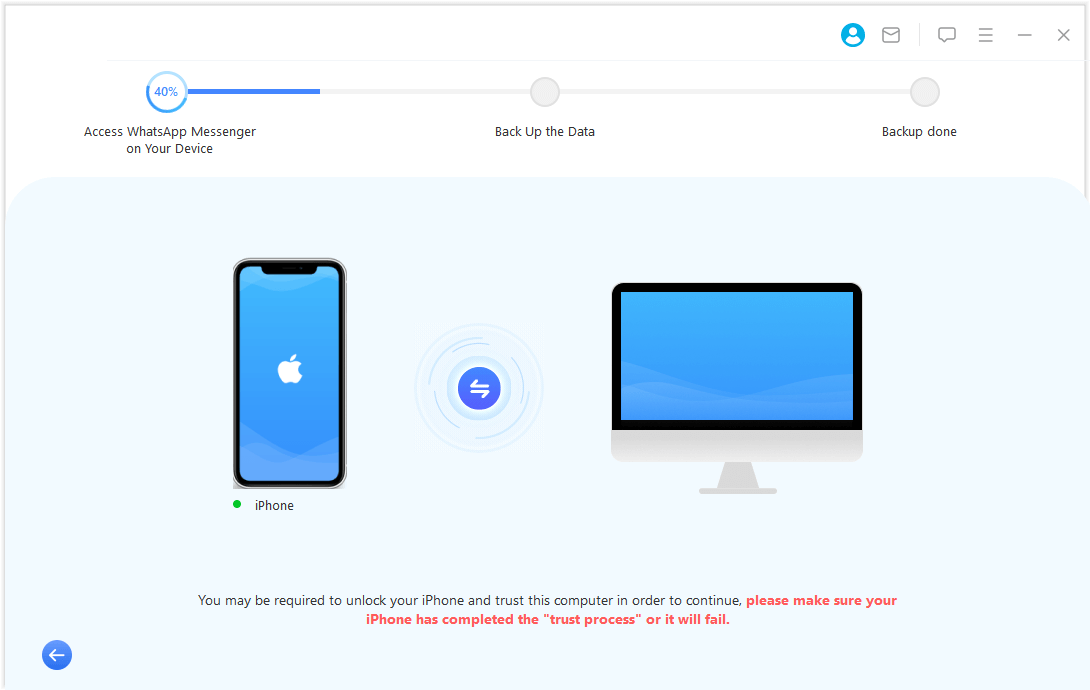
Стъпка 3. Завършете архивирането на WhatsApp
Времето за архивиране няма да е много дълго. Ще получите известие, когато архивирането приключи успешно.
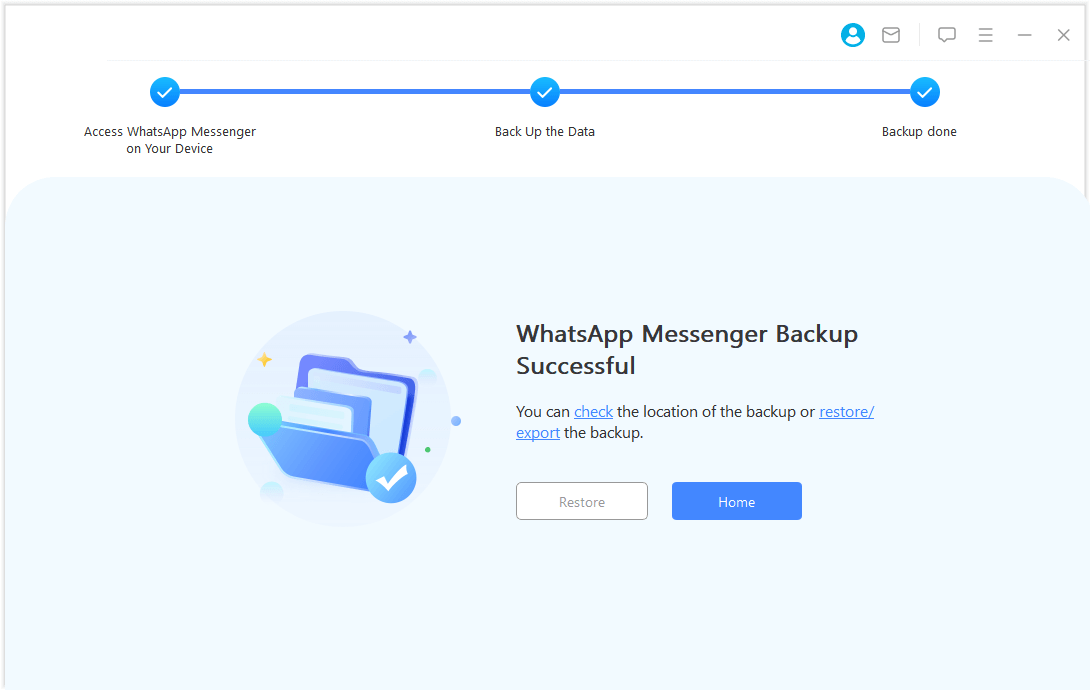
Част 3: Възстановете WhatsApp на iPhone или Android
Можете да възстановите резервно копие на WhatsApp за Android и iOS на iPhone и устройства с Android. Всичко, което се изисква, е да следвате инструкциите по-долу.
Стъпка 1. Изберете резервно копие и свържете вашето устройство
Изберете резервно копие от списъка и щракнете върху бутона „Възстановяване на устройство“.
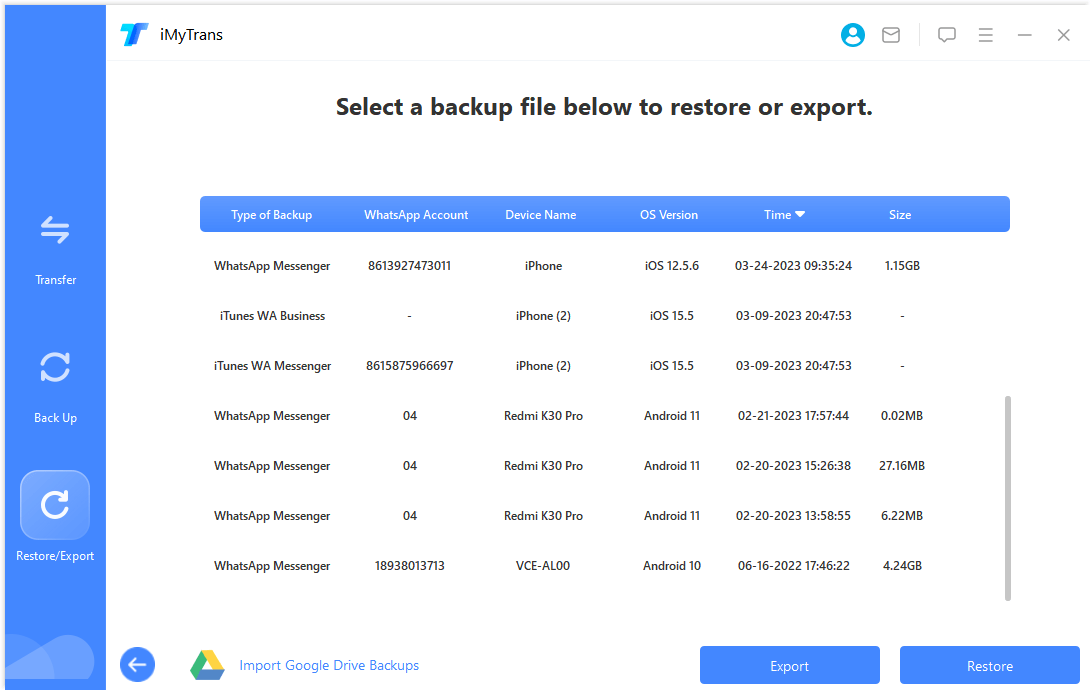
Ще се появи прозорец с въпрос дали искате да прегледате резервното си копие на WhatsApp. Можете да продължите да преглеждате разговори и прикачени файлове в резервното копие или да пропуснете този процес и да възстановите архива директно. Когато сте готови да започнете възстановяването, използвайте оригиналния USB кабел, за да свържете телефона или таблета iPhone или Android, който искате да възстановите.
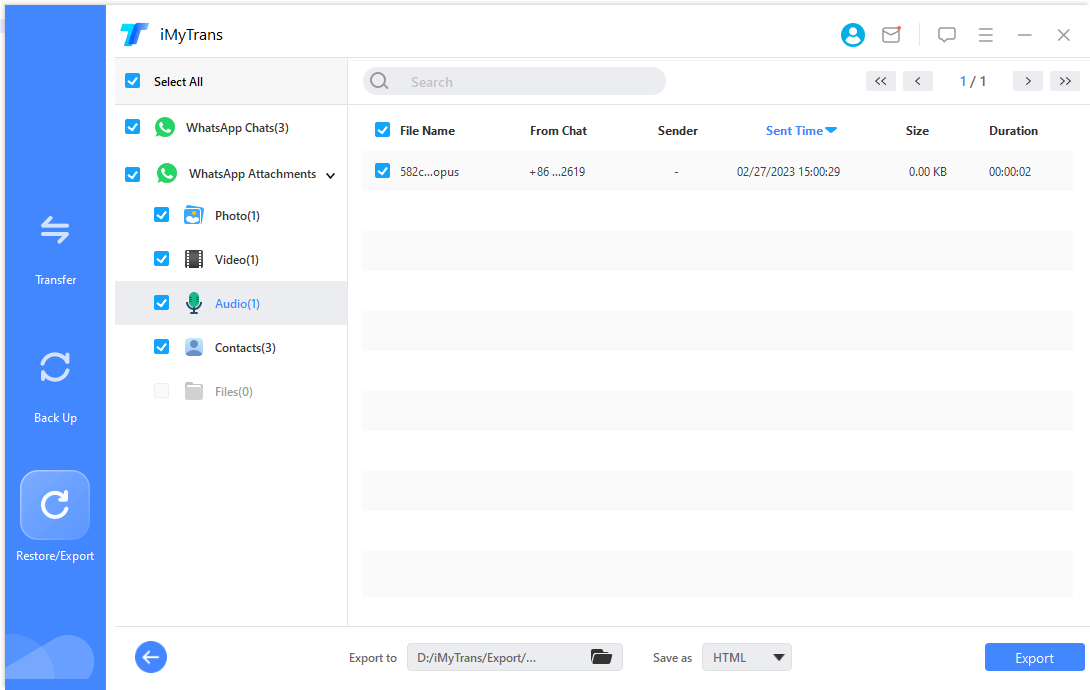
Стъпка 2. Възстановете WhatsApp
За iPhone отключете устройството си и се доверете на компютъра. За телефони или таблети с Android активирайте USB отстраняване на грешки и разрешете достъп до телефонните данни. Ако сте направили това преди, няма да видите съобщението.
Когато всичко е готово, щракнете върху Нулиране (третата икона отляво). Данните на WhatsApp за вашето целево устройство ще бъдат изтрити. Така че, моля, архивирайте преди възстановяване.
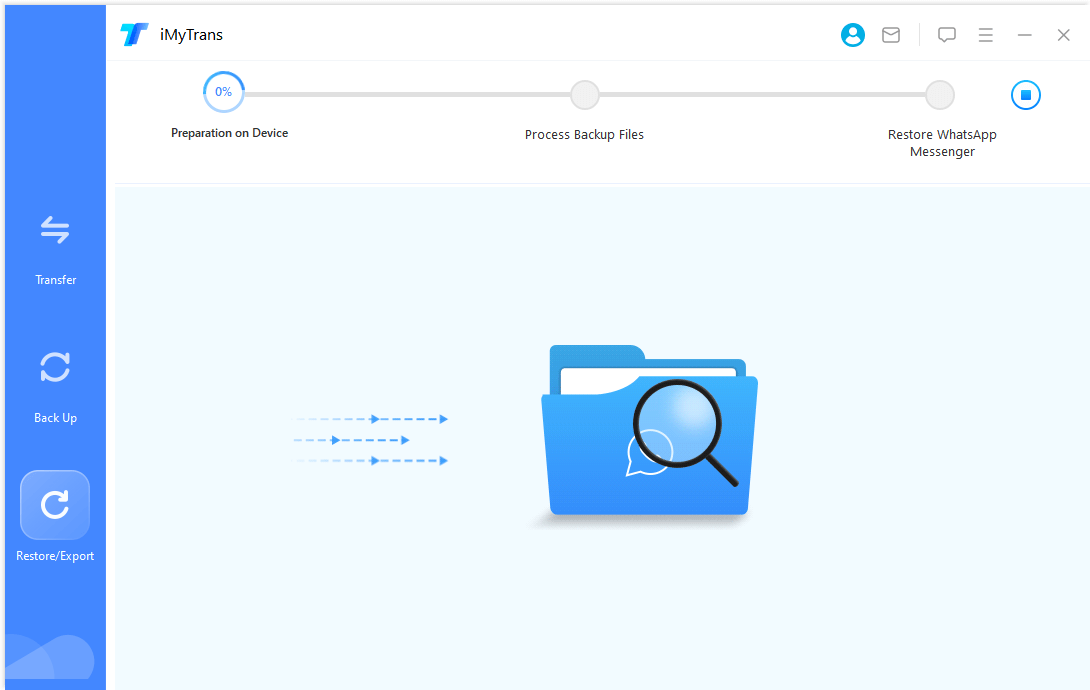
Стъпка 3. Завършете възстановяването на WhatsApp
Времето за възстановяване зависи от размера на вашите данни в WhatsApp. Обикновено може да бъде завършено в рамките на половин час. След това можете да видите историята на чатовете си в WhatsApp на вашето устройство.
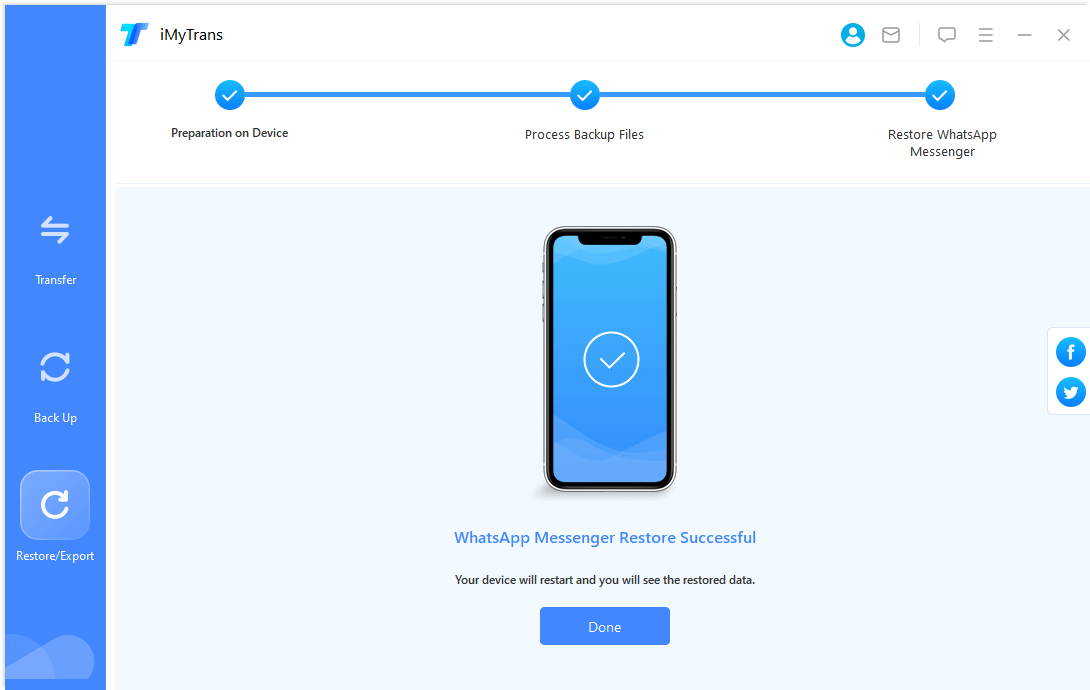
Част 4: Експортиране на WhatsApp чатове към компютър
Съобщения, контакти, снимки, видеоклипове, звуци и др. Съдържанието на WhatsApp в резервното копие на iMyTrans може да бъде експортирано поотделно или заедно с целия разговор.
Стъпка 1. Изберете Архивиране на WhatsApp
Изберете резервно копие от списъка и щракнете върху бутона „Експортиране към компютър“. Програмата ще започне да сканира данните в архива.
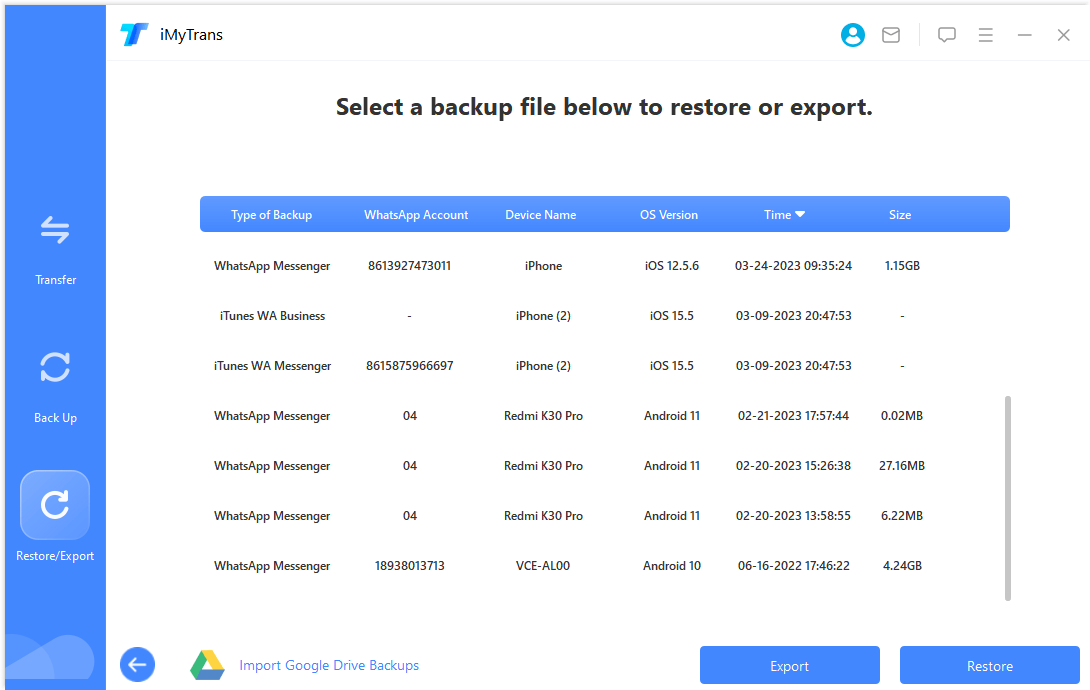
Βήμα 2. Прегледайте и изберете разговори или прикачени файлове преди експортиране
След като сканирането приключи, всички чатове и прикачени файлове в WhatsApp в архива ще се покажат на екрана. Можете да търсите разговори (включително съобщения със звезда) или прикачени файлове за експортиране или да експортирате всички разговори и прикачени файлове наведнъж.
ΤοiMyTrans поддържа експортиране на историята на чатовете в WhatsApp в HTML или CSV/XLS файлове. HTML файловете ви позволяват да четете разговори в WhatsApp точно както на вашия телефон. Можете да преглеждате всички съобщения в чата като регистрационни файлове чрез експортиране в CSV/XLS файл.
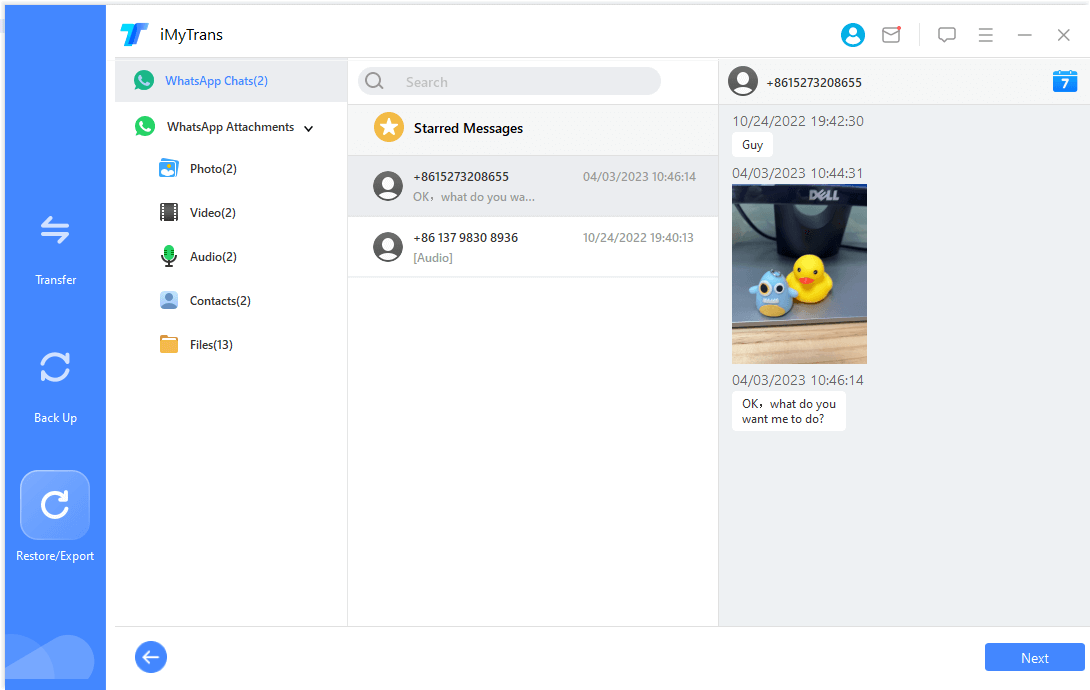
Стъпка 3. Завършете експортирането на WhatsApp
След като решите какво и как да експортирате, щракнете върху бутона Експортиране. Експортираните данни ще бъдат автоматично отворени по-късно.
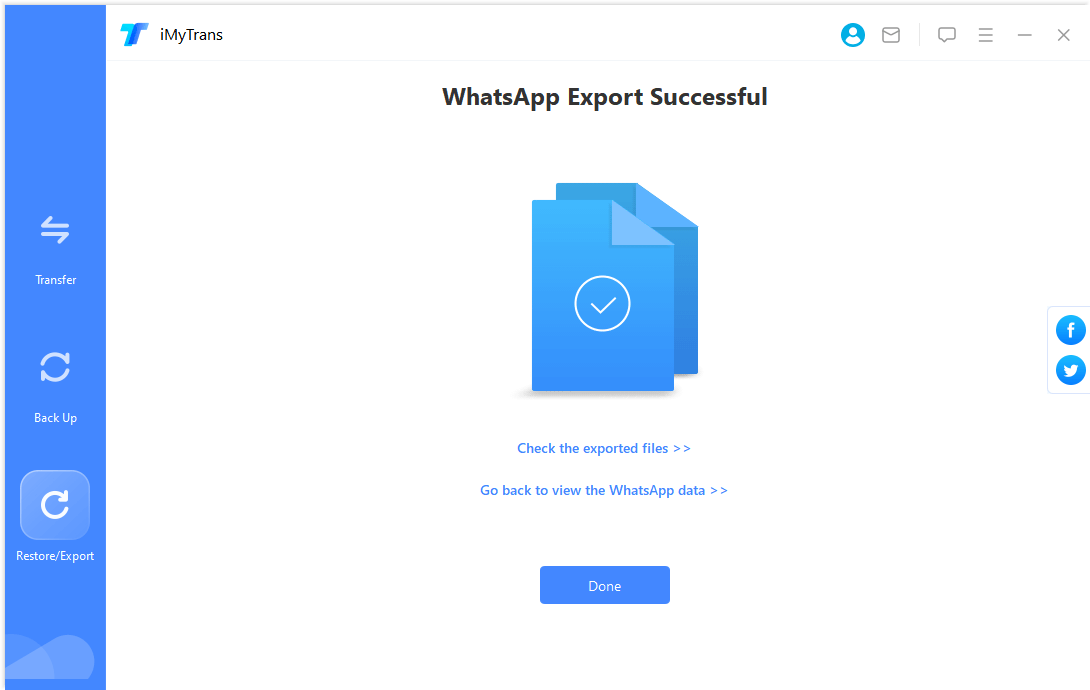
Част 5: Възстановяване/Експортиране на резервно копие на WhatsApp в Google Диск
Визуализирайте, възстановете и експортирайте резервно копие на Google Drive WhatsApp
Стъпка 1. Вземете резервно копие на Google Диск
Щракнете върху „Възстановяване/публикуване на резервно копие на WhatsApp“ > „Импортиране на резервно копие на Google Диск“, за да влезете в акаунта си в Google.
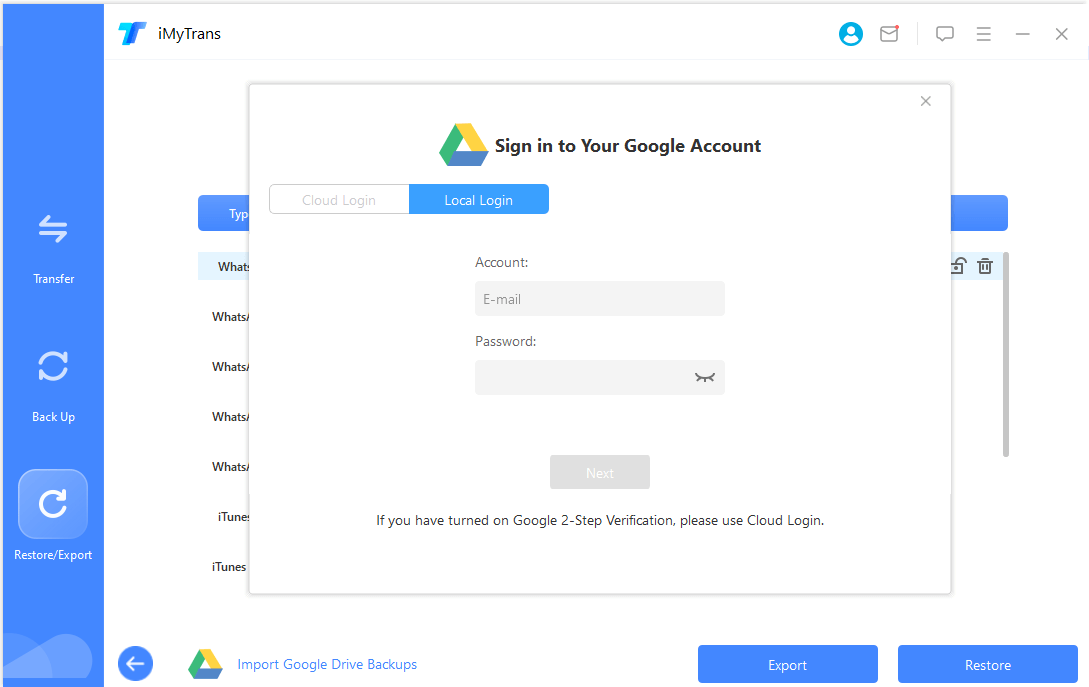
След успешното свързване изберете резервното копие на WhatsApp, което искате да изтеглите, и щракнете, за да започнете изтеглянето.
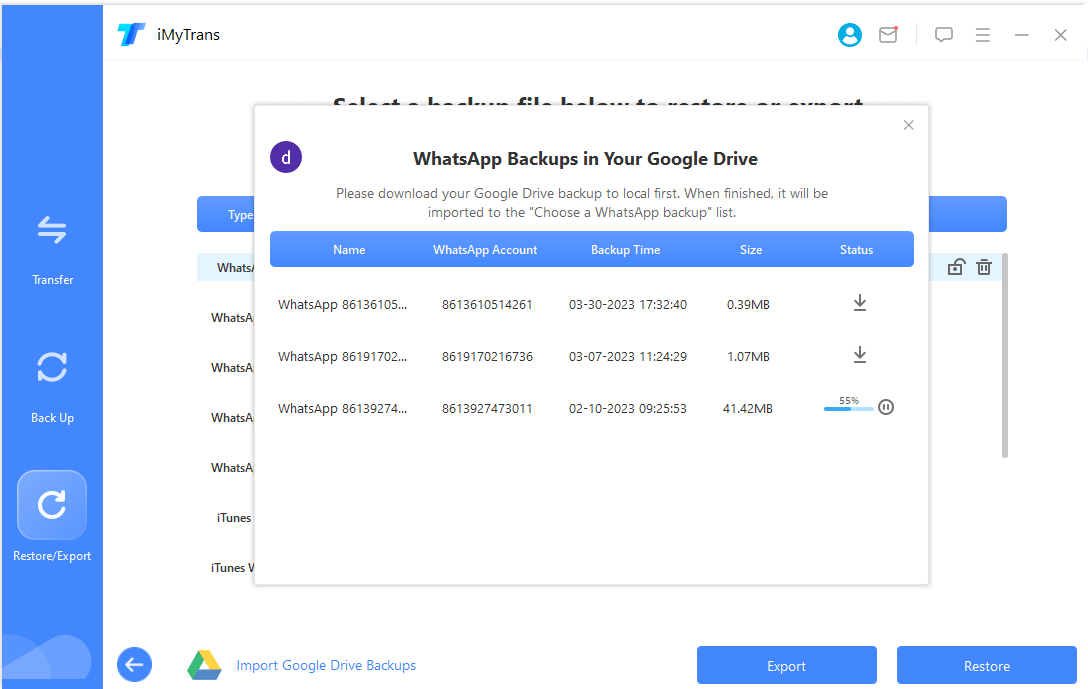
Архивът на Google Drive WhatsApp, който току-що изтеглихте, ще бъде добавен и автоматично архивиран в списъка, когато приключи.
Стъпка 2. Анализирайте резервните данни
Резервното копие на WhatsApp, изтеглено от Google Диск, не може да бъде визуализирано, възстановено или експортирано директно и първо трябва да бъде анализирано.
Изберете резервното копие на Google Drive, което току-що сте изтеглили, щракнете върху Възстановяване на устройство или Експортиране към компютър в долния десен ъгъл и след потвърждение ще влезете в процеса на анализ.
Процесът на анализ има четири етапа:
* Подготовка на средата
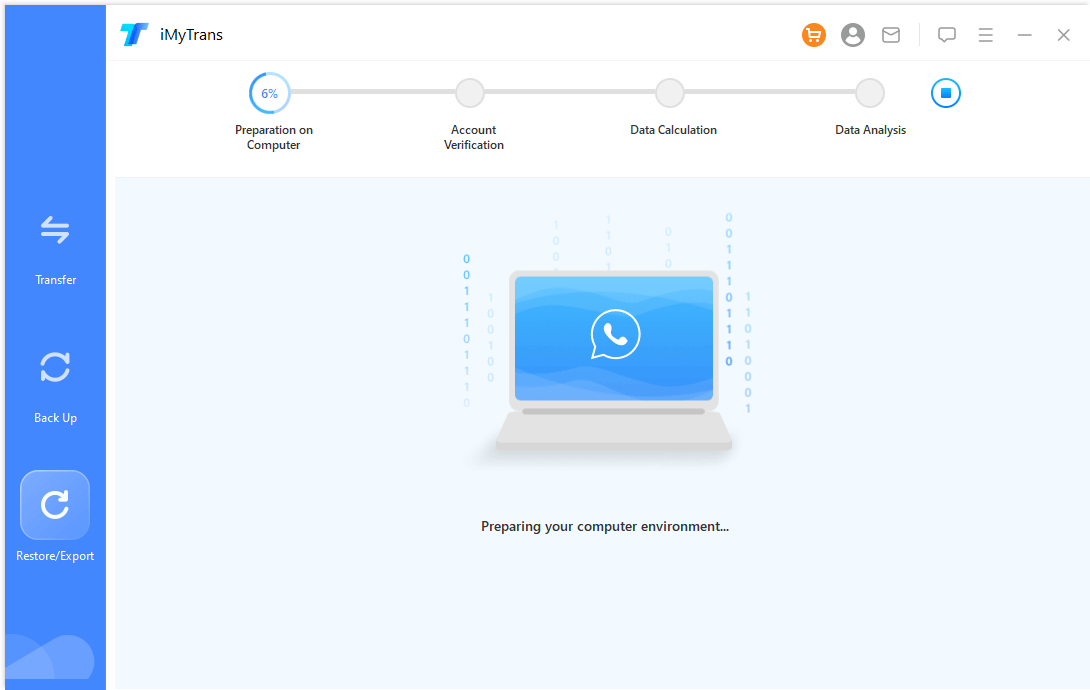
* Потвърждение на акаунта
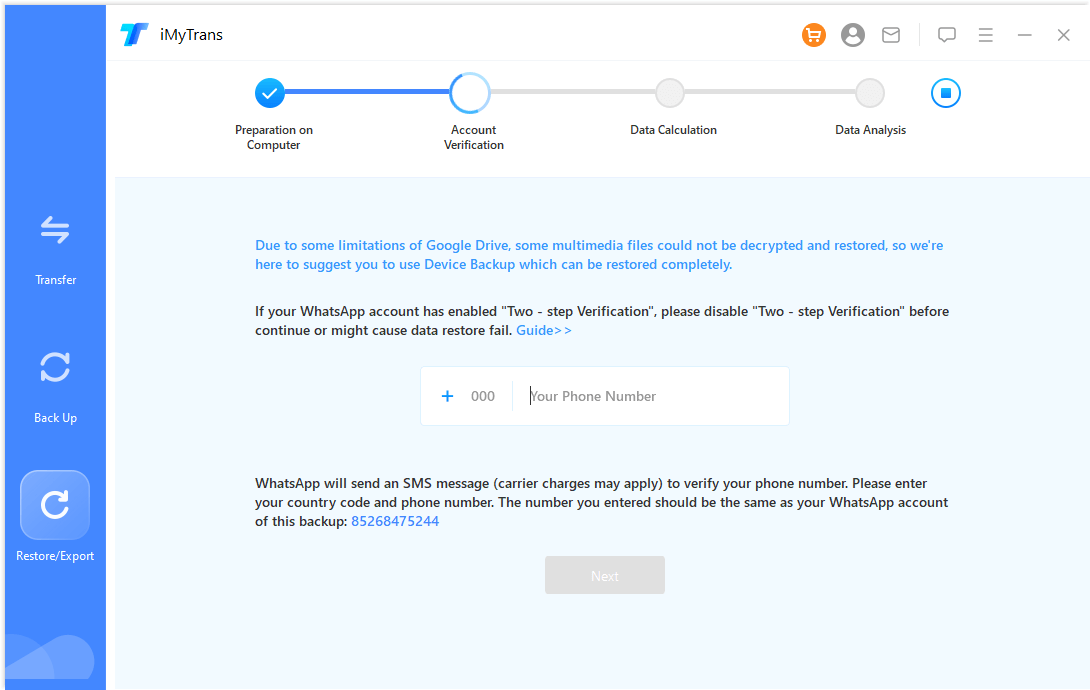
Забележка: Във втората стъпка от процеса, проверка на акаунта, трябва да попълните номера на мобилния телефон, използван за архивиране, да получите и да попълните кода за потвърждение.
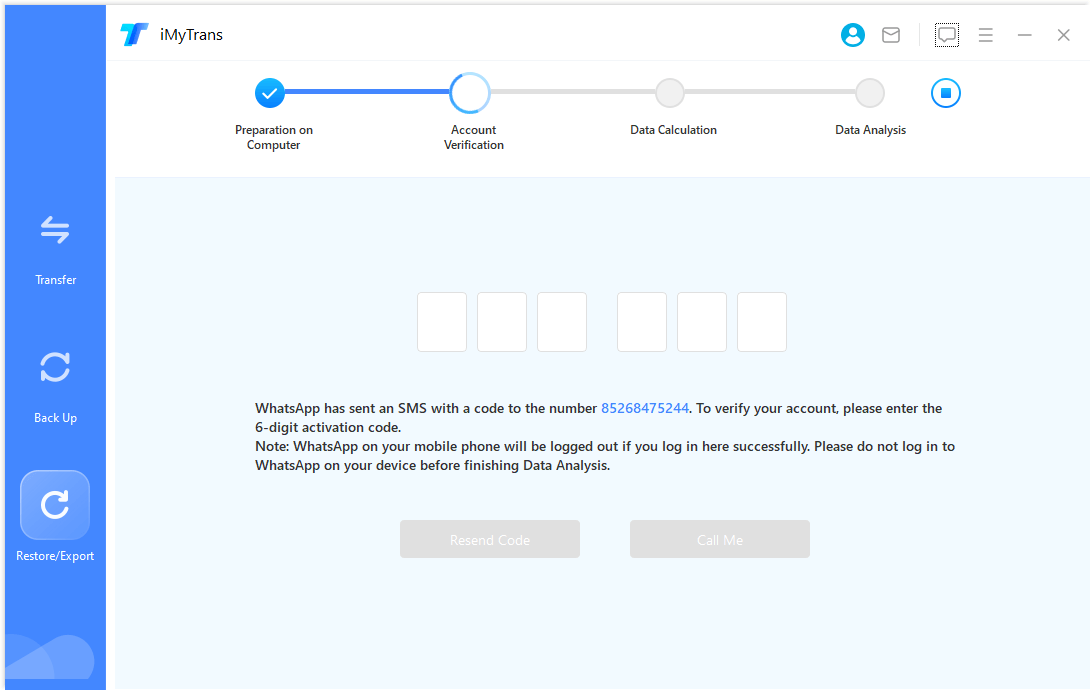
* Изчисляване на данни
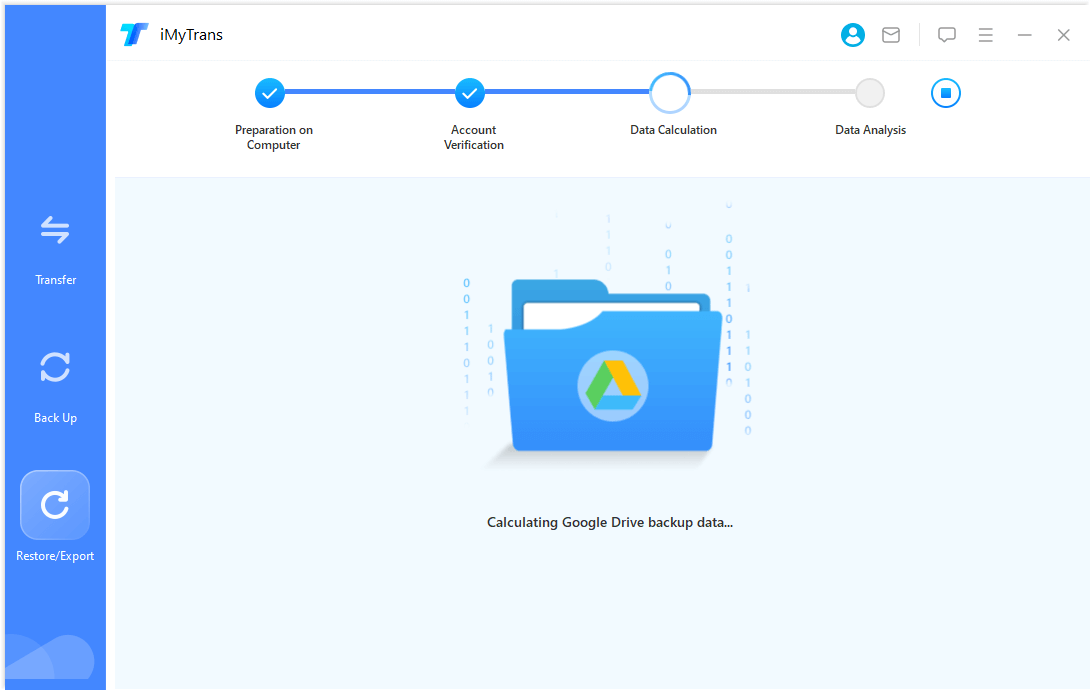
* Анализ на данни
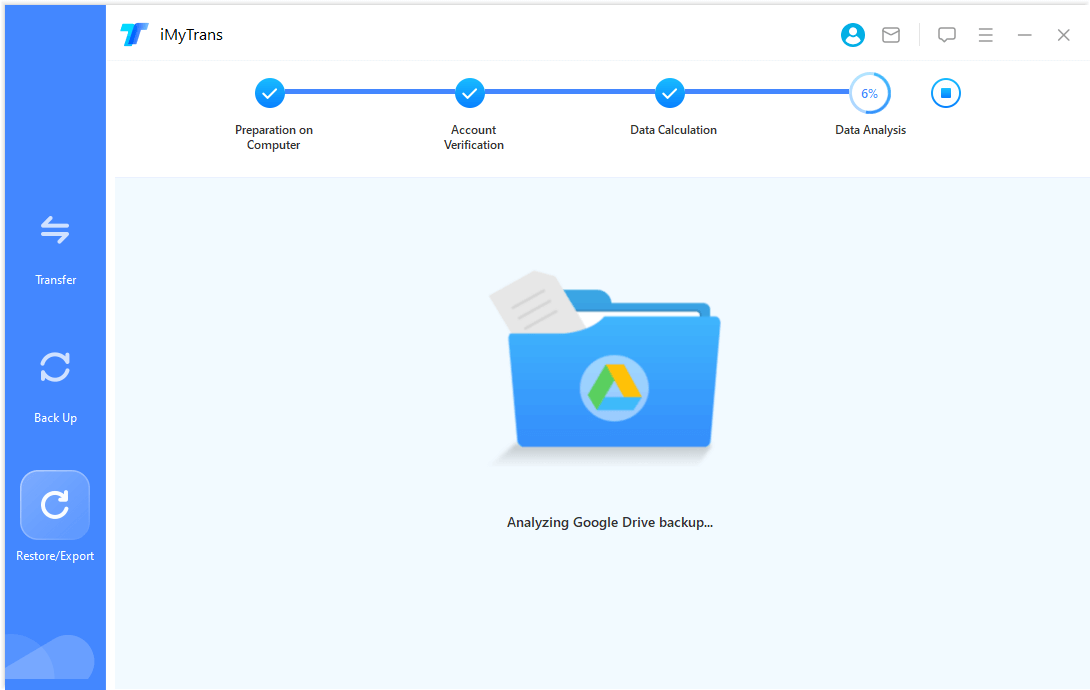
Стъпка 3. Възстановете/извлечете резервното копие на Google Диск
След като анализът на архивирането приключи, можете да прегледате/възстановите/експортирате резервните данни на Google Диск.
За да възстановите и експортирате данни, моля, вижте Възстановяване на WhatsApp на iPhone или Android и Експортиране на чат WhatsApp към компютър.
Нуждаете се от още помощ?
Помощен център >



