Ръководство за потребителя на iMyFone LockWiper (Android).
Забравили сте паролата на екрана, ПИН кода, паролата, пръстовия отпечатък или Face ID от устройството си с Android? Искате да отключите заключването на екрана от повечето устройства на Samsung без загуба на данни? Или искате да премахнете заключването на Google FRP на устройства на Samsung, без да знаете паролата?
Не се безпокой! iMyFone LockWiper (Android) може да ви помогне да разрешите тези споменати проблеми. Следвайте стъпките по-долу, за да премахнете бързо заключването и да си възвърнете достъпа до вашето устройство без никакви проблеми.
Част 1: Отключете Google FRP Lock
Има два начина за отключване на Google FRP брави: Стандартен режим и Разширен режим.
Разширен режим работи само на няколко устройства на Samsung и версията на Android ще бъде надстроена до най-новата версия след отключване.
Стандартният режим може бързо да отключва устройства и няма да промени версията на Android! Ако разширеният режим не поддържа вашето устройство, изберете този режим.
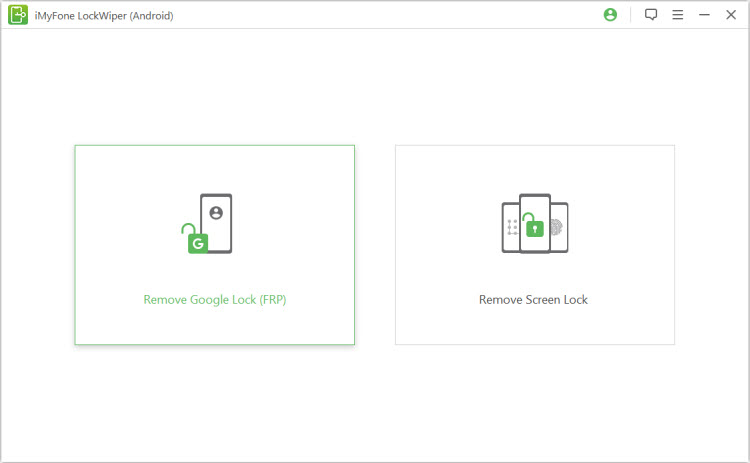
Отключете Google FRP Lock - Стандартен режим
Стъпка 1: Свържете вашето устройство Samsung
След като инсталирате LockWiper (Android) на вашия компютър, изберете „Стандартен режим“.
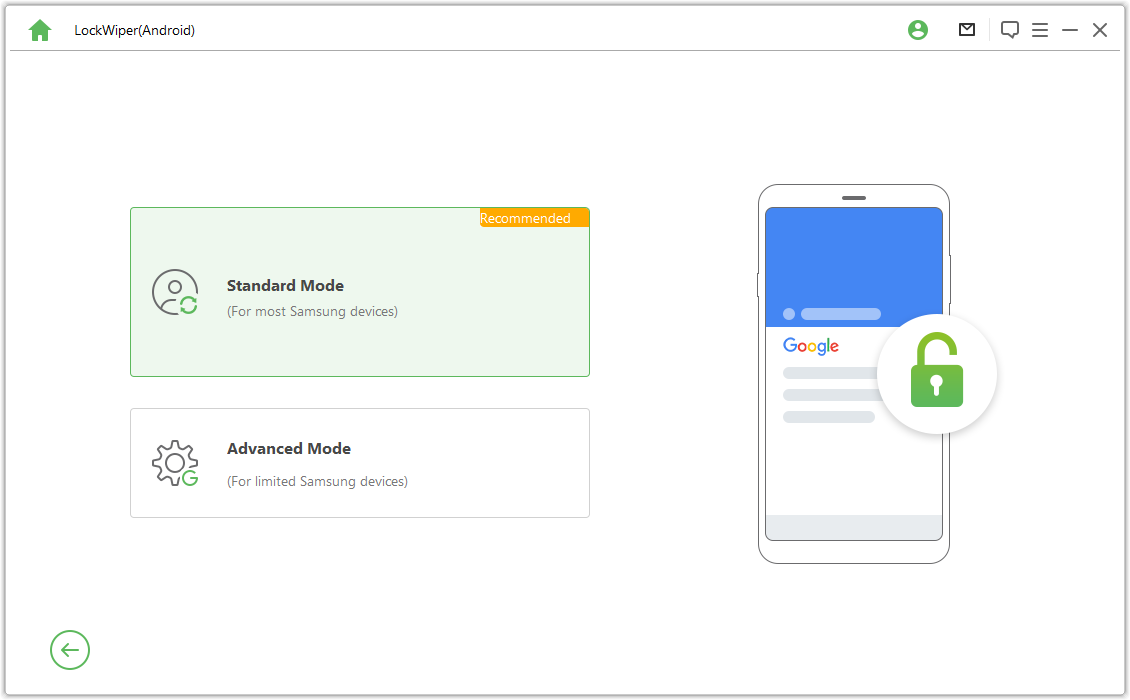
Стъпка 2: Изберете версия на операционната система на устройството
Изберете версията на операционната система на вашето устройство Samsung и щракнете върху "Старт".
Забележка: Ако не знаете, моля, щракнете по-долу „Не знам операционната система на вашето устройство версия? ", за да проверите.
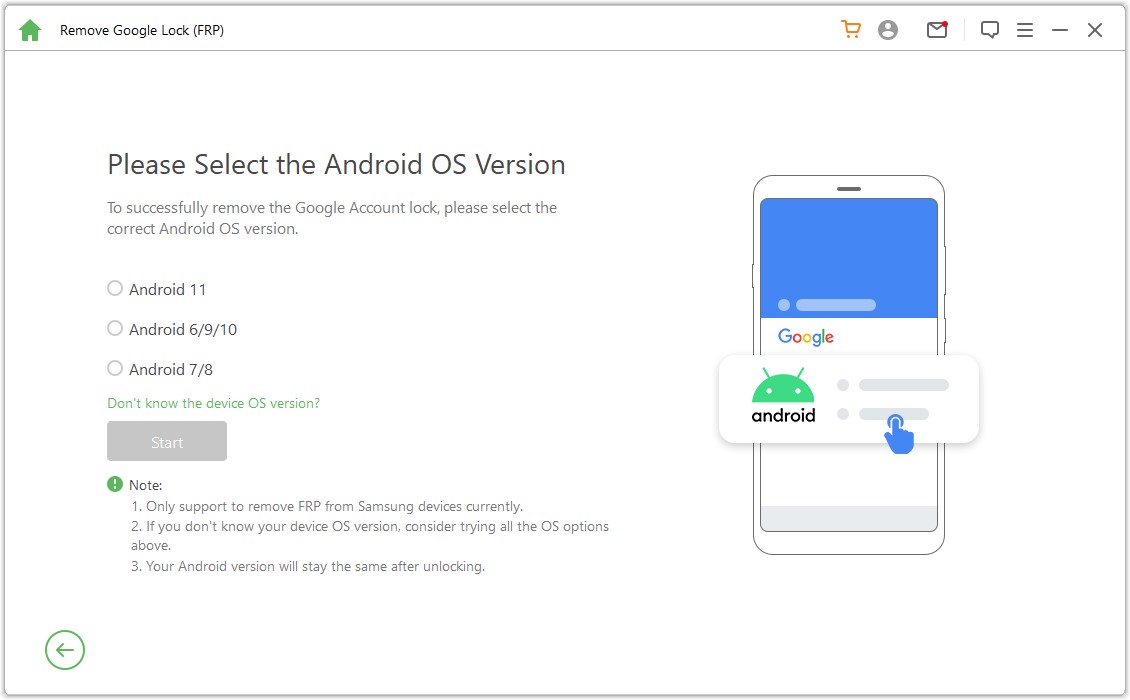
Стъпка 3: Премахнете Samsung FRP Lock
Ситуация 1: За Android 11/12
След това проверете бележките на екрана и потвърдете, щракнете върху "Потвърди" и свържете вашето устройство към компютъра чрез USB кабел.
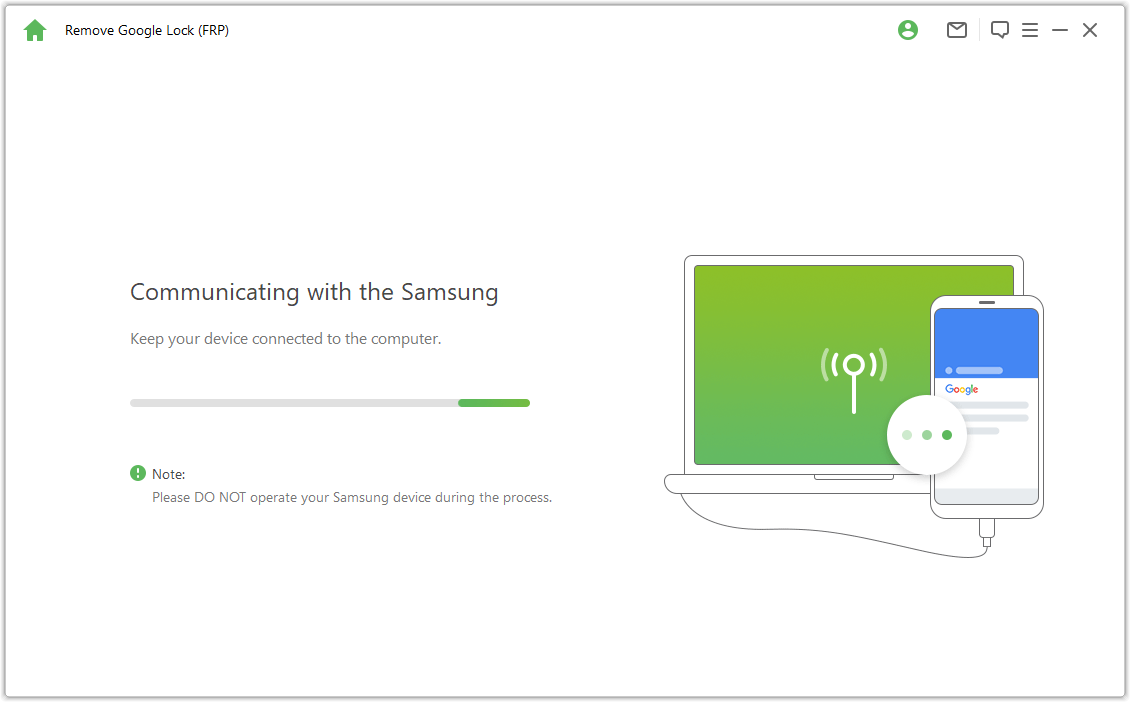
Сега изчакайте няколко секунди и ще видите изскачащ прозорец с инструкции. Използвайте паролата за достъп до скритото меню на Samsung Diagnostics, просто се уверете, че вашето устройство позволява USB отстраняване на грешки.
Забележка: Поддържайте телефона си Samsung работещ и не е необходимо да се свързвате с компютъра в този процес.
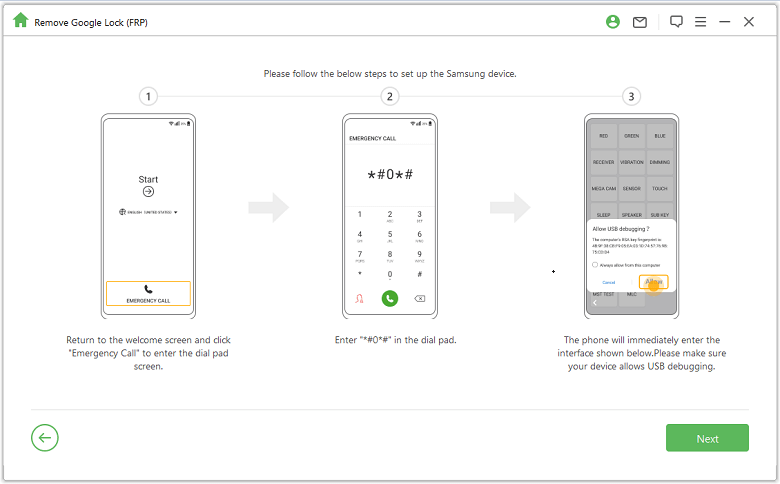
Ако изскачащият прозорец за USB отстраняване на грешки не се появи на вашето устройство, свържете отново устройството към компютъра. Ако изскачащият прозорец за отстраняване на грешки все още не се появява, може да е проблем с устройството, изтеглете USB драйвера на Samsung и го инсталирайте сами.
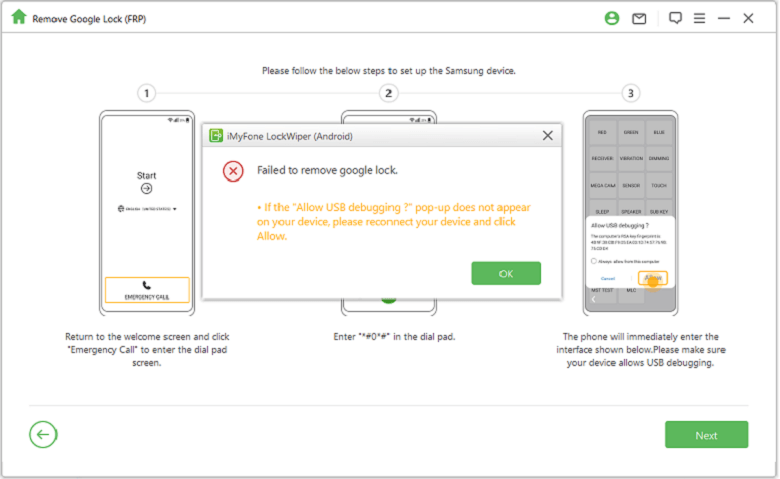
Изчакайте няколко минути, за да премахнете заключването на Google. Не използвайте вашето устройство Samsung по време на този процес. Нормално е екранът да мига след премахване, след което рестартирайте устройството.
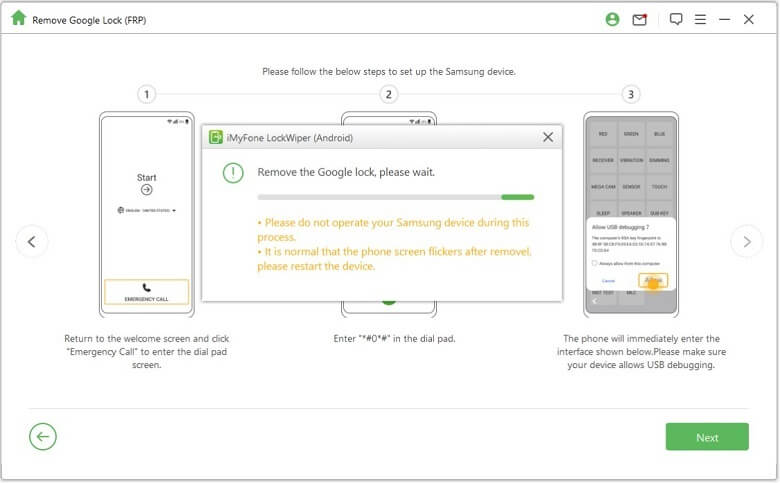
Заключването на Samsung FRP ще бъде премахнато напълно след рестартиране на устройството.
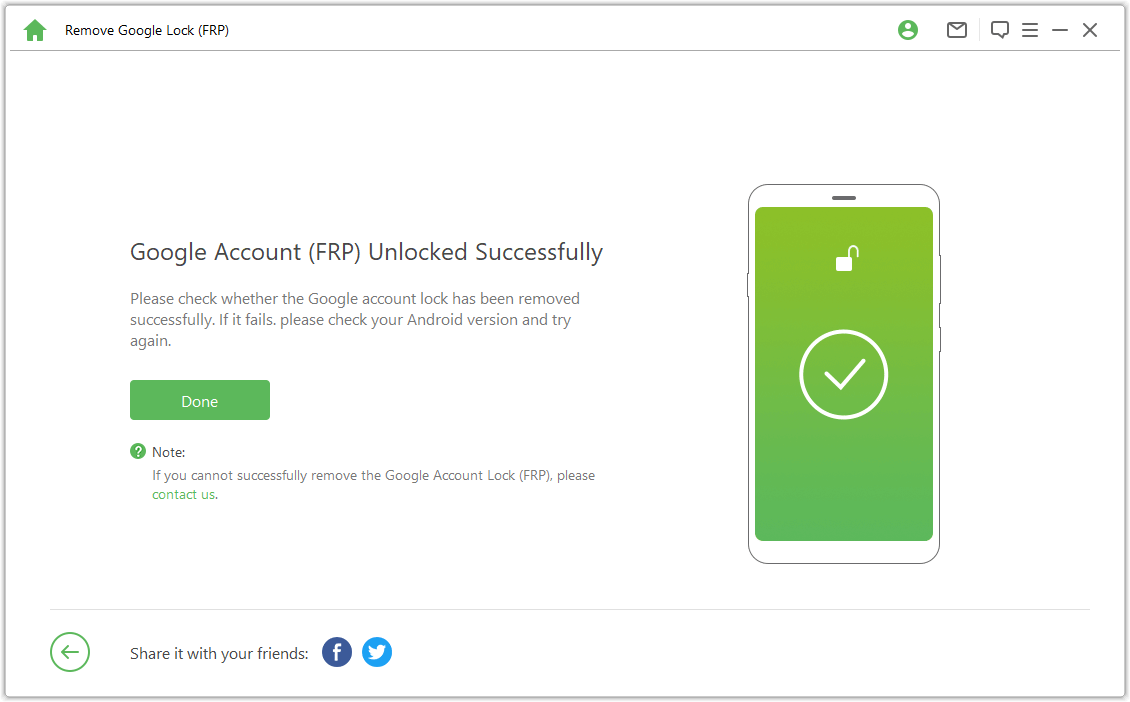
Състояние 2: Под Android 11
Видео ръководство:
Проверете бележките на екрана и потвърдете, щракнете върху "Потвърди" и свържете вашето устройство към компютъра чрез USB кабел.
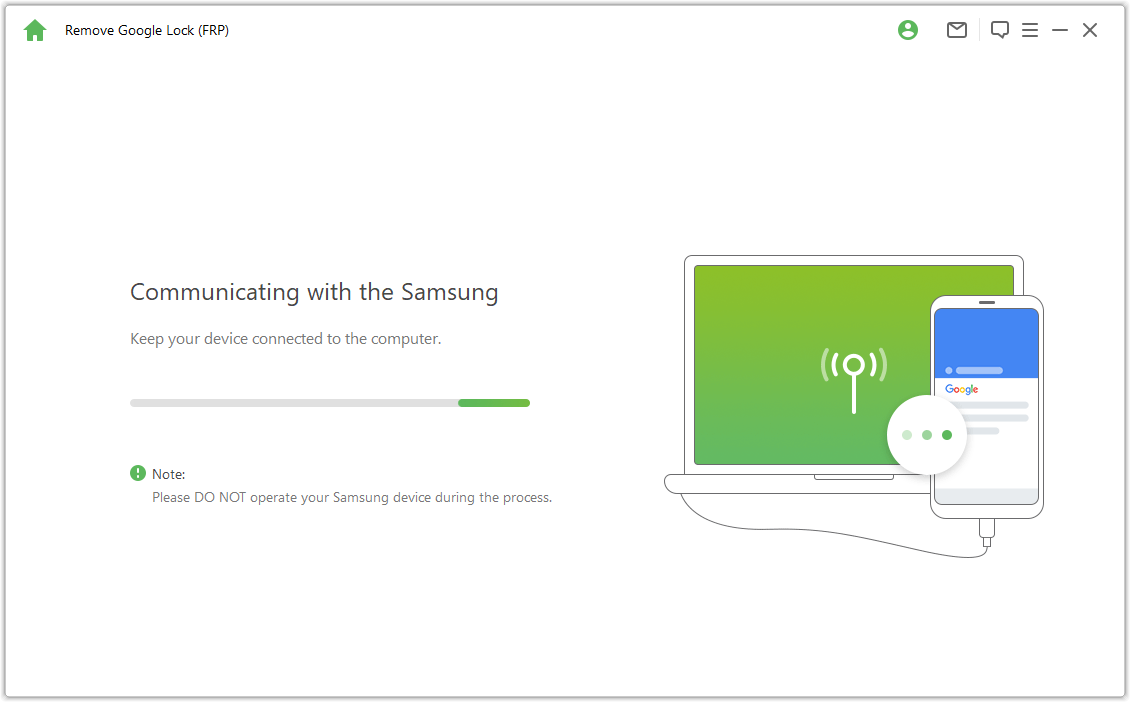
Щракнете върху „Преглед“ на вашето устройство Samsung и телефонът ви ще отиде в Galaxy Store. Въведете URL адреса "https://www.imyfone.com/frp/" в браузъра и щракнете върху „Изтеглете APK“, за да изтеглите персонализирания APK за отключване на Google FRP. След като изтеглите, инсталирайте и изберете да разрешите неизвестни приложения, ако бъдете подканени.
Забележка: Отворете Samsung Browser тук. Ако приложението за браузър Samsung се нуждае от актуализация, моля, актуализирайте първо.
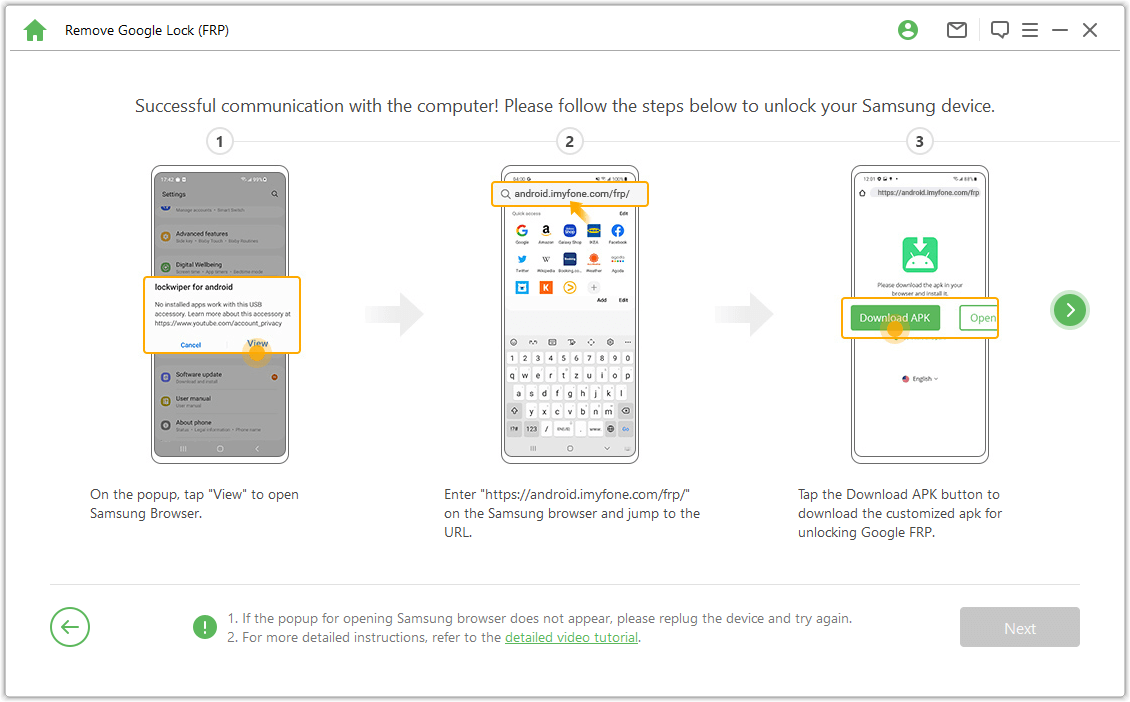
Щракнете върху „Отидете на настройки“ в браузъра, за да влезете в менюто с настройки на вашето устройство Samsung. Отидете на „Заключен екран и сигурност“ или „Биометрични данни и сигурност“.
Отидете на Други настройки за сигурност > Диспечери на устройства или Приложения за диспечери на устройства. Изключете „Управление на устройства с Android“ и „Намери моето устройство“ и ИЗКЛЮЧЕНО Намери моето устройство в диспечера на устройства.
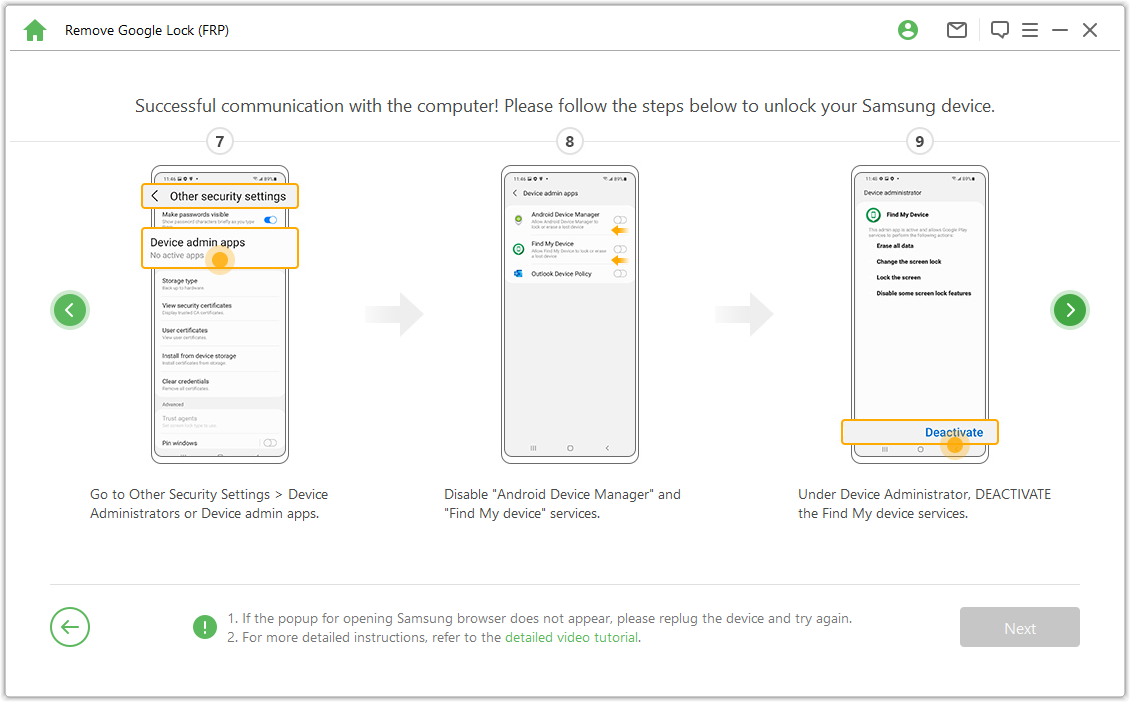
Отидете на „Настройки > Приложения“, намерете Google Play Services и Google Play Store и изключете Google Play Services и Google Play Store. Тогава ще видите бележка „Деактивирано“ тук.
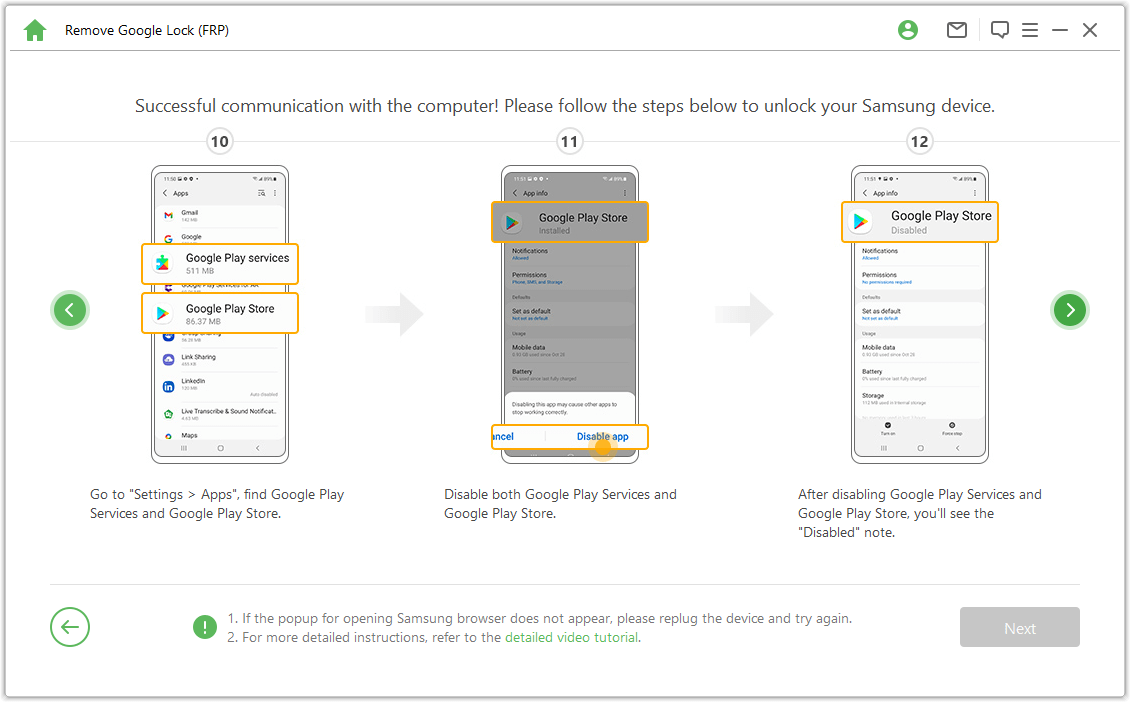
Отидете на "Настройки > Облак и акаунти > Управление на акаунти > Добавяне на акаунт" и изберете "Google", за да добавите нов акаунт в Google.
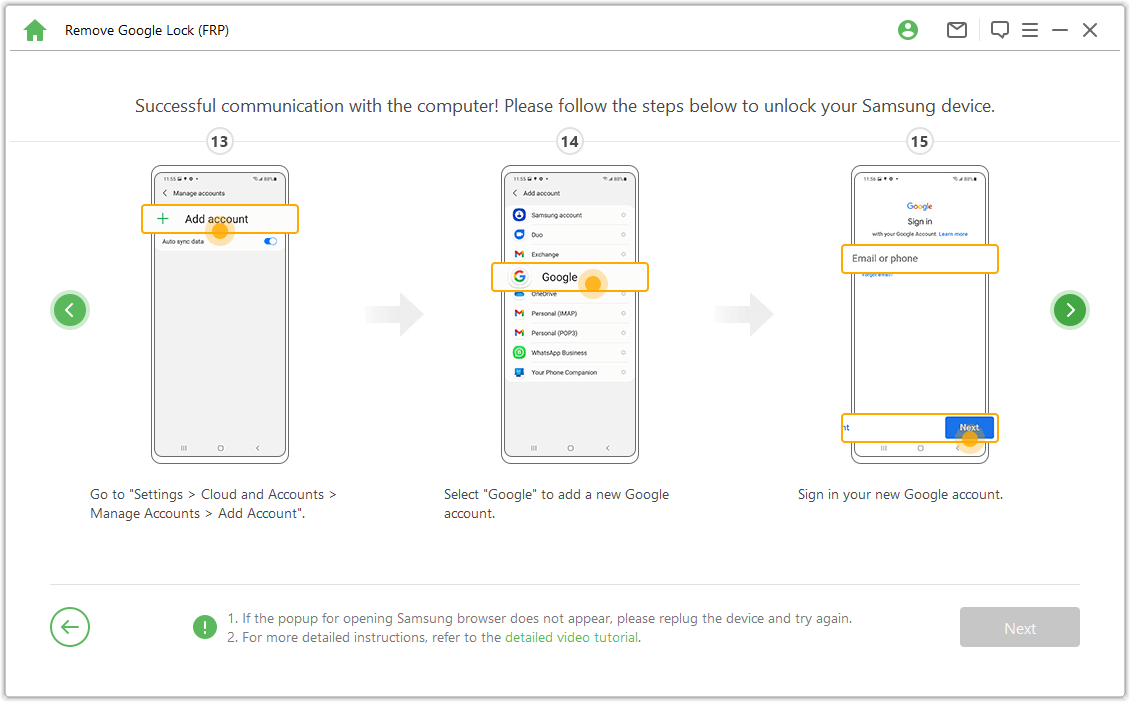
Отидете на "Заключен екран и сигурност >Други настройки за сигурност > Диспечери на устройства", щракнете върху "Управление на устройства с Android" и изберете "АКТИВИРАНЕ" b> и „Намерете моето устройство“. След това отидете на „Настройки > Приложения“ и след това изберете „АКТИВИРАНЕ“ в Google Play Services и Google Play Store.
Накрая рестартирайте вашето устройство Samsung и следвайте инструкциите на екрана, за да влезете в устройството.
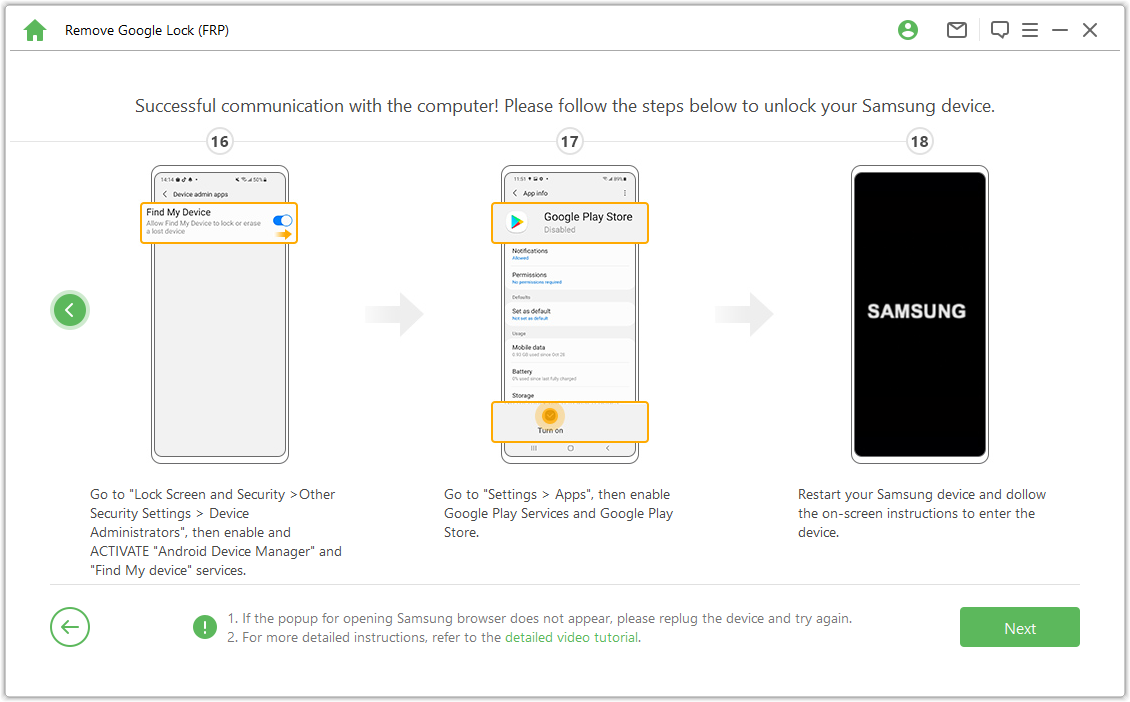
Стъпка 4. Рестартирайте вашето устройство Samsung
След това можете да използвате нов акаунт в Google и да се наслаждавате на всички функции на вашето устройство.
Забележка: Ако се изисква PIN, използвайте PIN кода, който току-що сте задали, за достъп до вашето устройство Samsung.
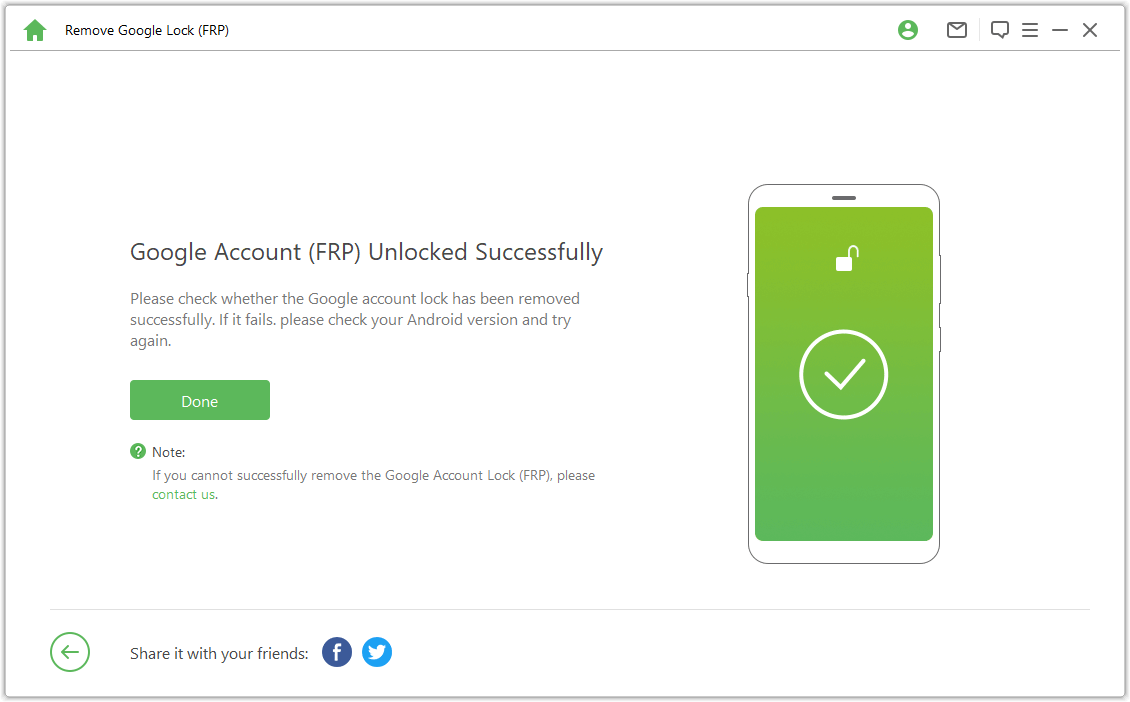
Отключете Google FRP Lock - Разширен режим
Стъпка 1: Свържете вашето устройство
След като инсталирате LockWiper (Android) на вашия компютър, изберете „Премахване на Google Lock (FRP)“ и „Разширен режим“.
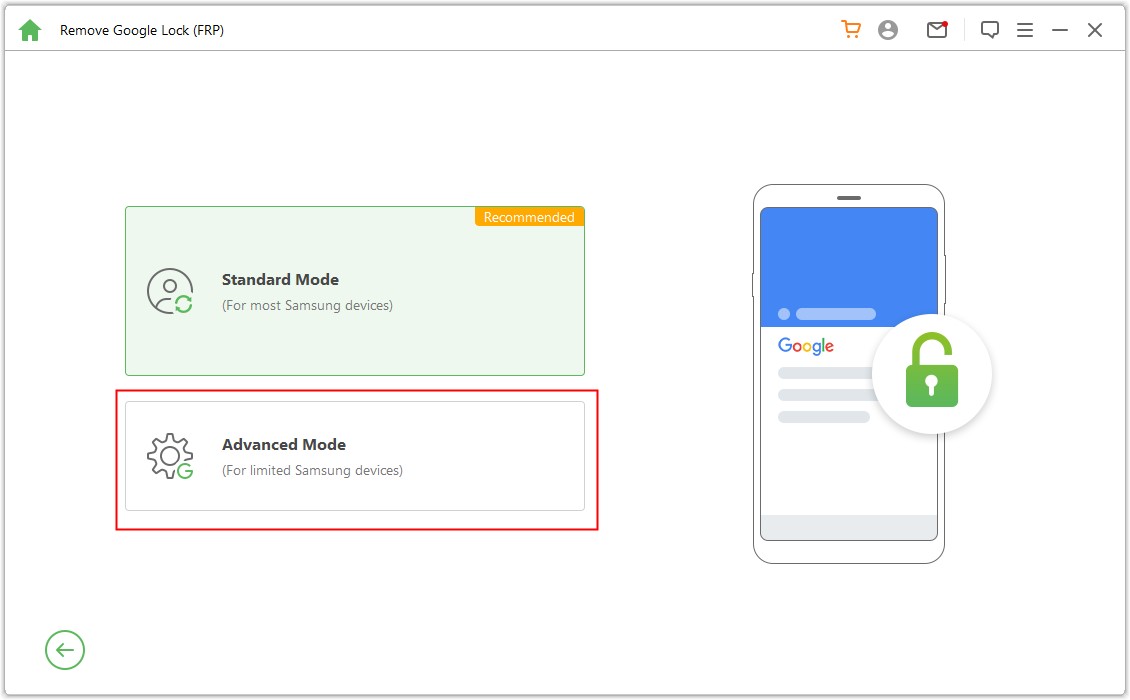
Щракнете върху "Старт" и свържете вашето устройство към компютъра чрез USB кабел.
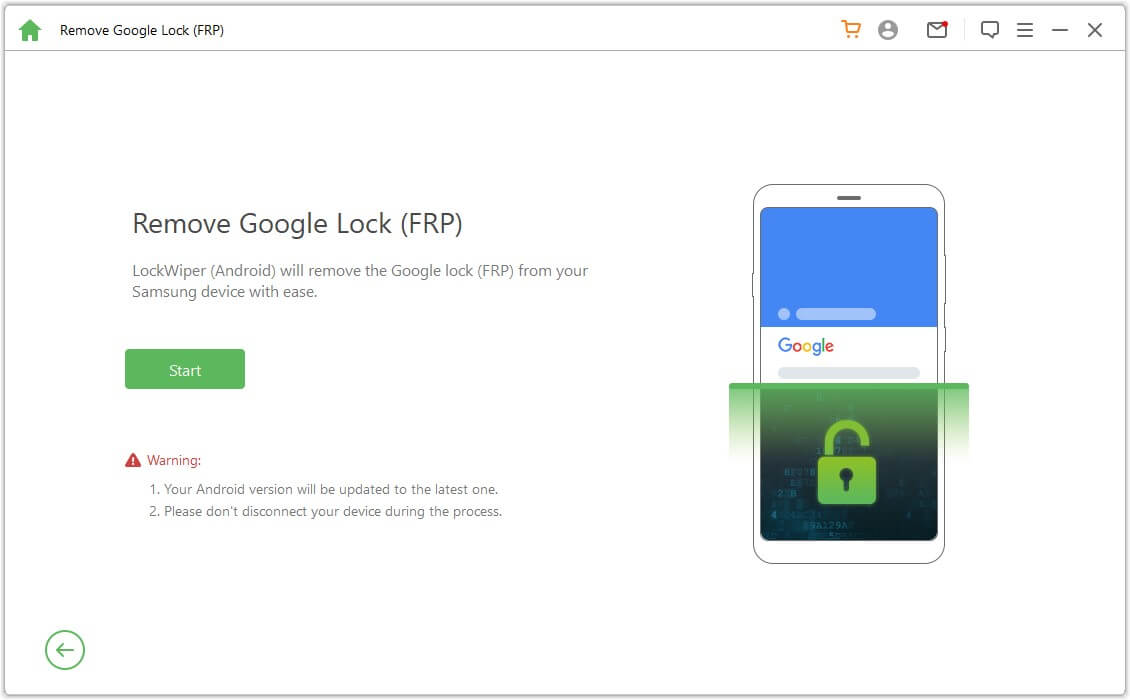
Стъпка 2: Изберете и потвърдете информацията за вашето устройство
Информацията за вашето устройство ще бъде открита автоматично. Коригирайте името на устройството, ако е неправилно, след което щракнете върху "Напред", за да продължите.
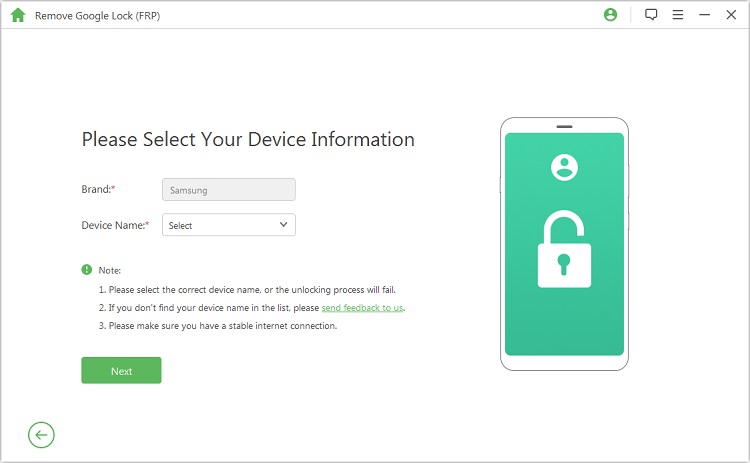
Следвайте инструкциите на екрана, за да поставите устройството си в режим на възстановяване, и щракнете върху „Напред“. Изберете PDA на вашето устройство или го въведете ръчно, след което изберете правилната държава и оператор. Кликнете върху „Изтегляне“, за да продължите.
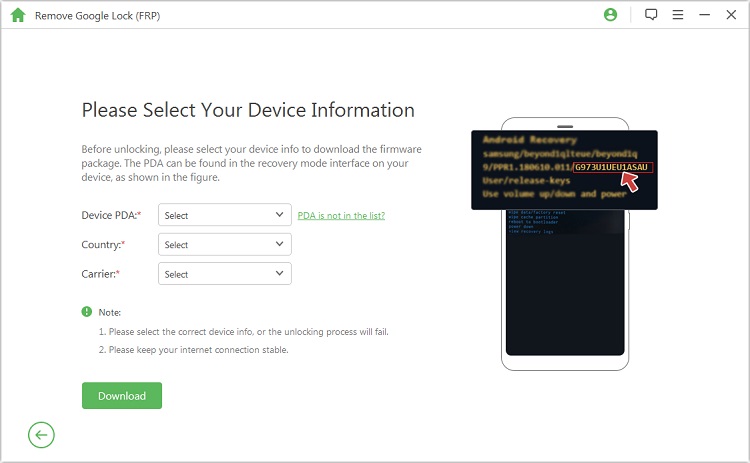
Стъпка 3: Подгответе пакета с данни за вашето устройство
След като потвърдите информацията за PDA, програмата ще започне да търси и изтегля пакет с данни за вашето устройство.
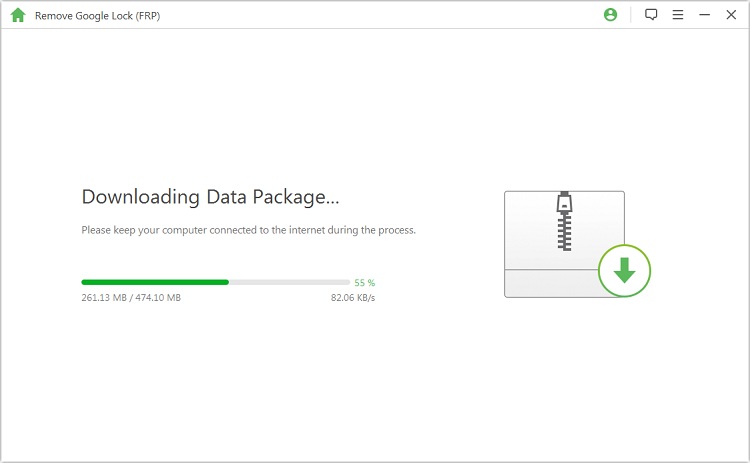
Когато изтеглянето приключи, щракнете върху „Стартиране на извличане“, за да разопаковате пакета.
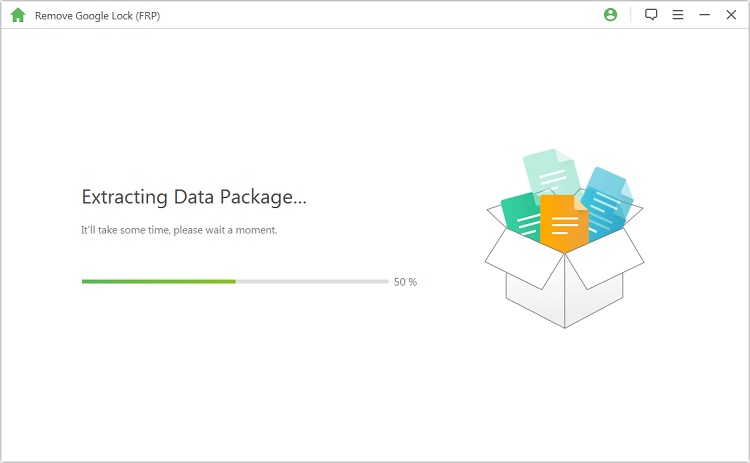
След извличането можете да следвате стъпките на екрана, за да поставите устройството си в режим на изтегляне и да щракнете върху „Старт“.
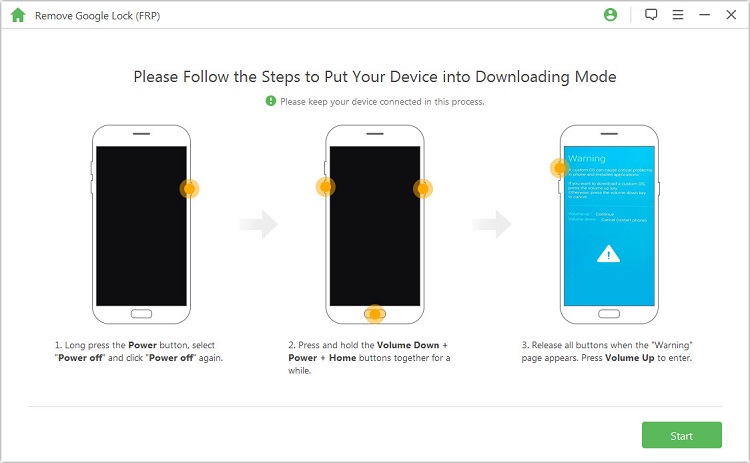
Потвърдете стъпката, като напишете "000000", за да започнете процеса на инсталиране на данни.
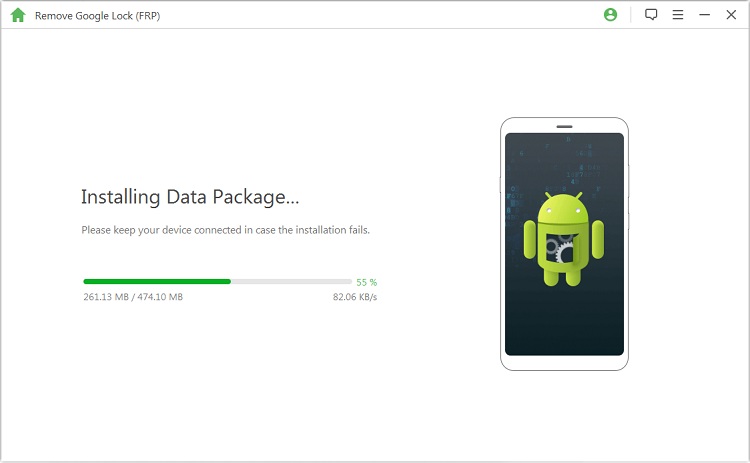
След успешна инсталация следвайте инструкциите, за да активирате „USB Debugging“ и „OEM Unlock“ на вашето устройство. Потвърдете OEM отключването отново.
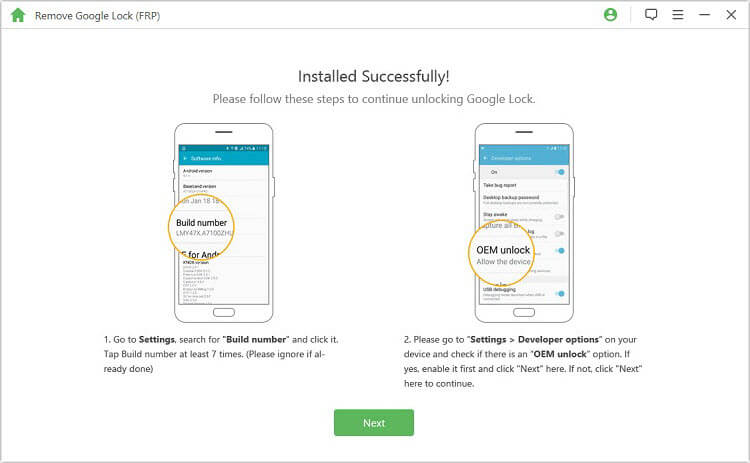
Стъпка 4: Подгответе пакета на фърмуера за вашето устройство
Следвайте инструкциите, за да нулирате вашето устройство. След нулирането поставете устройството си обратно в режим на изтегляне, за да изтеглите пакета на фърмуера за вашето устройство.
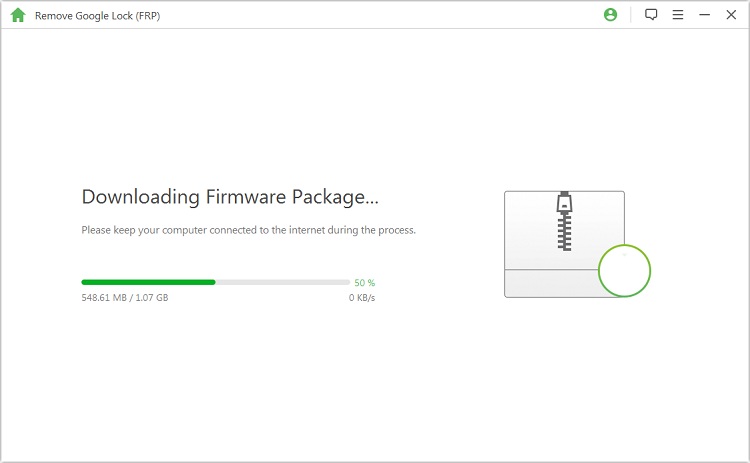
След като изтеглите успешно пакета с фърмуера, щракнете върху „Стартиране на извличане“ и той ще подготви фърмуера за вашето устройство.
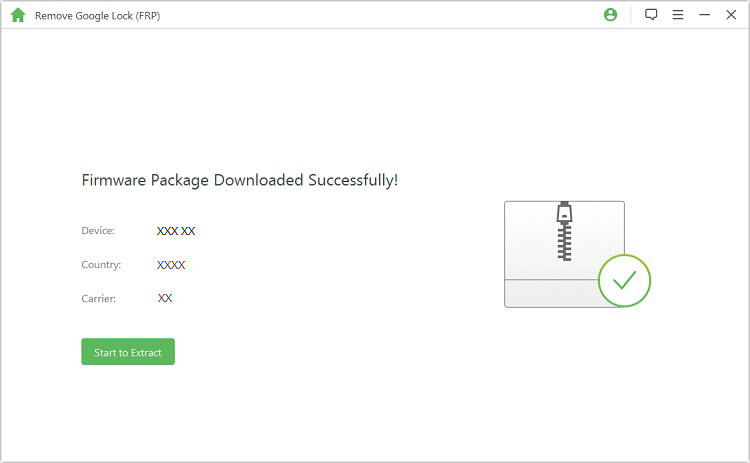
Стъпка 5: Започнете да отключвате Google Lock
Програмата започва да отключва Google Lock след успешно извличане на фърмуера. Изчакайте да свърши.
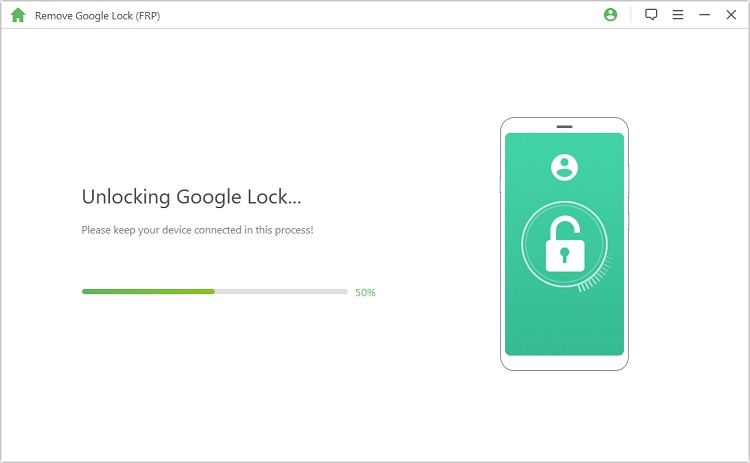
Честито! Заключването на Google е премахнато успешно от вашето устройство. Вече имате достъп до устройството си, без да потвърждавате акаунт в Google.
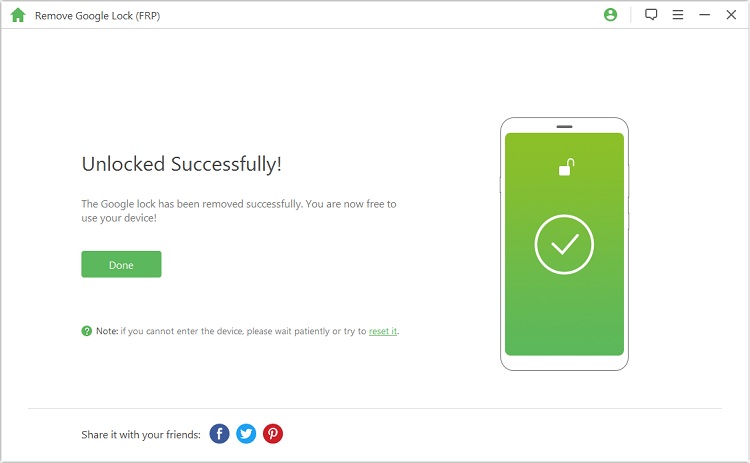
Част 2: Отключване на парола за екрана на Android
Изберете функцията „Премахване на заключването на екрана“ на началната страница на програмата. Ето два начина да премахнете заключването на екрана от вашето устройство: Премахване без загуба на данни само за устройства Samsung и Премахване на заключването на екрана за всички устройства с Android.
Режим 1: Премахване без загуба на данни
Режим 2: Премахнете заключването на екрана за всички устройства с Android
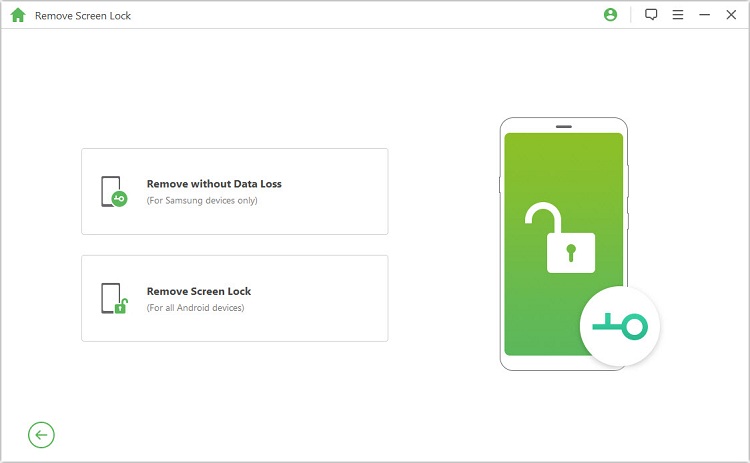
Режим 1: Премахване без загуба на данни
Стъпка 1: Изберете и потвърдете информацията за вашето устройство
Изберете „Премахване без загуба на данни“ в интерфейса и щракнете върху „Старт“, за да започнете процеса.
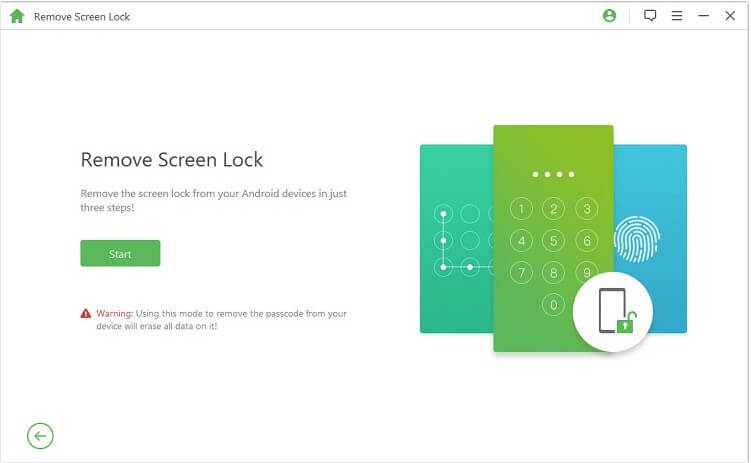
Изберете името, модела на вашето устройство, щракнете върху „Старт“ и потвърдете информацията за вашето устройство и щракнете върху „Потвърди“, за да продължите.
Забележка: Ако не знаете модела на вашето устройство, щракнете върху връзката тук, за да разберете.
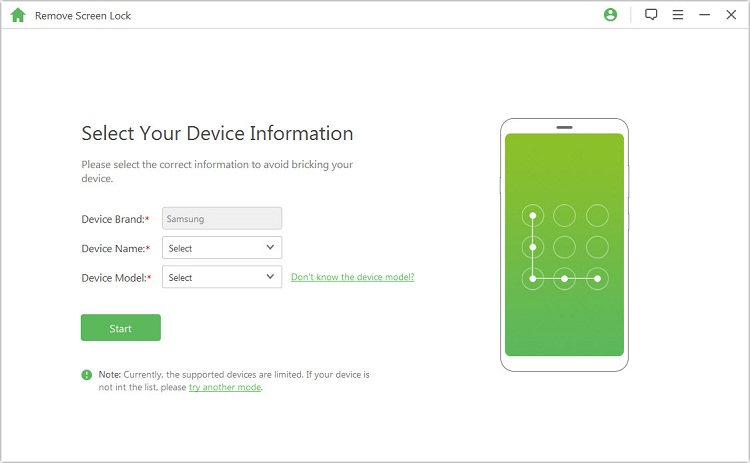
Стъпка 2: Изтеглете пакет с данни
Програмата започва да изтегля пакета данни за вашето устройство.
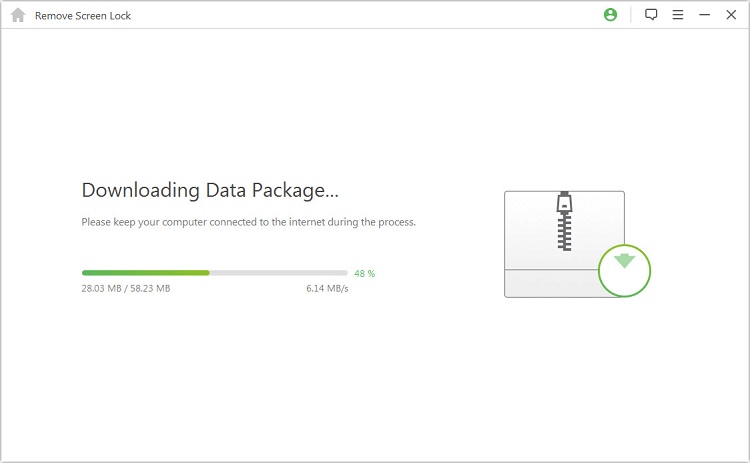
Когато изтеглите успешно, щракнете върху „Напред“.
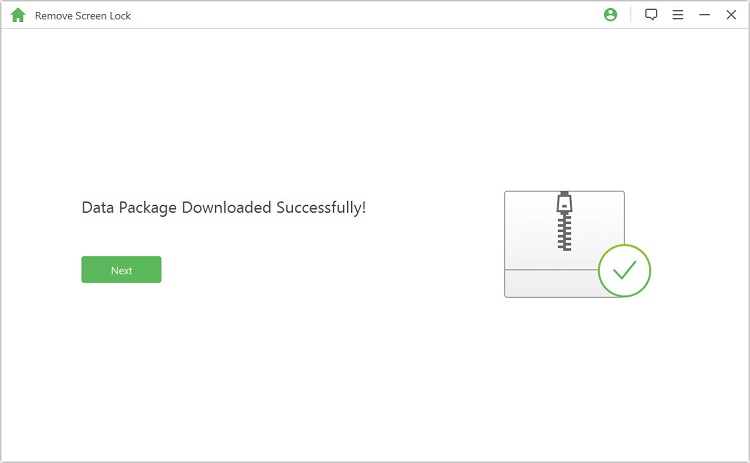
Стъпка 3: Свържете и настройте устройството
Свържете вашето устройство към компютъра чрез USB кабел.
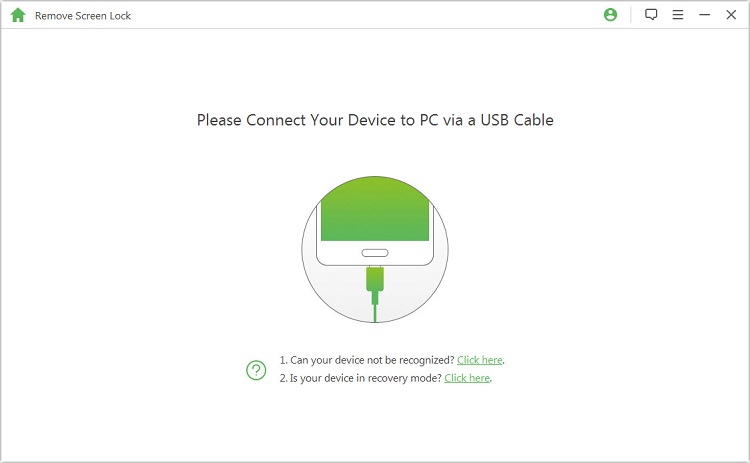
След това следвайте стъпките тук, за да поставите устройството си в режим на изтегляне. Когато устройството ви е в режим на изтегляне, щракнете върху „Стартиране на отключване“.
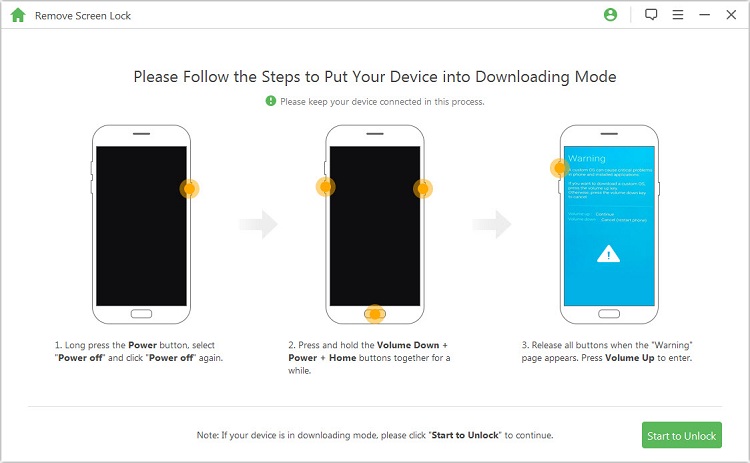
Стъпка 4: Започнете премахването без загуба на данни
Програмата започва да премахва заключването на екрана на вашето устройство.
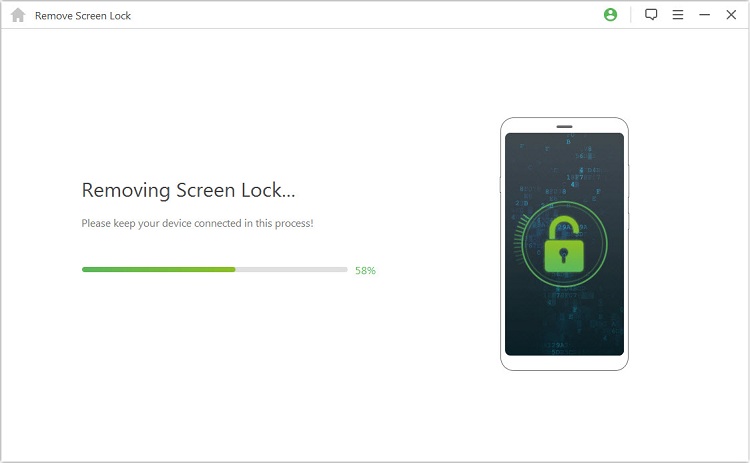
Свършен! Заключването на екрана на вашето устройство е премахнато успешно.
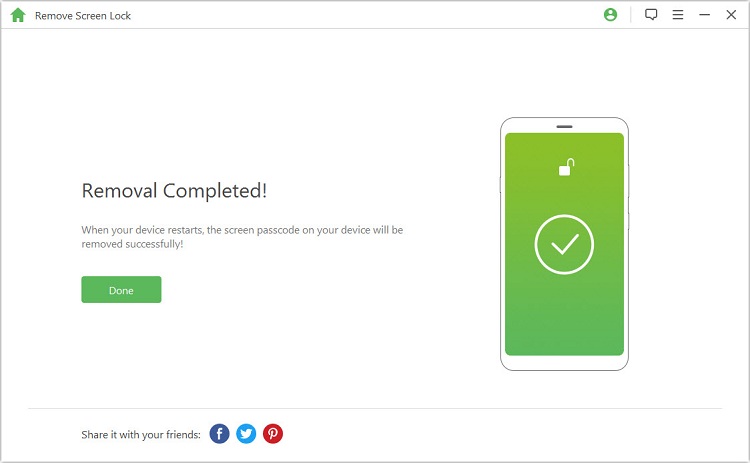
Режим 2: Премахнете заключването на екрана за всички устройства с Android
Стъпка 1: Свържете вашето устройство
Изтеглете и стартирайте iMyFone LockWiper (Android) на вашия компютър. Изберете функцията „Премахване на заключването на екрана“ и след това щракнете върху „Старт“, за да започнете процеса.
Забележка: В този режим данните на устройството ще бъдат изтрити след премахване на заключения екран на Android.
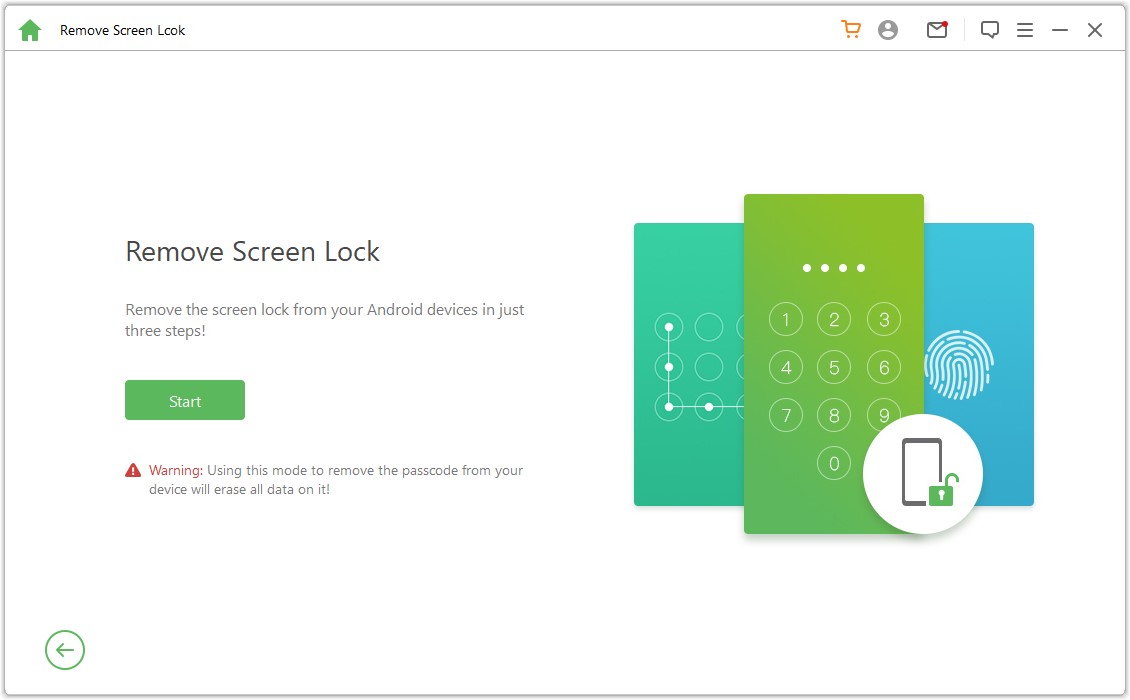
Свържете вашето устройство към компютъра чрез USB кабел. След това автоматично зарежда информацията за вашето устройство.
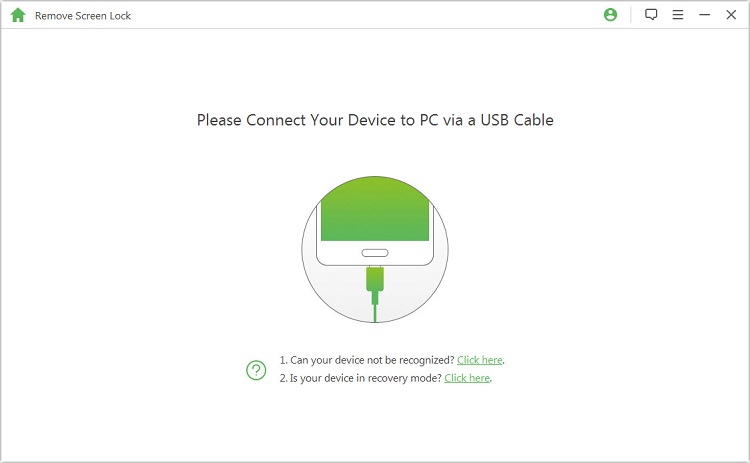
Стъпка 2: Потвърдете информацията за вашето устройство
Програмата автоматично открива информацията за вашето устройство. Потвърдете, че тази информация е точна и щракнете върху „Стартиране на отключването“, за да продължите.
Забележка: Ако информацията е неправилна, можете да я коригирате ръчно.
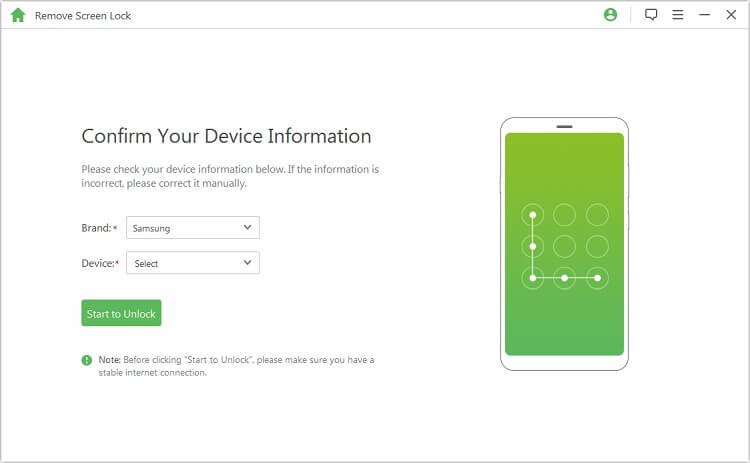
Моля, изчакайте няколко минути, докато пакетът с данни се изтегли и изпрати на вашето устройство.
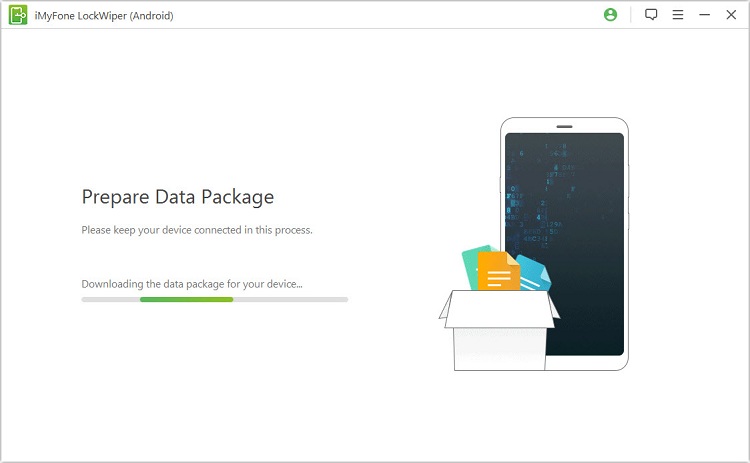
Стъпка 3: Започнете да премахвате паролата
Следвайте инструкциите на екрана, за да нулирате вашето устройство и изчакайте то да премахне паролата за заключване на екрана от вашето устройство.
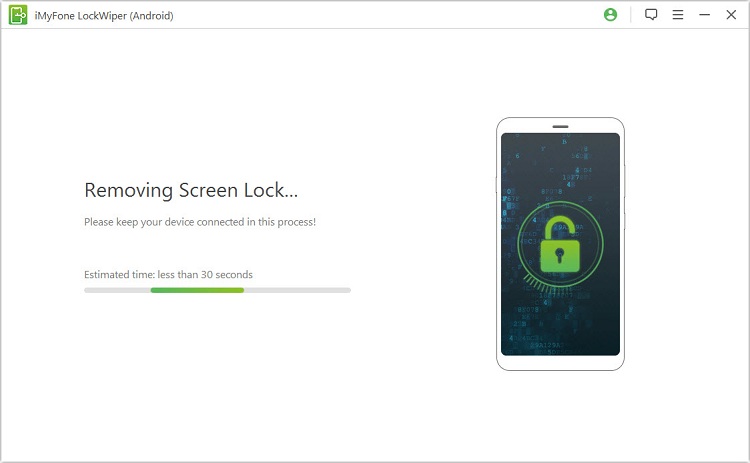
Когато процесът приключи, вие успешно сте премахнали паролата от устройството!
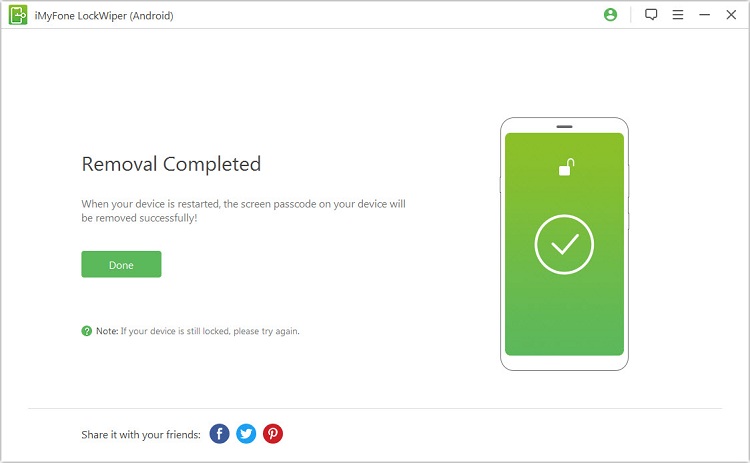
Нуждаете се от още помощ?
Помощен център >



