Най-доброто ръководство за потребителя за iMyFone AnyTo
Мога ли да променя местоположението си на устройства с iOS/Android? Как мога да коригирам пътя, без да ходя, когато играя AR игри? С iMyFone AnyTo можете гъвкаво и лесно да фалшифицирате GPS местоположението на вашето iOS/Android устройство. Междувременно можете да използвате режима на две точки и режима на много точки, за да симулирате GPS движение с персонализиран маршрут.
Част 1: Първи стъпки
Стъпка 1: Стартирайте iMyFone AnyTo PC версия
Инсталирайте и стартирайте iMyFone AnyTo на вашия компютър. Кликнете върху Първи стъпки .
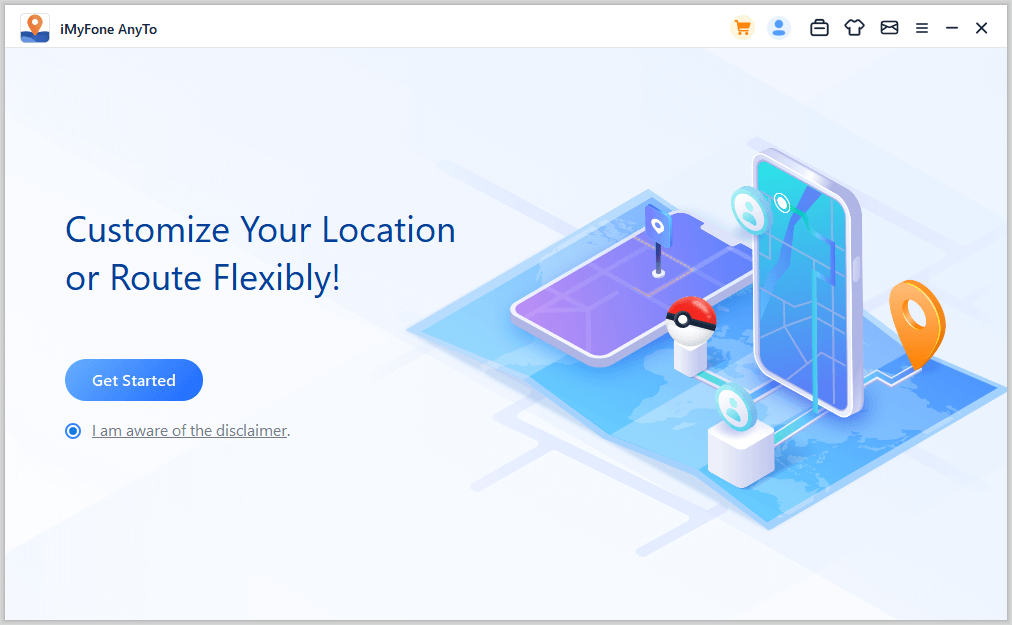
Стъпка 2: Свържете вашите устройства към компютър
iMyFone AnyTo предлага два начина за свързване на вашето устройство към компютър: USB (жично) или Wi-Fi (безжично). За устройства с iOS първата връзка трябва да се направи чрез USB, след което можете да превключите към Wi-Fi. За устройства с Android можете да изберете USB или Wi-Fi от самото начало.
Свържете вашето iOS устройство
Първа връзка : Свържете вашето iOS устройство към вашия компютър с помощта на USB кабел. След това отключете устройството. Когато вашият iPhone ви подкани да се доверите на този компютър , докоснете Trust на iPhone. Въведете паролата си на екрана отново, за да завършите процеса.
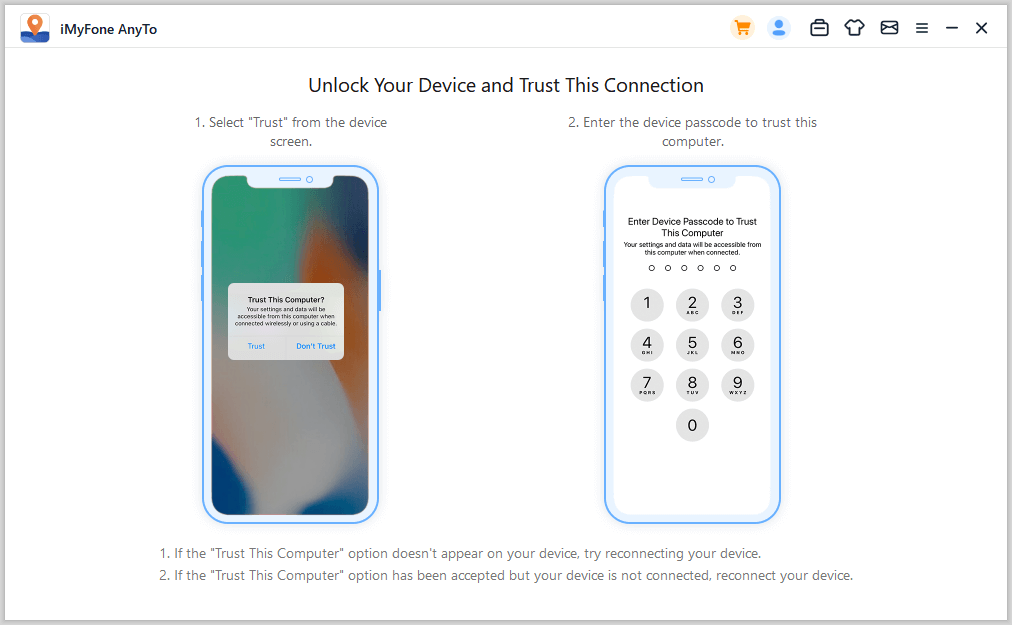
Второ свързване : След успешно свързване на устройството чрез USB кабел за първи път, можете да изберете да свържете вашето iOS устройство и компютър директно към същата WiFi мрежа следващия път.
Забележка:
- Вашето iOS устройство и компютър трябва да са свързани към една и съща WiFi мрежа.
- Винаги дръжте сензорния екран на вашия iPhone/iPad/iPod включен, докато сте свързани към WiFi.
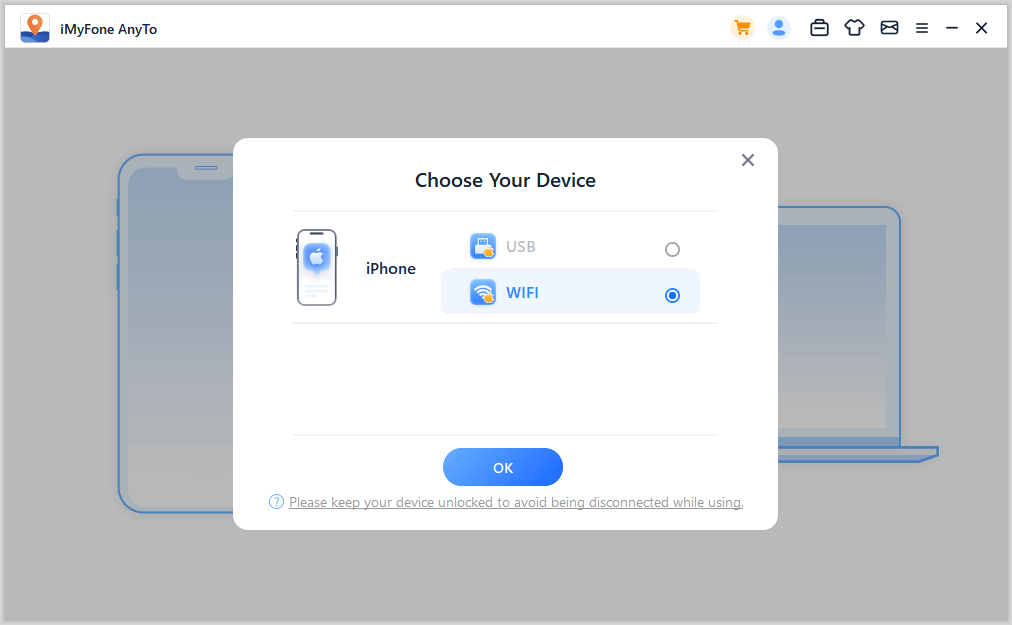
Свържете вашето Android устройство
Можете да изберете USB връзка или Wi-Fi връзка от самото начало. Докато използвате Wi-Fi връзката, уверете се, че вашето Android устройство и компютърът са свързани към една и съща Wi-Fi мрежа.
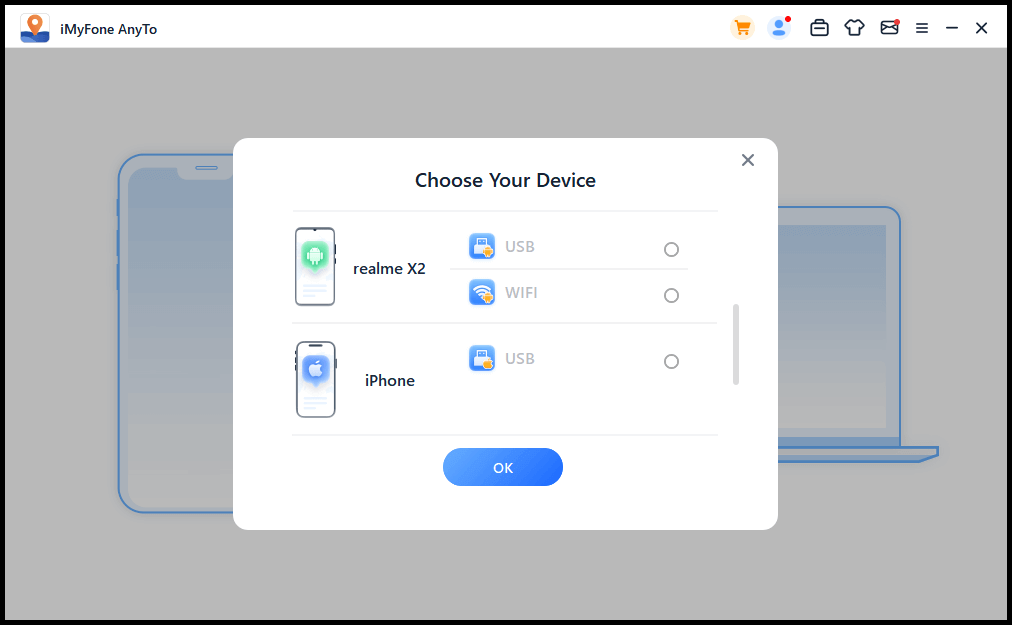
След като изберете устройството, моля, отворете USB отстраняване на грешки според ръководството в програмата. Уверете се, че режимът на USB връзка на мобилния телефон е Media Transfer Protocol (за мобилни телефони LG трябва да бъде зададен като Picture Transfer Protocol ).
Стъпките за задаване на режим на USB връзка може да са различни при различните марки телефони. Най-общо казано, можете да изпаднете от лентата за известия и след това да намерите опцията за режим на USB връзка.
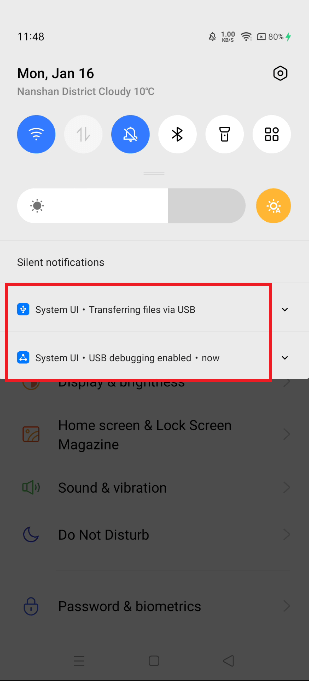
След това докоснете 7 пъти Номер на компилация (или "Версии на системата"), за да отворите режима за разработчици, след което влезте в опцията за разработчици , намерете и отворете USB отстраняване на грешки (Някои телефони с Android също ще трябва да включат "Разрешаване на инсталиране на приложения чрез USB") .
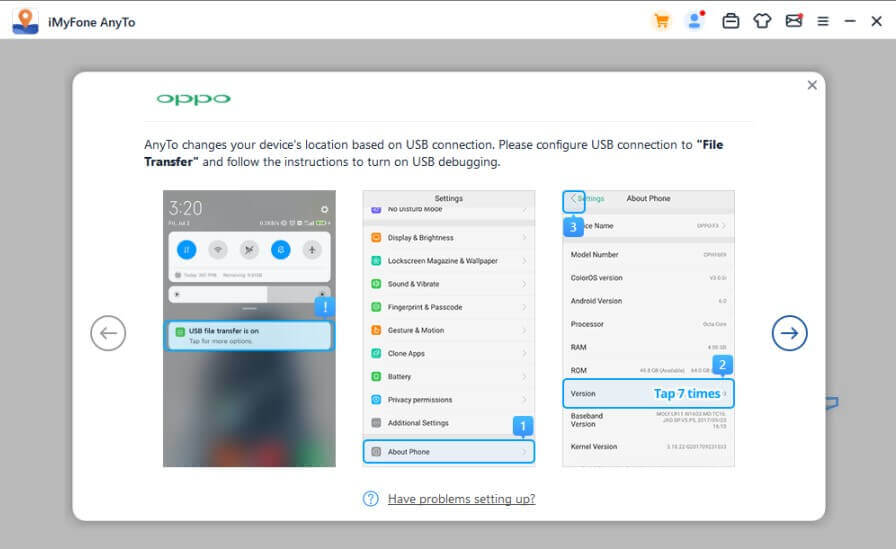
Потвърдете Разрешаване на USB отстраняване на грешки на вашия мобилен телефон. Ако изскачащият прозорец не се показва на вашето устройство, щракнете върху Покажи отново и можете да го видите.
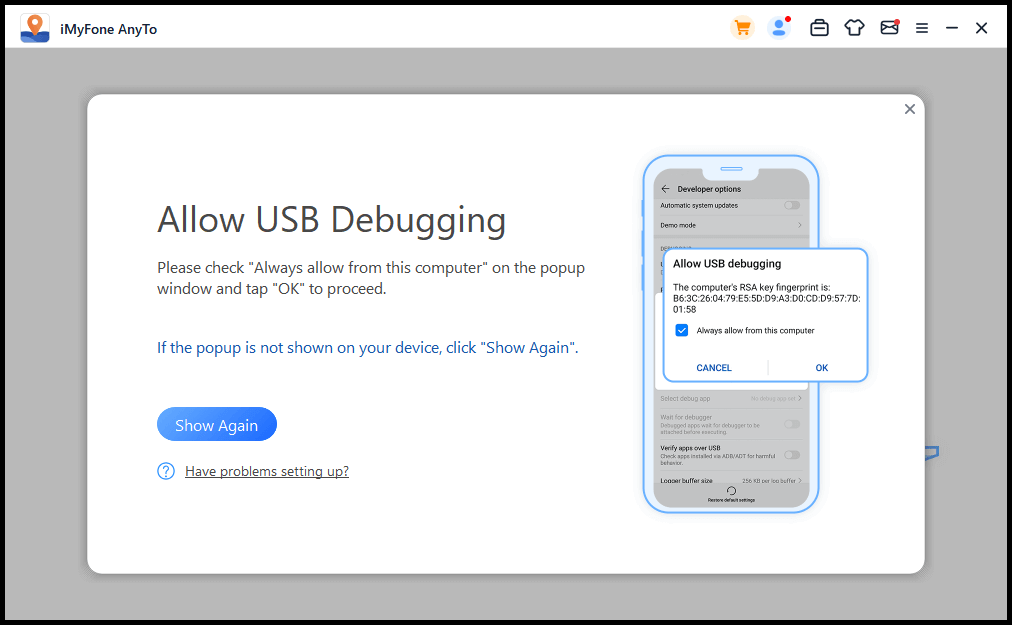
Стъпка 3: Заредете картата
Картата ще започне да се зарежда. След като картата се зареди успешно, можете да намерите вашето местоположение на картата.
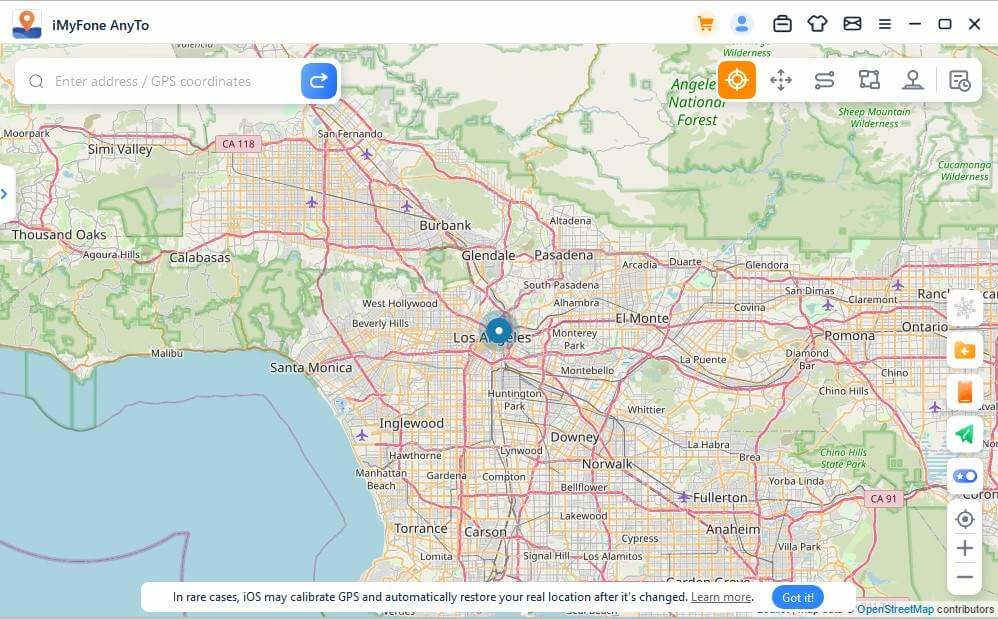
Част 2: Променете GPS местоположението на всяко място само с 1 щракване
Стъпка 1: Изберете дестинация на картата
Изберете Teleport Mode в горния десен ъгъл. Вече можете да увеличавате и намалявате картата, като превъртите и изберете дестинация. Като алтернатива можете да въведете адреса/GPS координатите в горния ляв ъгъл, за да търсите вашата дестинация, например: Ванкувър.
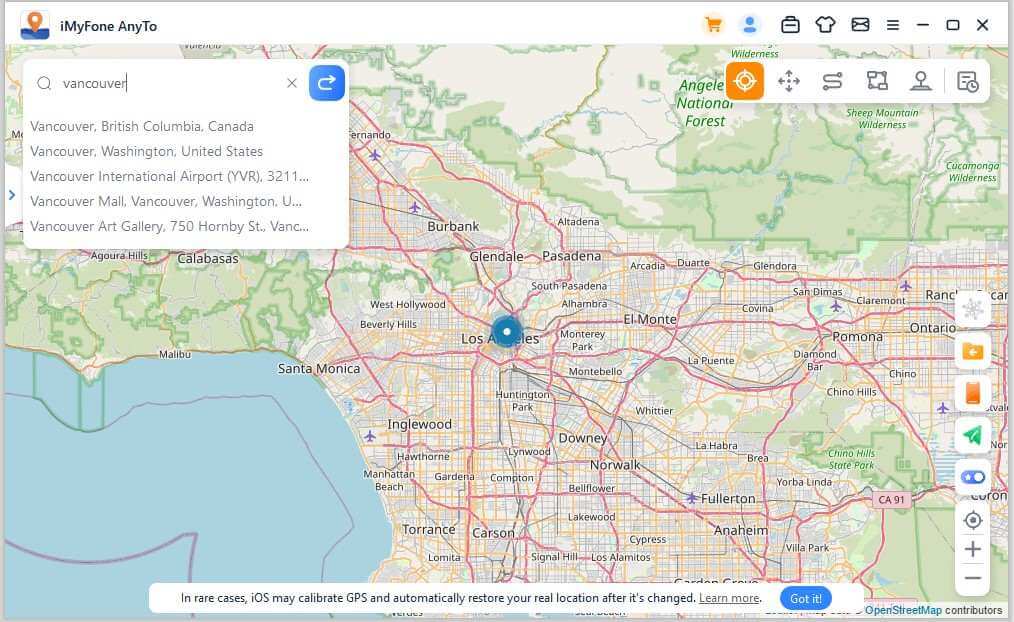
Стъпка 2: Променете GPS местоположението с 1 клик
Когато изберете дестинация, ще се появи странична лента. Той ви показва информация за дестинацията, като име на място, координати и разстояние. Кликнете върху Преместване .
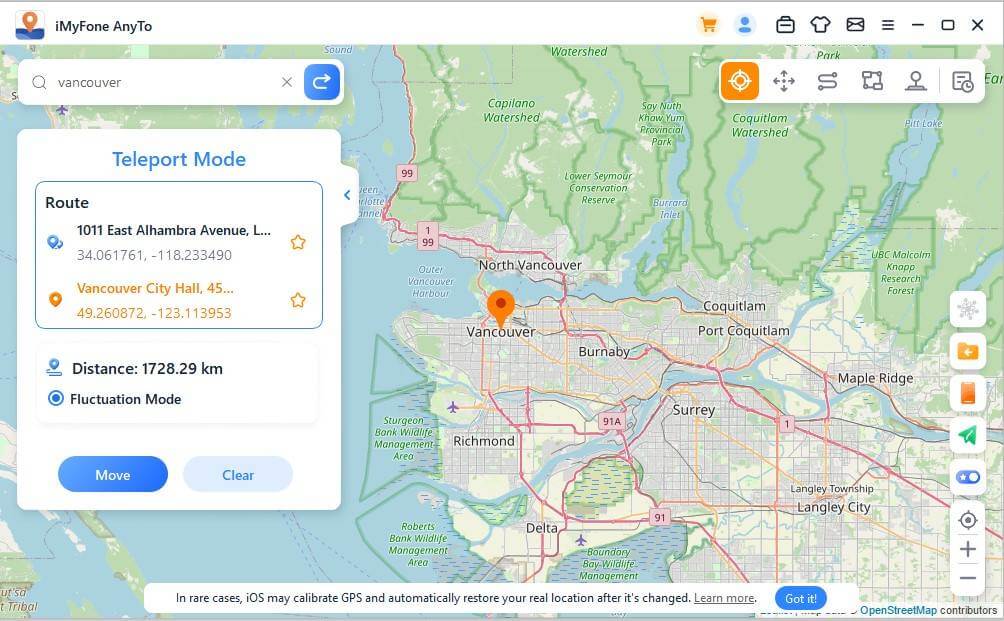
Вашето местоположение веднага ще се промени на Ванкувър. Всички базирани на местоположение приложения ще използват актуализираното местоположение, така че местоположението на вашия iPhone също ще се промени на Ванкувър.
Забележка: Ако искате да нулирате местоположението си, просто рестартирайте вашето iOS устройство, за да получите истинското местоположение.
Част 3: GPS симулация на движение - режим на скок телепорт
Стъпка 1: Изберете Jump Teleport Mode
Ако искате да персонализирате маршрута за скачащо телепортиране, можете да изберете режим Jump Teleport.
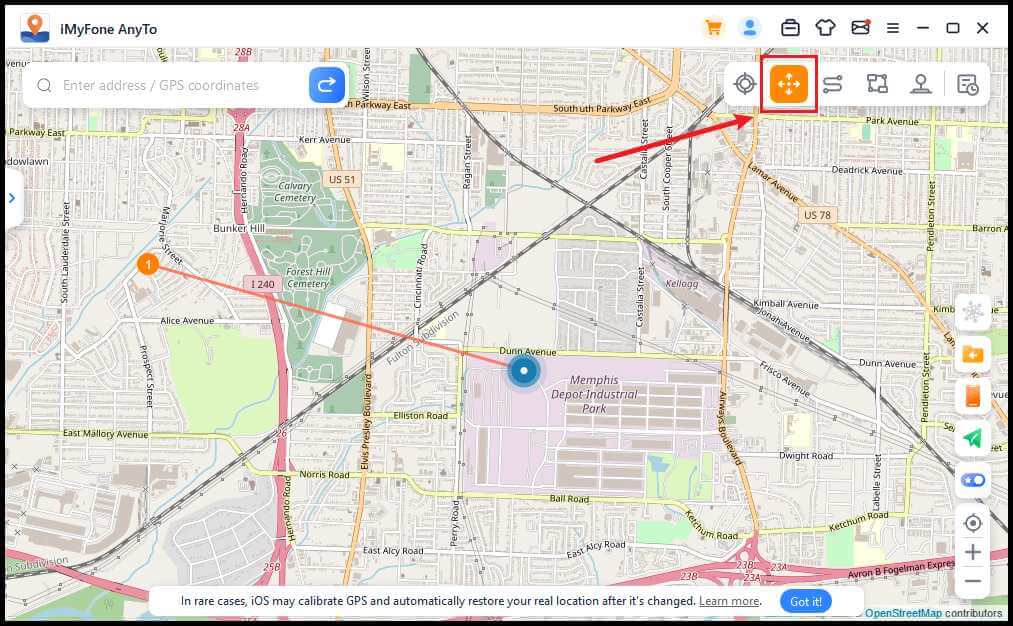
Стъпка 2: Планирайте своя маршрут за телепортиране на скок
Изберете една по една различни точки за телепортиране на картата, през които искате да преминете. Друга възможност е да въведете адрес/GPS координати, за да зададете точките.
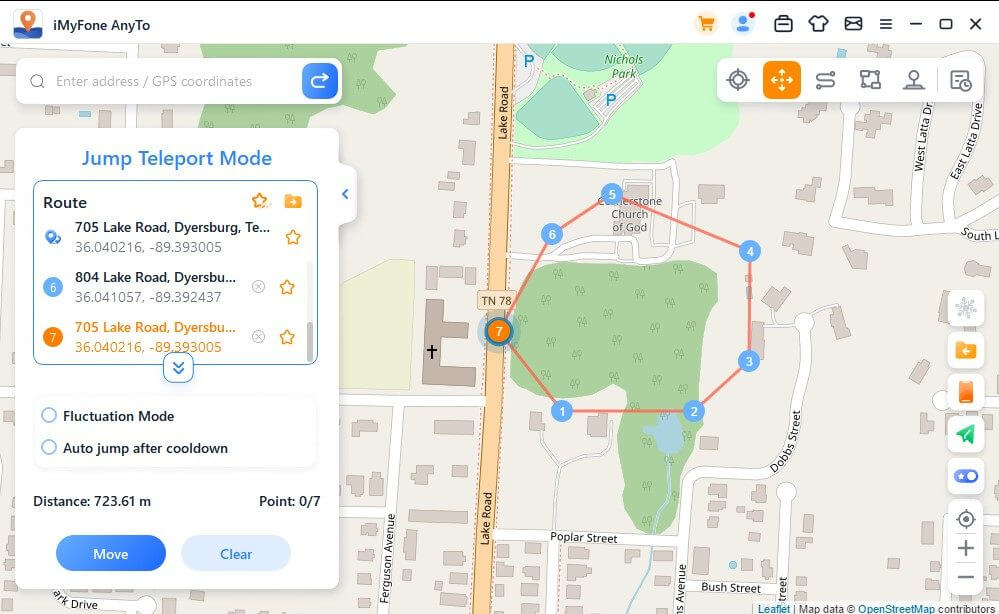
След като изберете маршрута, щракнете върху Преместване, за да отидете до следващата точка и можете да превключвате между предишната и следващата точка по желание.
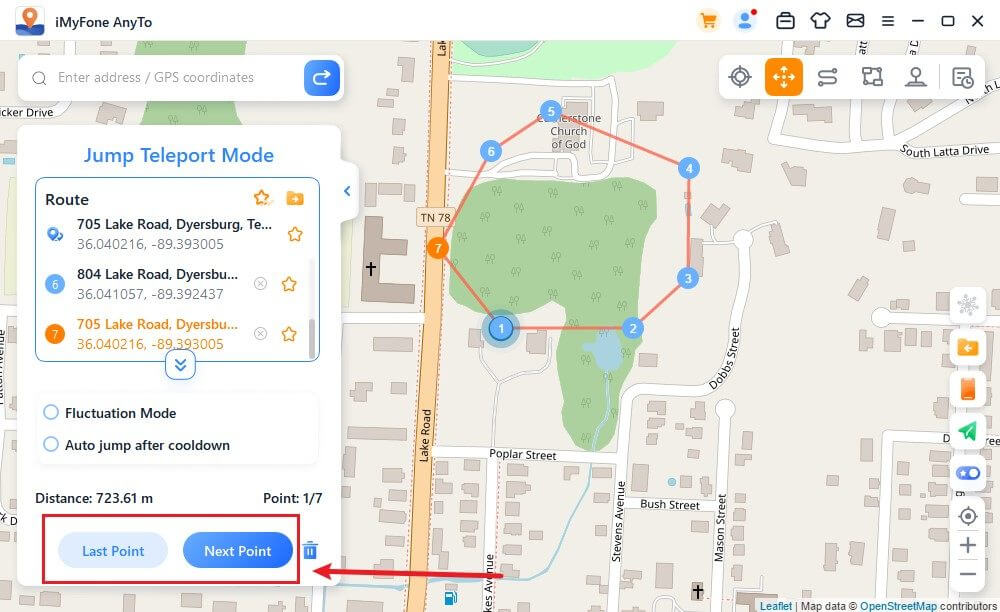
Ако искате да завършите маршрута, отидете до последната точка и щракнете върху Край.
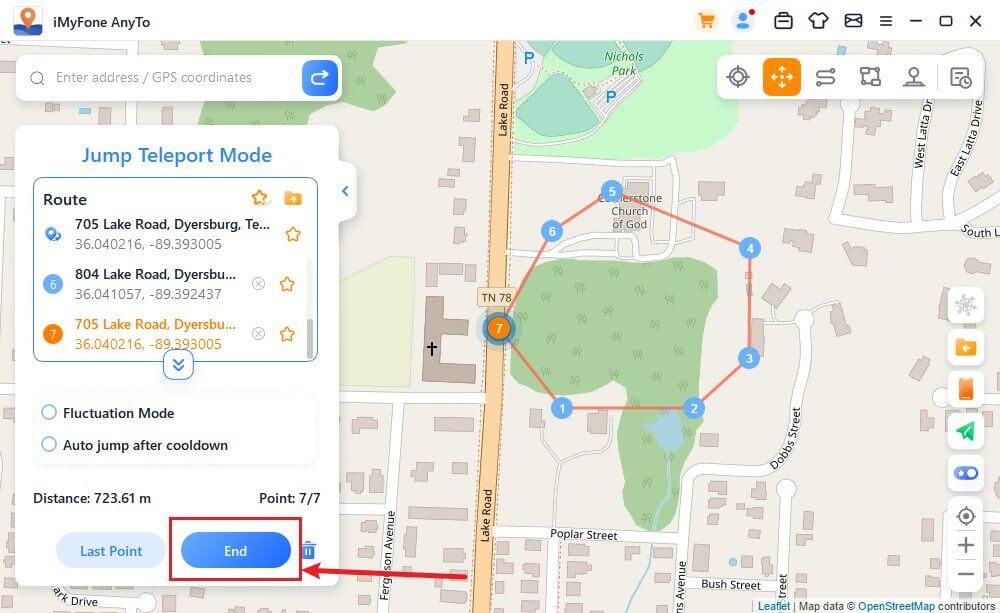
Освен това можете да изберете Автоматичен скок след охлаждане, преди да започнете маршрута, и избраният маршрут автоматично ще се премести към следващата точка въз основа на таймера за охлаждане, докато маршрутът бъде завършен.
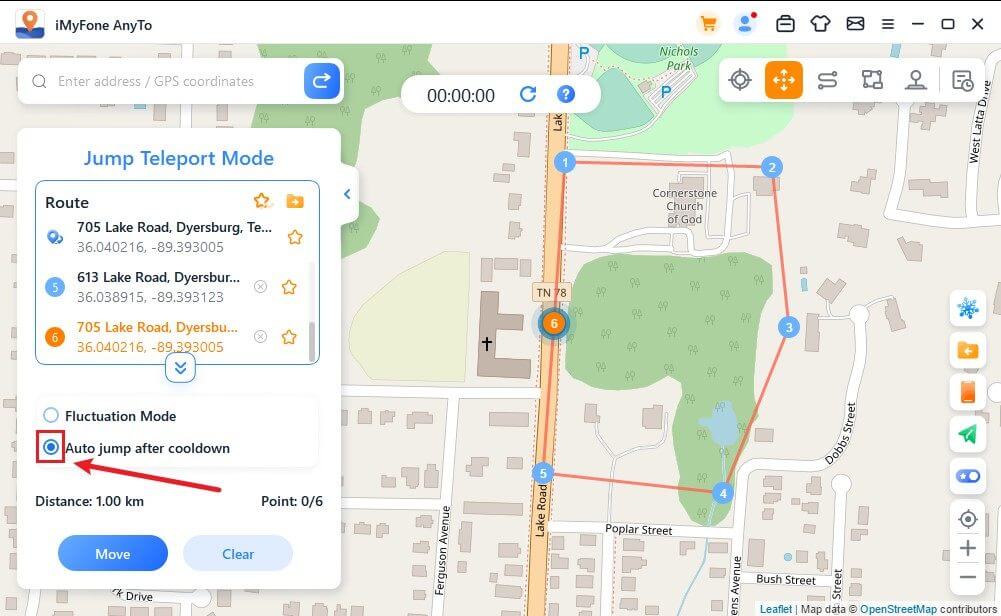
Докато се движи по картата, GPS на вашето iOS устройство се актуализира в реално време без забавяне. След като приключите, ще се чуе звук и ще се появи подкана.
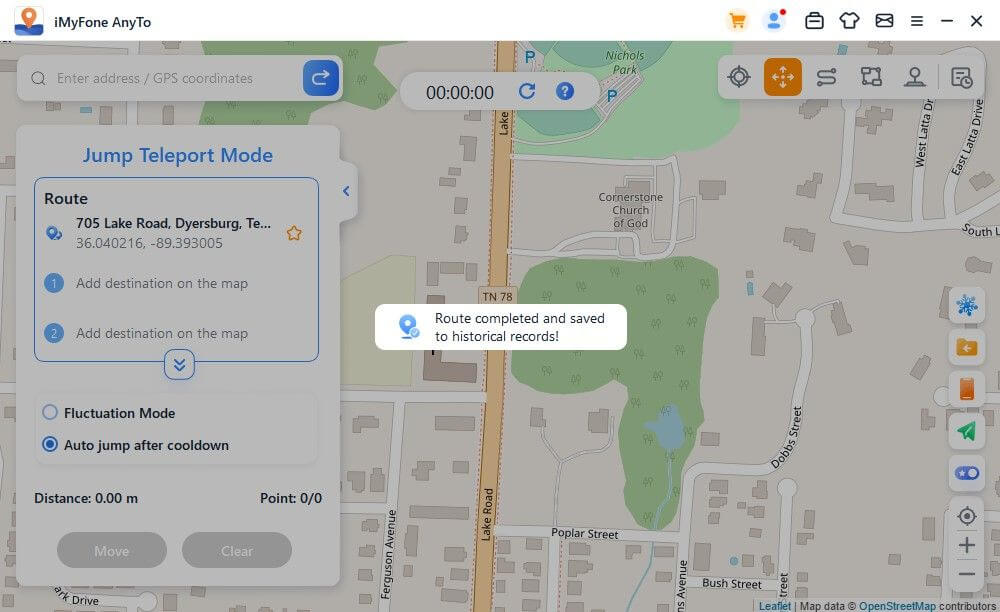
Част 4: Симулирайте GPS движение с персонализиран маршрут - режим на две точки
Стъпка 1: Изберете режим на две точки
Ако искате да персонализирате маршрута, можете да изберете Режим на две точки в горния десен ъгъл.
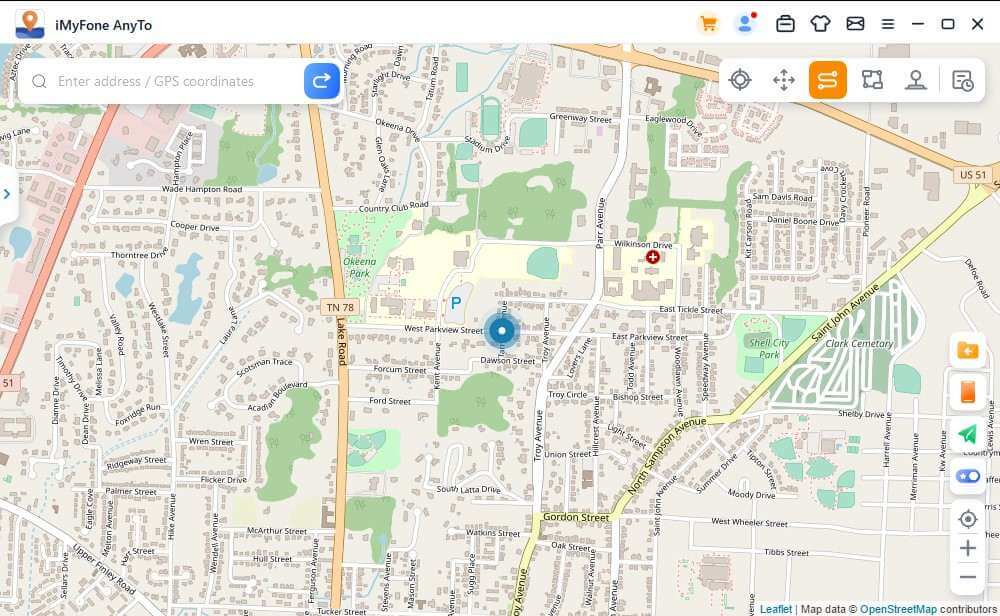
Стъпка 2: Планирайте своя маршрут от две точки
Изберете местоположение на картата като ваша дестинация. Можете също така да изберете дестинация, като въведете адреса или координатите в полето за търсене. Избраната дестинация ще бъде добавена към страничната лента. Можете да видите имената на местата и координатите на вашето текущо местоположение и дестинация.
Сега можете да зададете колко пъти виртуалният път ще се движи напред и назад между двете позиции. Плъзнете лентата за скорост, за да регулирате скоростта на движение.
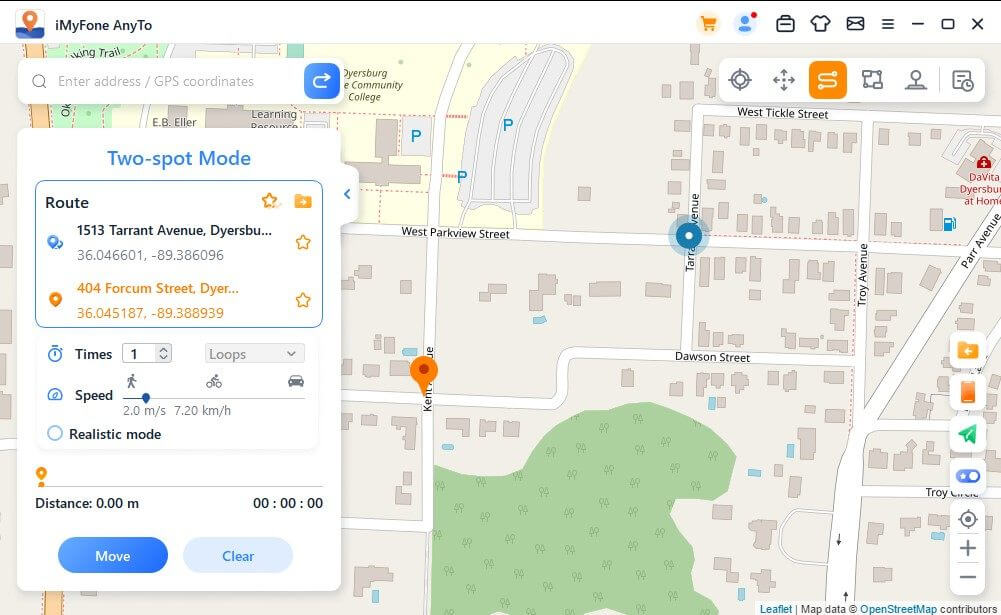
След като всичко е настроено, щракнете върху Преместване, за да започнете симулацията на движение. Можете да видите как разстоянието и времето се променят, докато се движи.
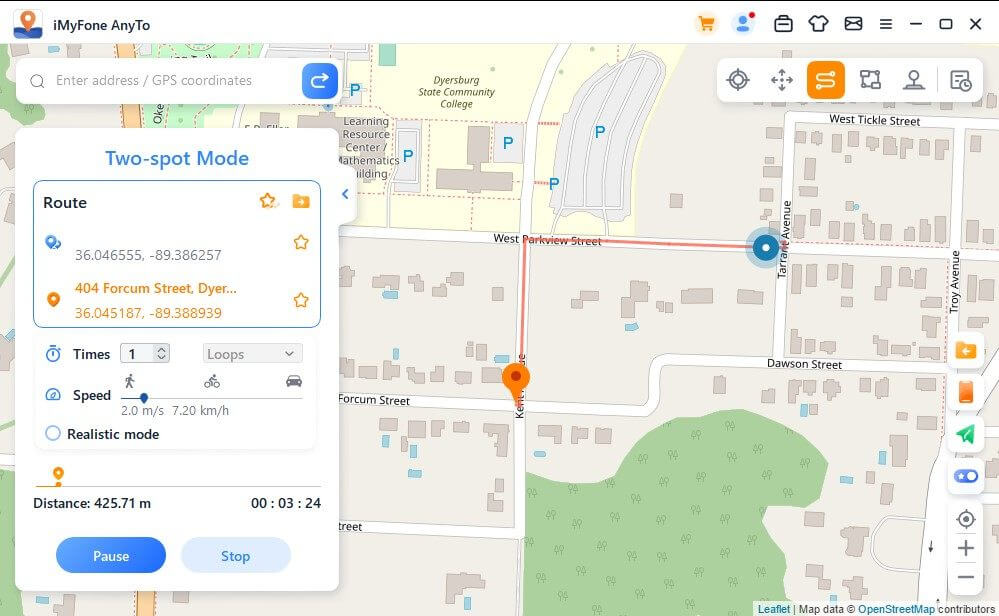
Докато се движи по картата, GPS на вашето iOS устройство се актуализира в реално време без забавяне. След като приключите, ще се чуе звук и ще се появи подкана.
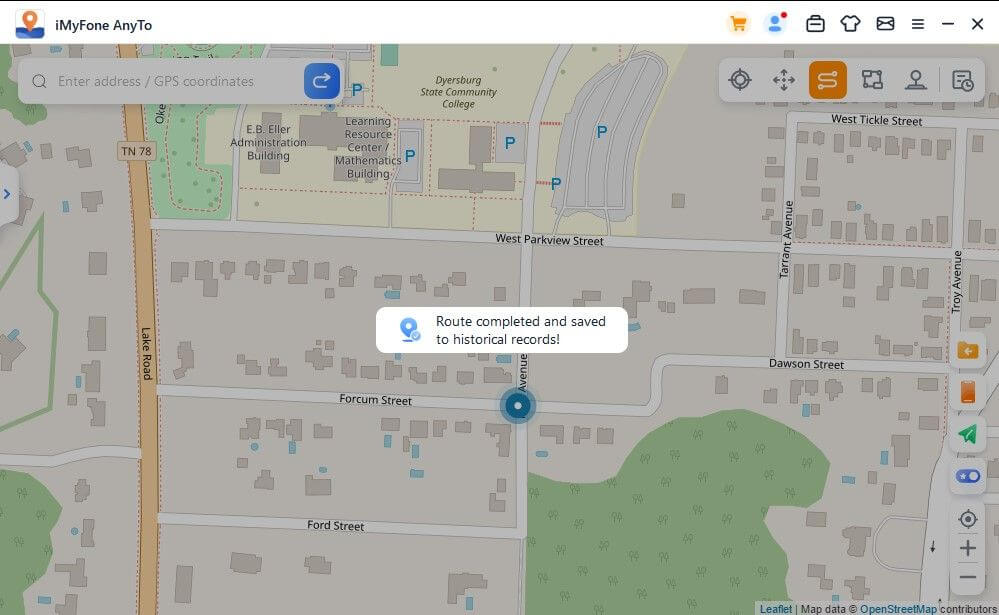
Част 5: Симулирайте GPS трафик с персонализиран маршрут - режим на много точки
Стъпка 1: Изберете Multi-spot Mode
Ако искате да начертаете маршрут с множество дестинации, можете да изберете Multi-spot Mode в горния десен ъгъл.
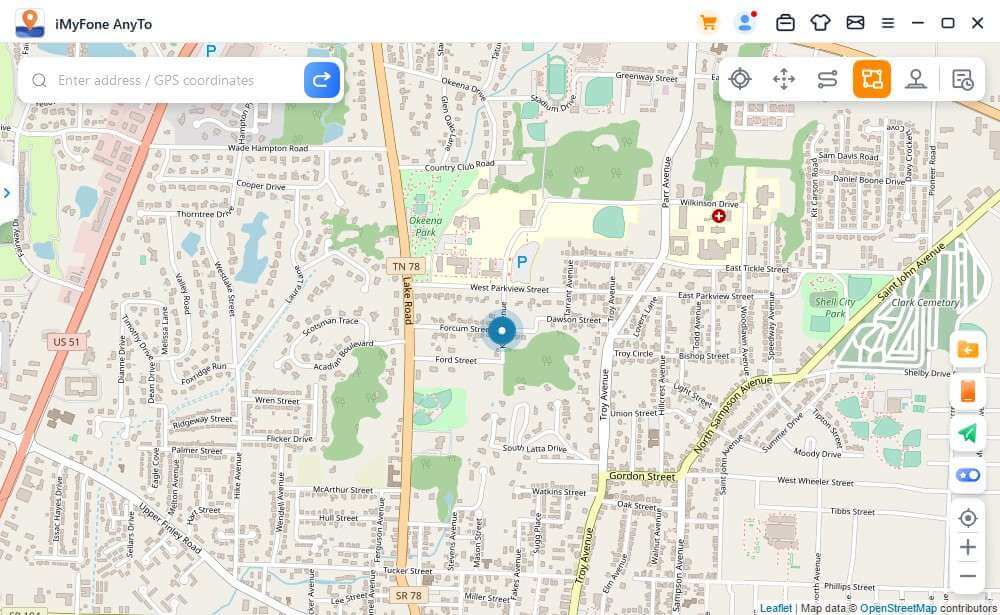
Стъпка 2: Планирайте своя маршрут с много места
Изберете една по една различни дестинации на картата, през които искате да преминете. Можете също да въведете адреса или координатите в полето за търсене, за да изберете дестинация. Избраната дестинация ще бъде добавена към страничната лента.
Задайте броя на двупосочните пътувания, като въведете номера. След това задайте скоростта, като регулирате плъзгача за скорост. След като времето и скоростта са зададени, щракнете върху Преместване, за да започнете пътуването.
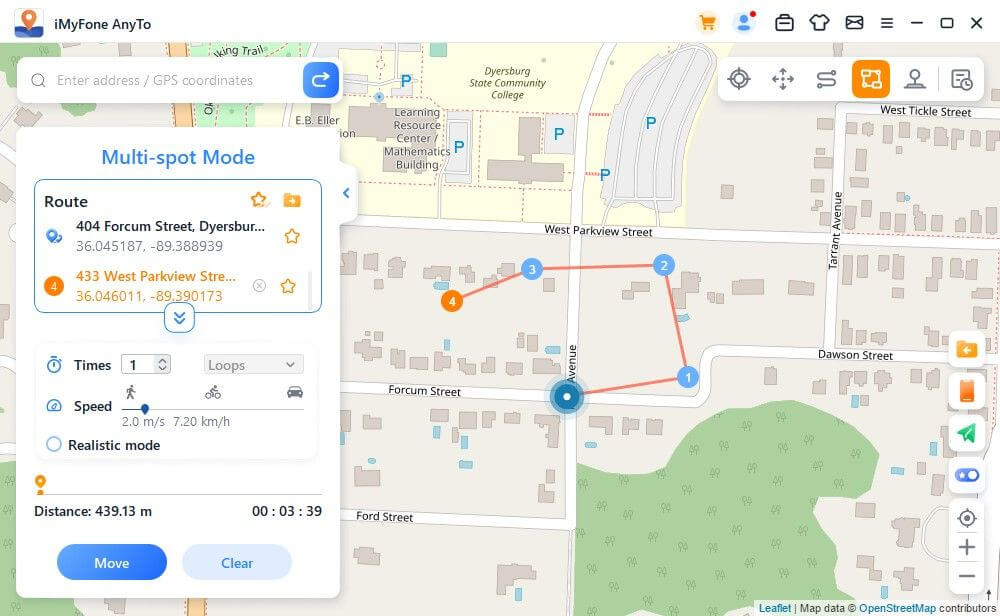
iMyFone AnyTo ще симулира трафика със скоростта, която сте задали. Можете да се наслаждавате на всички базирани на местоположение AR игри, без да ходите!
Докато се движи по картата, GPS на вашето iOS устройство се актуализира в реално време без забавяне. След като приключите, ще се чуе звук и ще се появи подкана.
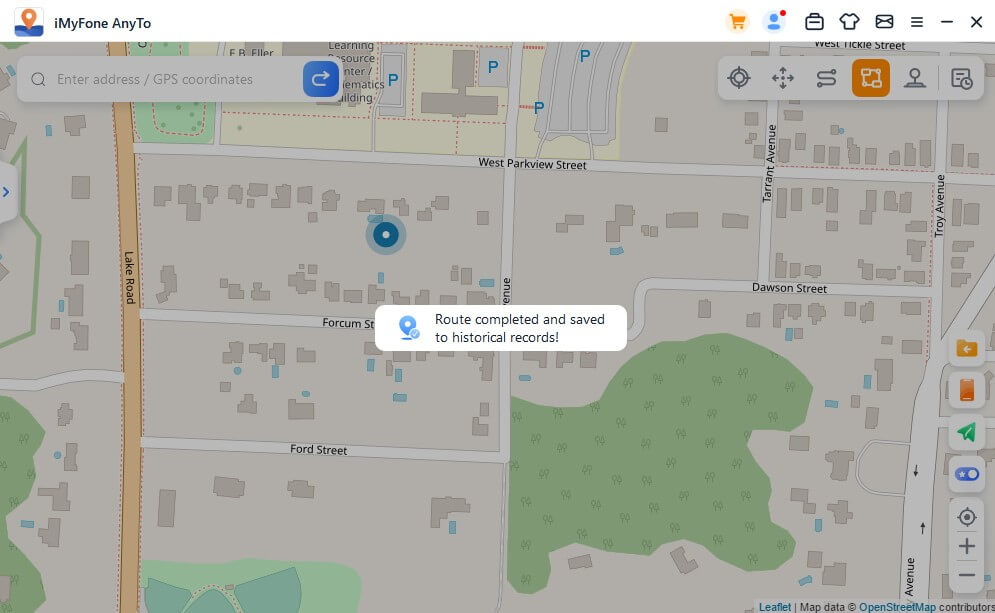
Забележка: За да избегнете разработчиците на игри да си помислят, че фалшифицирате местоположение, по-добре изберете дестинациите покрай конкретните пътища.
Част 6: Фалшиво GPS местоположение - режим на джойстик
Стъпка 1: Изберете режим на джойстик
Ако искате да фалшифицирате вашата GPS позиция с джойстика, можете да изберете Режим на джойстик в горния десен ъгъл. Едно кликване за автоматично движение.
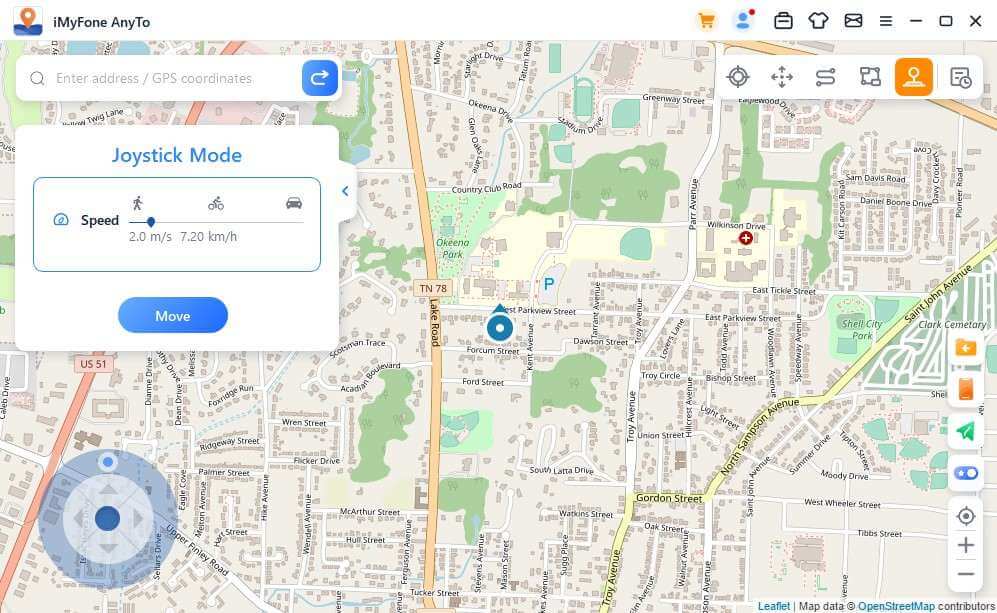
Стъпка 2: Задайте посоката
Задайте 360-градусови посоки. Придвижете се напред или назад, като щракнете върху бутона за посока. Можете да променяте посоките в реално време по пътя. Като алтернатива можете да използвате клавишите W, A, S, D или стрелките нагоре, надолу, наляво, надясно, за да контролирате движението на GPS точката.
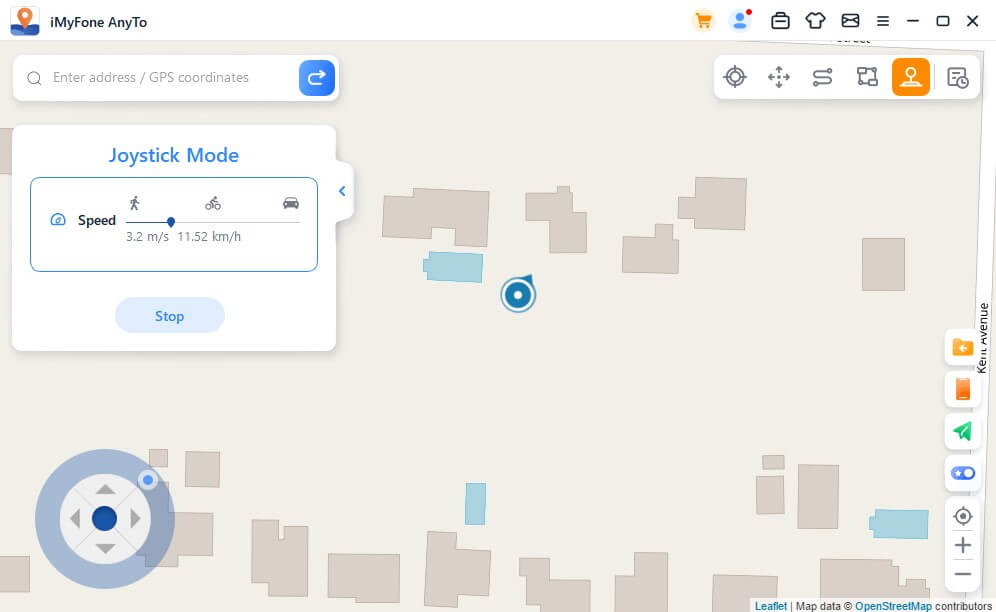
Част 7: Специални функции на iMyFone AnyTo
Характеристика 1: Кръгов маршрут
В режим Multi-spot, когато началната и крайната точка са наблизо, програмата автоматично ще ви попита дали трябва да създадете кръгов маршрут. Щракнете върху Да, това ще подравни началната и крайната точка; щракнете върху Не, крайната точка ще запази точните координати.
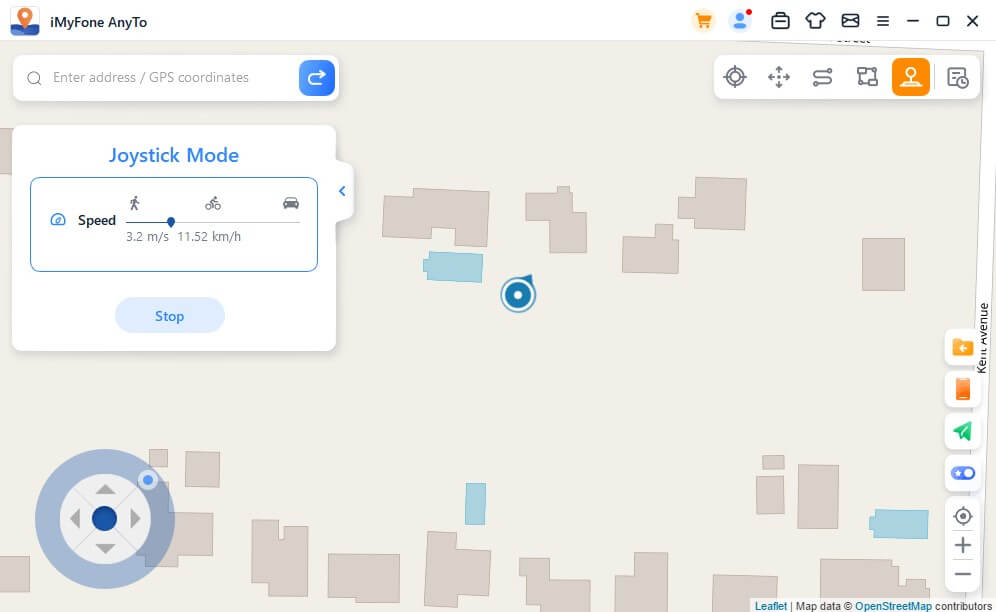
Функция 2: Реалистичен режим
Поставете отметка в реалистичен режим и след това скоростта на движение ще варира произволно в горните или долните 30% от избрания скоростен диапазон. Скоростта варира на всеки 5 секунди.
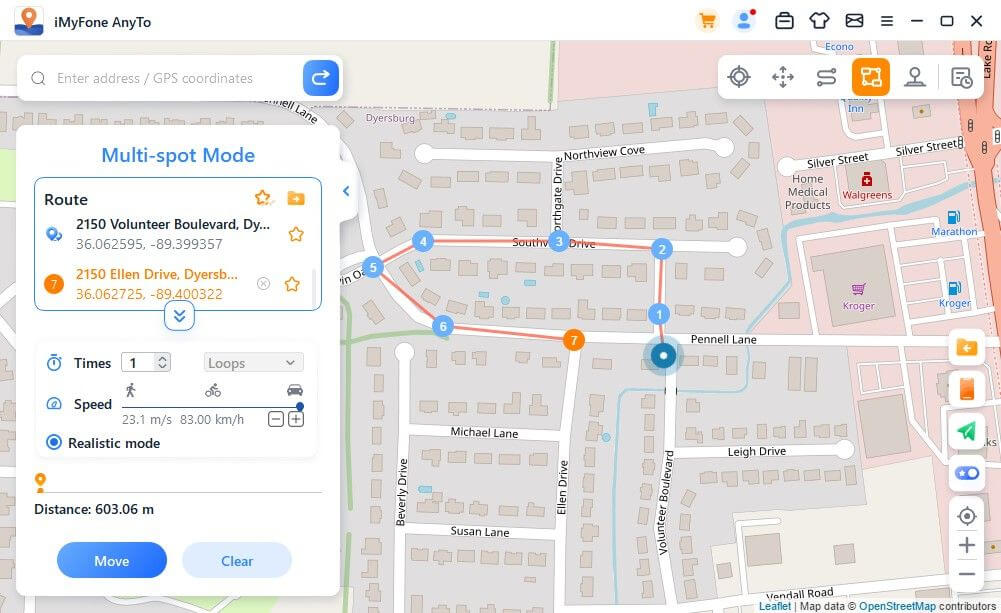
Функция 3: Връщания или цикли
Когато времената са по-големи от 1, потребителят може да избере да върне оригиналния път (от началото до края и след това връщане) или да се завърти (от началото до края, от началото до края отново) под формата на повторение на този маршрут.
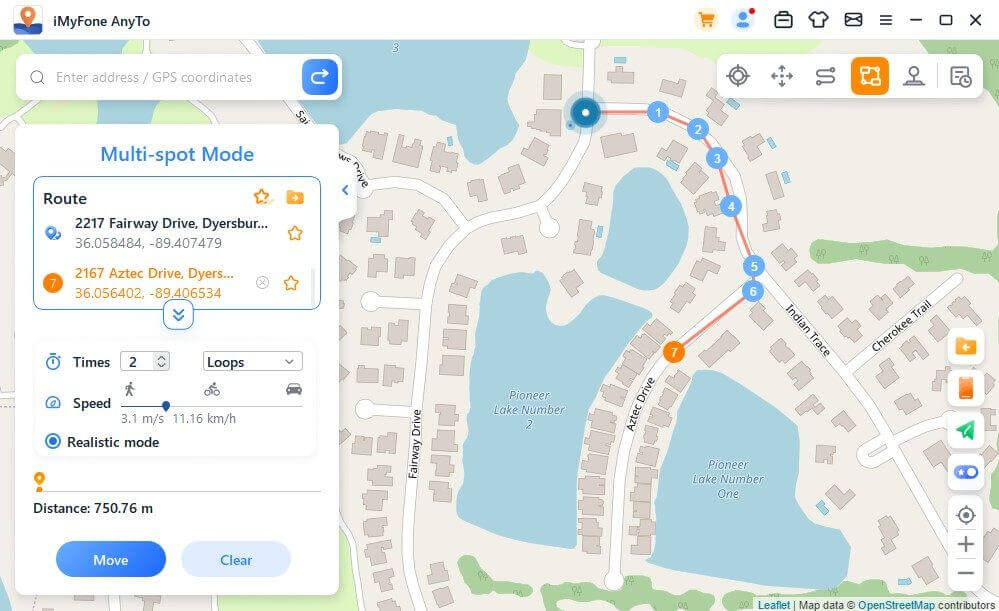
Функция 4: Събиране на точки и маршрути
Когато използвате режим Teleport и търсите ново място, можете да щракнете върху иконата на звезда, за да вземете това място. Включете бутона със звезда в долния десен ъгъл, за да покажете любимите си точки на картата.
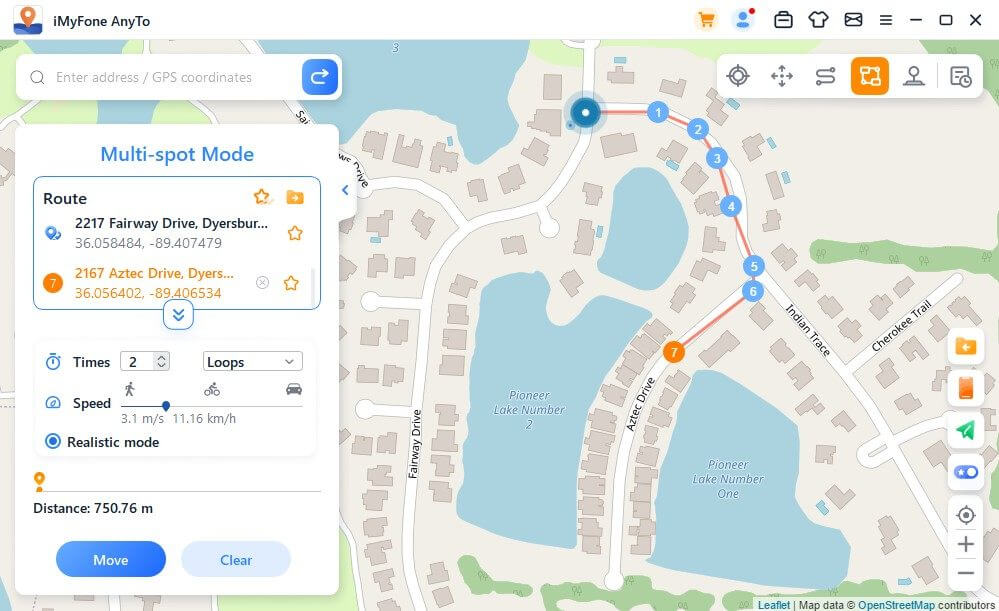
Когато създавате маршрут с няколко точки или маршрут с две точки, можете също да щракнете върху иконата на звезда, за да съберете този маршрут.
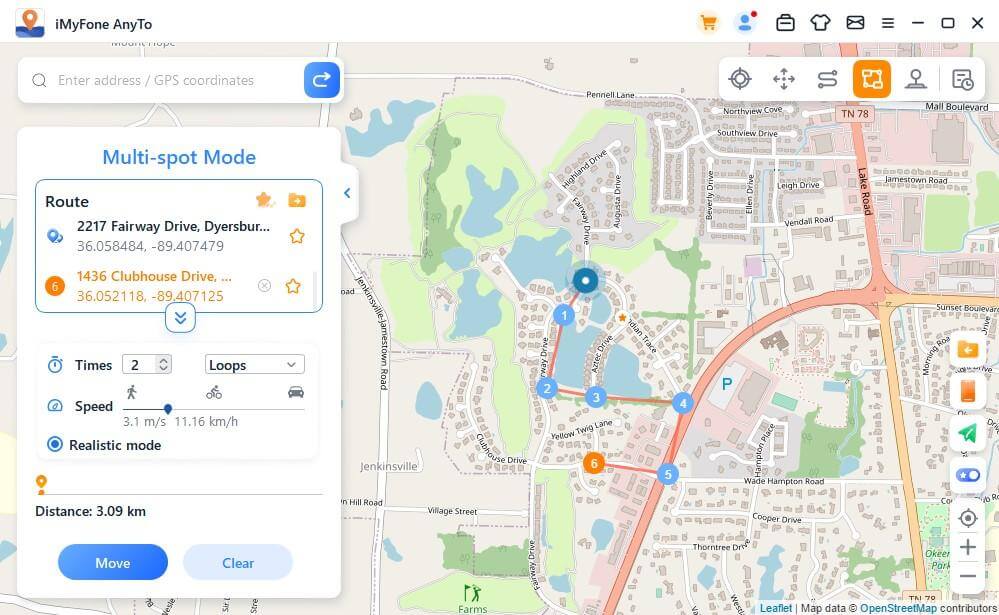
Събраните места и маршрути ще бъдат показани в панела Запазени места и Запазени маршрути.
Докоснете иконата Top отляво на иконата Star, за да поставите вашите любими най-отгоре.
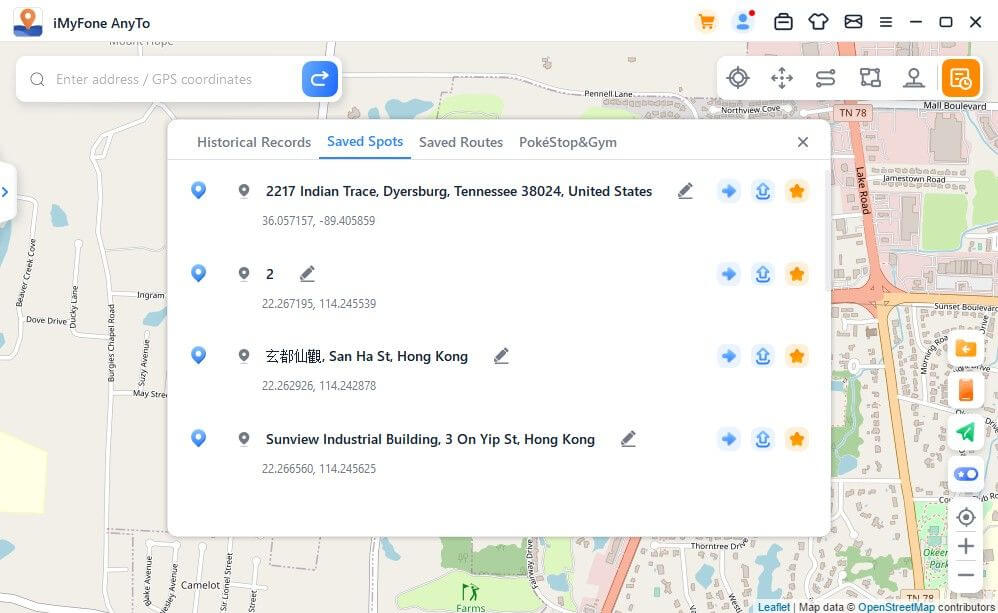
Функция 5: Управление на множество устройства(Включва iOS и Android)
iMyFone AnyTo поддържа 10 устройства на версия за компютър и 1 устройство на версия на iOS, без ограничение за устройства за версия на Android.
Кликнете върху иконата на панела вдясно и тя ще покаже свързаното устройство. След това щракнете върху знака плюс в горния десен ъгъл.
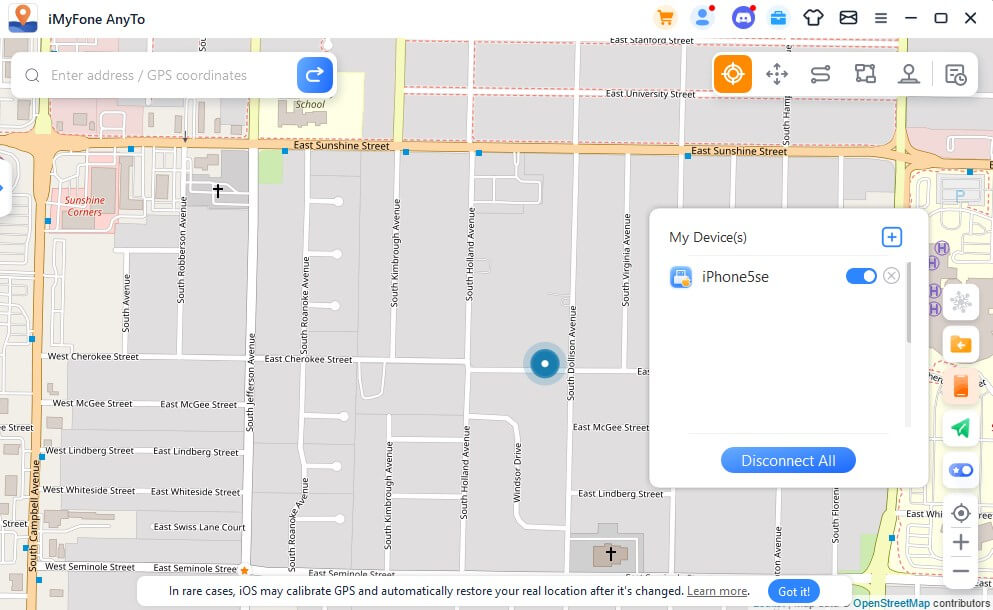
Изберете iOS устройството, на което искате да промените GPS местоположението едновременно.
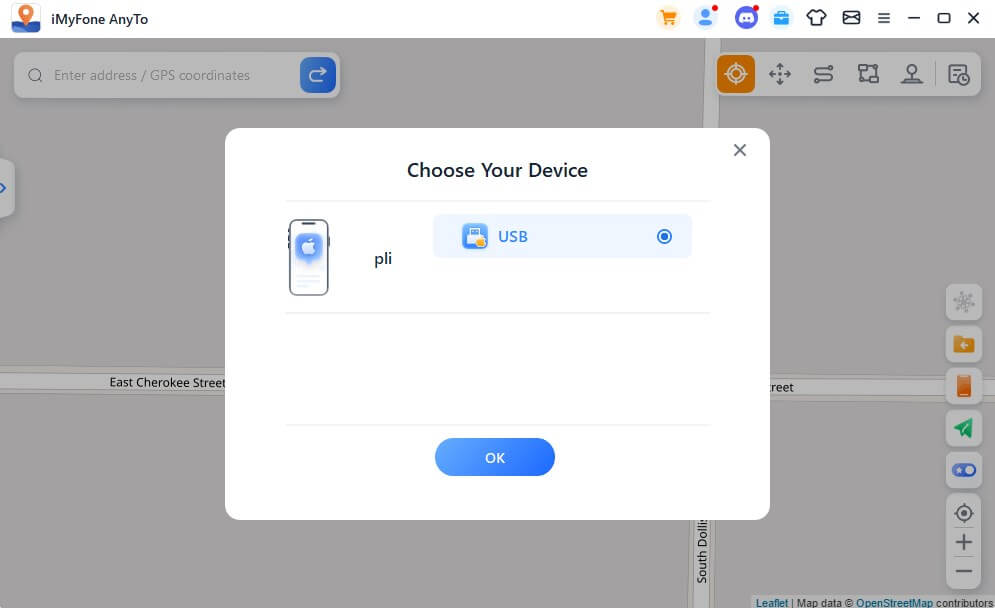
След като се доверите на компютъра, можете да видите всички устройства в панела на устройствата, да щракнете върху бутона за превключване за контролиране/деактивиране на всяко устройство по всяко време или да щракнете върху бутона X, за да изключите всяко устройство поотделно. Или можете директно да Прекъснете връзката с всички, за да се върнете към началната страница.
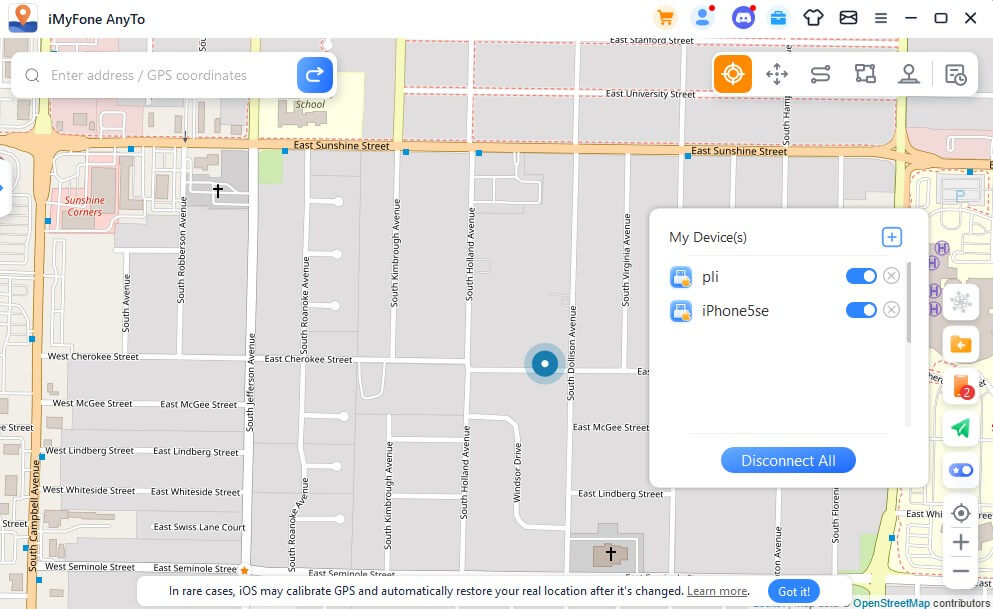
Забележка: Когато купувате VIP основни предимства, можете да използвате до 5 устройства във версия за компютър. Закупуването на основни права на SVIP поддържа до 10 устройства във версия за компютър и 1 устройство във версия за iOS, без ограничение за устройства за версия за Android. Ако трябва да добавите още устройства, можете да щракнете върху бутона Добавяне под списъка със закупени предимства в центъра за членове, за да получите още устройства.
Функция 6: Импортиране/Експортиране на GPX файл
iMyFone AnyTo може да импортира/експортира GPX файл с единични и множество пътища, за да запазите любимите си маршрути сега.
Кликнете върху иконата за импортиране вдясно и можете да импортирате GPX файла.
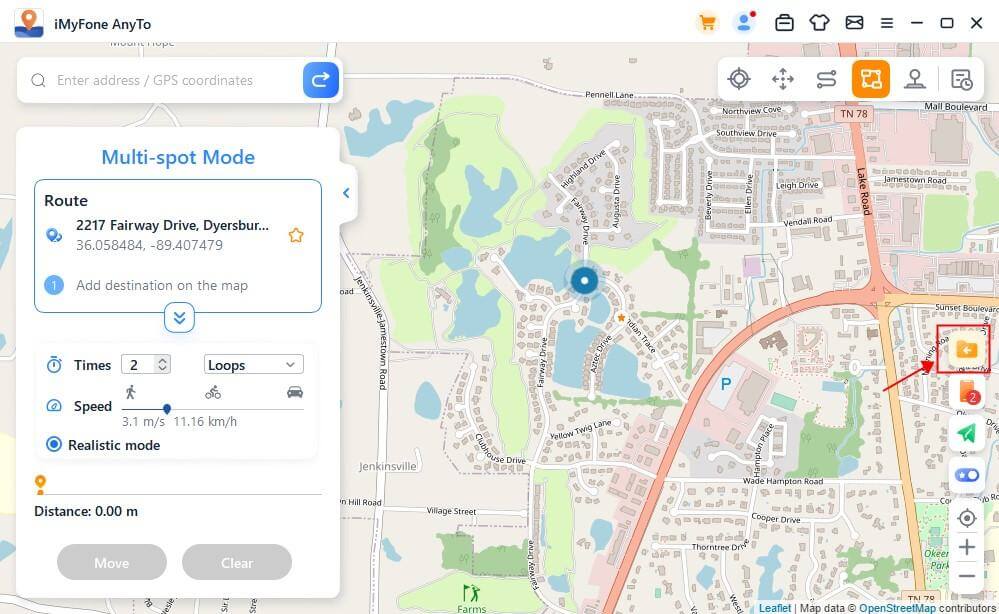
Щракнете върху иконата за експортиране в левия панел с маршрути и можете да експортирате GPX файла.
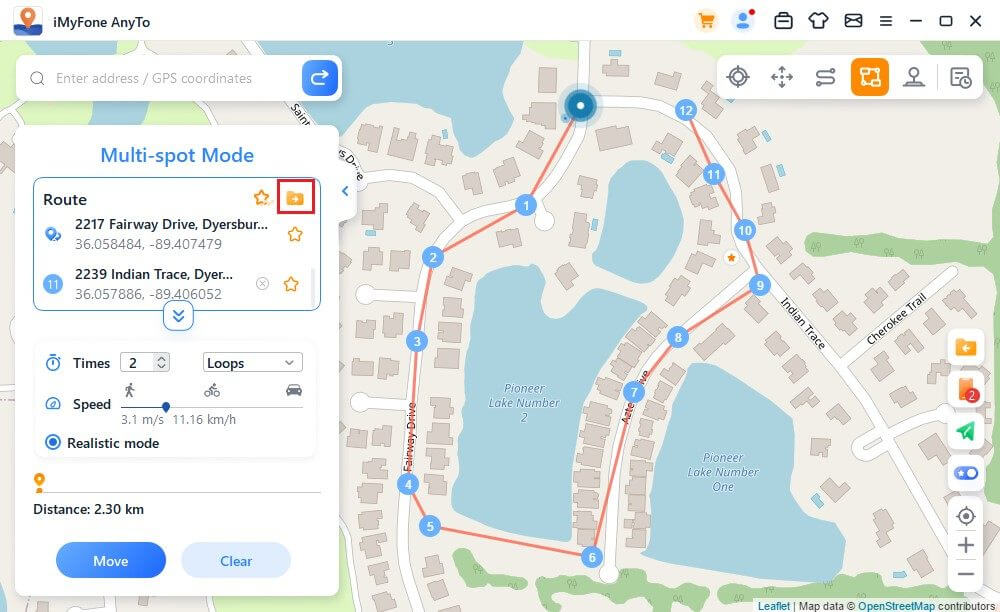
Функция 7: Режим на колебания
В режим на телепортиране можете да проверите режима на вълната. След проверка виртуалната точка на позициониране ще се колебае напред-назад в рамките на няколко метра от центъра на избраната позиция.
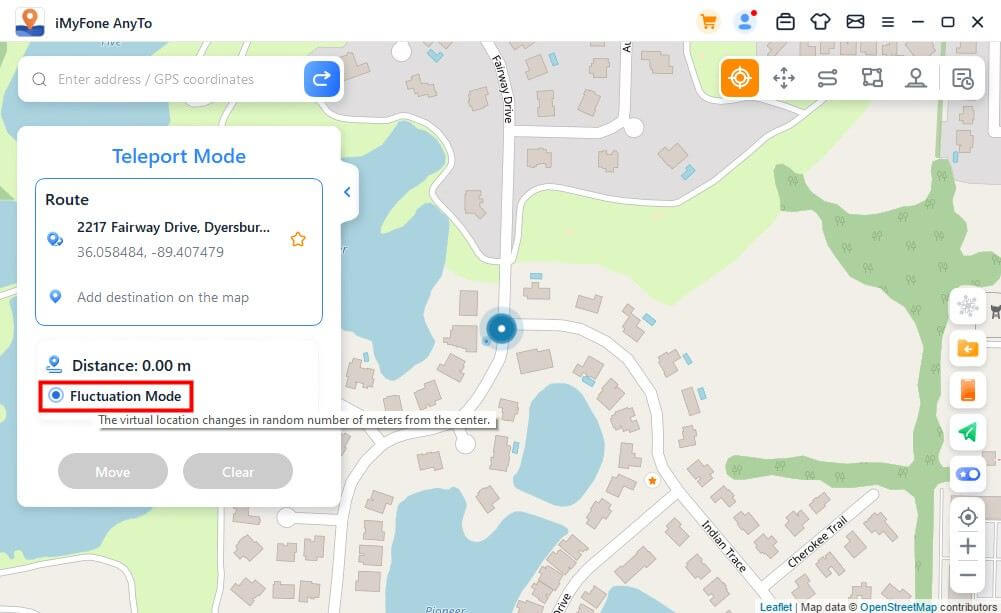
Функция 8: Функция таймер за охлаждане
Когато искате да използвате режима Teleport или Jump Teleport Mode, за да промените позицията с един клавиш, можете да включите бутона за охлаждане в долния десен ъгъл на интерфейса на продукта и в този момент ще се появи таймерът за охлаждане.
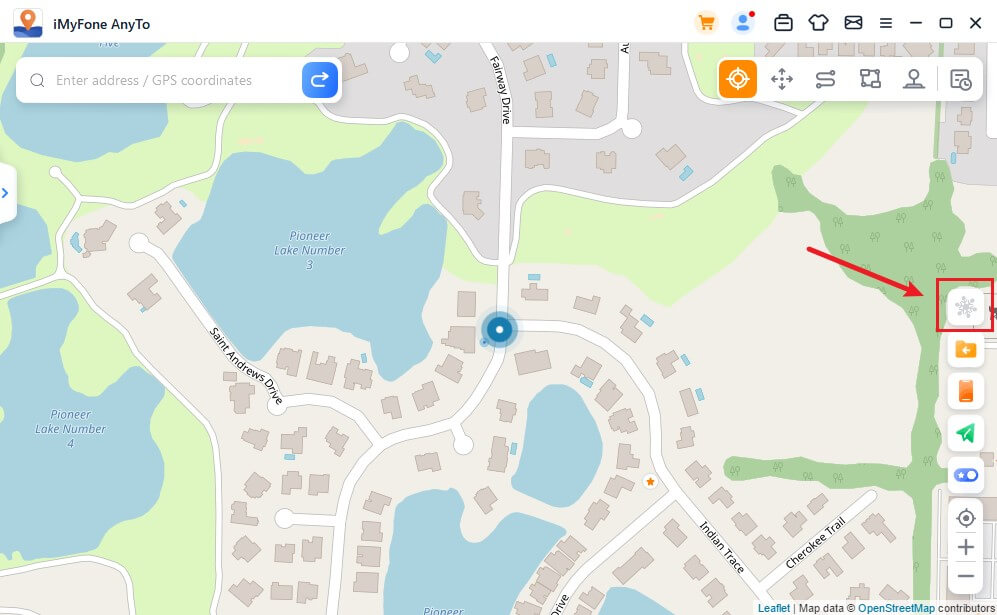
Когато изберете желаното място и щракнете, за да се преместите, таймерът ще изчисли съответното време за охлаждане според разстоянието. Препоръчително е да не извършвате други действия, докато обратното броене не приключи, за да избегнете домашен арест от играта.
Научете повече: [Пълно ръководство] Как работи Pokémon Go Cooldown? Подробности за изчакване на Pokémon Go
В допълнение, режимът на телепортиране при скок може да избере автоматично скок след охлаждане.
Когато приключите с избирането на точки и изберете автоматично прескачане след охлаждане, щракнете върху бутона за преместване и той автоматично ще премине към следващата точка според времето за обратно броене на охлаждане, докато маршрутът бъде завършен.
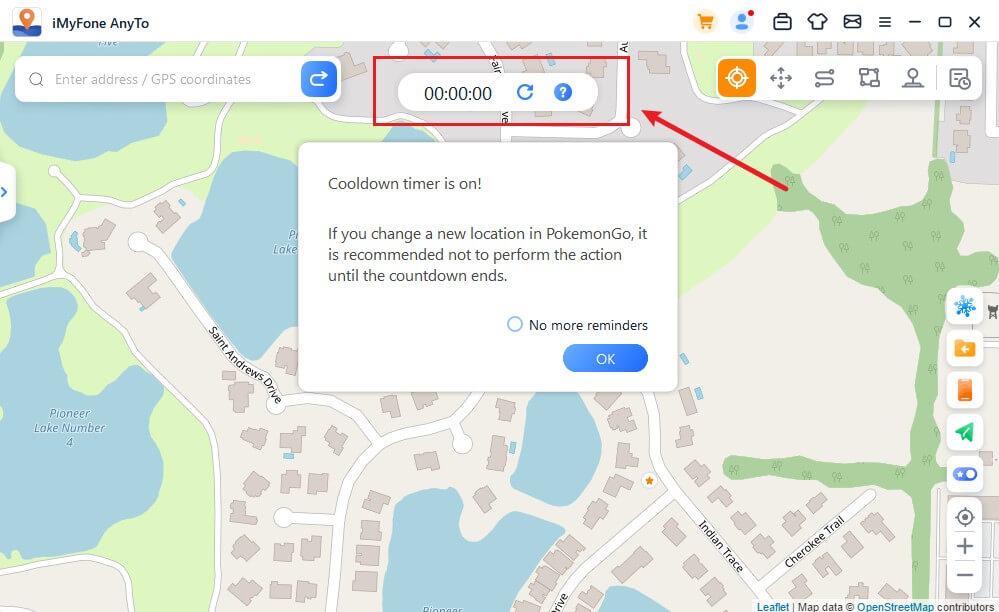
Щракнете върху Нулиране, обратното броене ще бъде изчистено и обратното броене ще преизчисли времето, когато промените позиционирането следващия път.
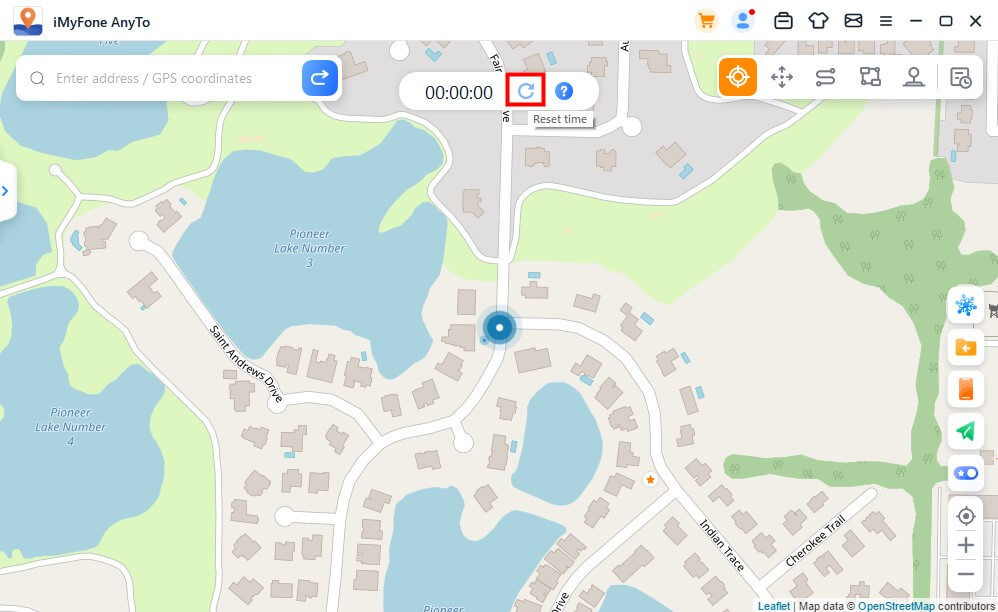
Когато не искате да използвате таймера за охлаждане, натиснете отново бутона за охлаждане, за да го изключите.
Функция 9: Колекция от карти - PokéStop & Gym
Добавена функция PokéStop & Gym в История и любими за потребителите на PokémonGo. Можете да изберете любимия си регион и да щракнете, за да отидете в региона.
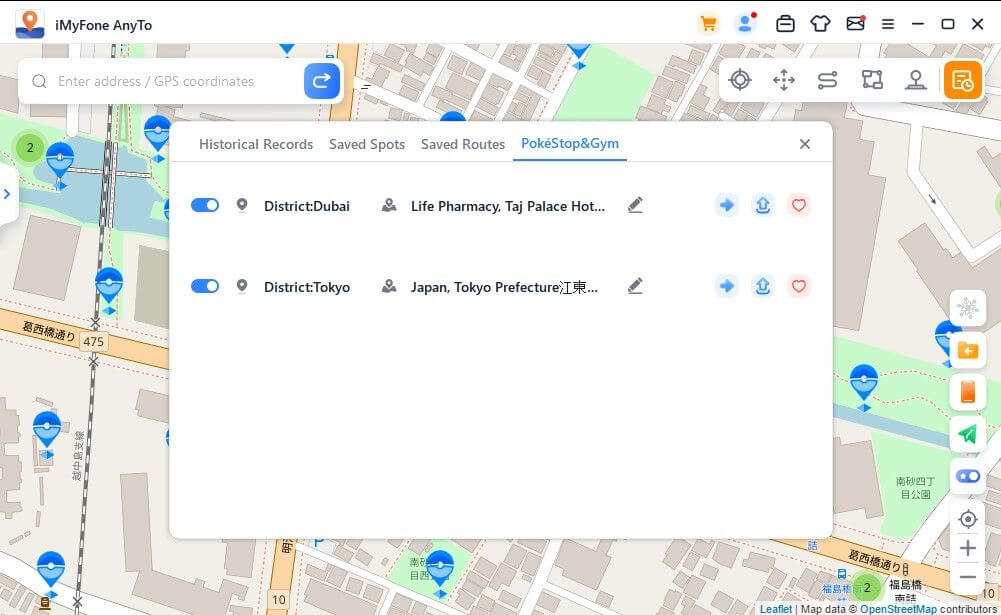
Можете да видите всички PokéStops и фитнес зали в района. Можете да симулирате движение или да промените виртуалното местоположение, за да събирате предмети в PokéStops или да се биете във фитнеса според вашите нужди.
Ако тази функция не ви е полезна, можете да щракнете върху бутона за затваряне и иконата няма да се покаже на картата. Ако харесвате определен регион, можете да кликнете върху Харесвам.
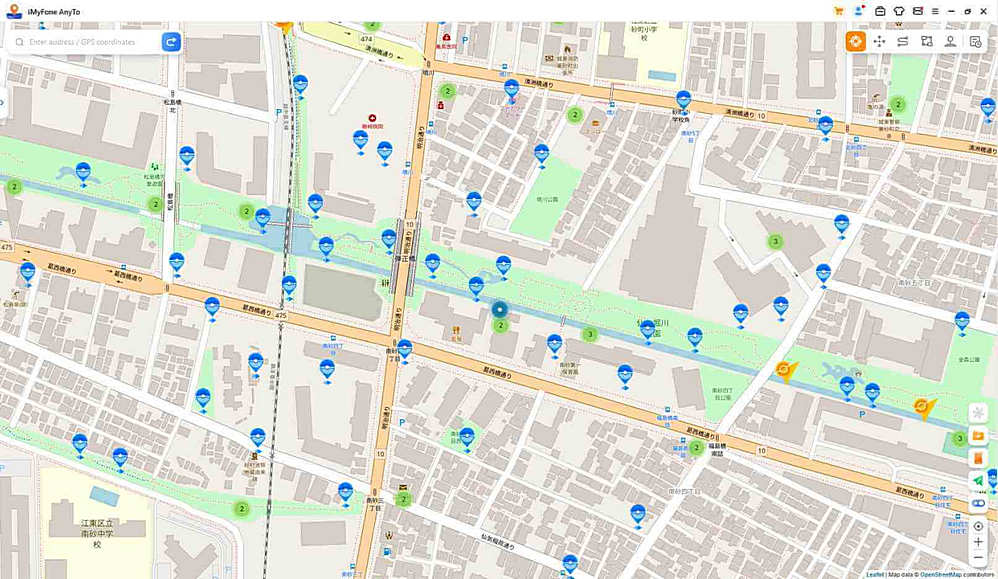
Функция 10: Търсене на информация за Pokémon
Щракнете, за да видите пълния урок за това как да използвате информационната функция на Pokemon Go .
Щракнете върху бутона за търсене на информация в дясната странична лента, за да отворите функцията за търсене на информация.
Тук можете да търсите конкретна информация за местоположението на Pokémon, нападения и мисии в реално време и да отидете до координатите, за да хванете Pokémon, да участвате в нападения или да изпълнявате мисии. Имайте предвид, че в момента само английски се поддържа за търсене.
Изберете Pokémon Search, въведете името на Pokémon в полето за търсене и можете да добавите желаната iv стойност, cp стойност и lv стойност.
Щракнете върху бутона за търсене или натиснете клавиша Enter на клавиатурата, за да потърсите подходяща информация за местоположението на Pokémon. Например можете да търсите "pikachu iv60 cp600 lv26". Ако не бъде намерена информация, препоръчително е вместо това да търсите с ключови думи.
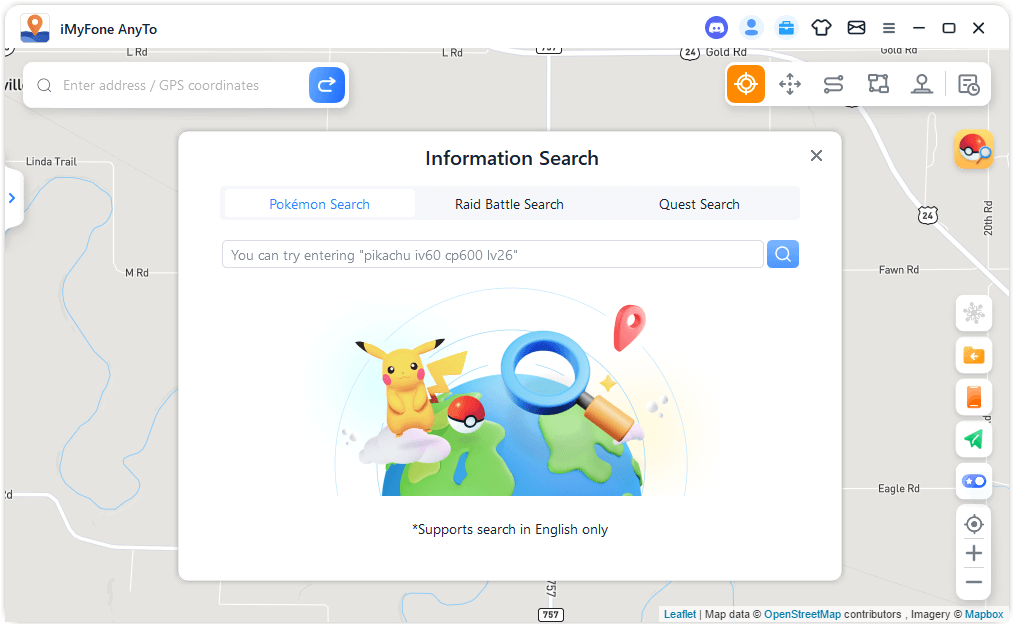
Освен това, когато изберете Raid Battle Search, въведете името на боса Pokémon или нивото на нападението в полето за търсене и можете да търсите подходяща информация за местоположението на нападението в реално време. Например можете да въведете "pikachu" или "T1".
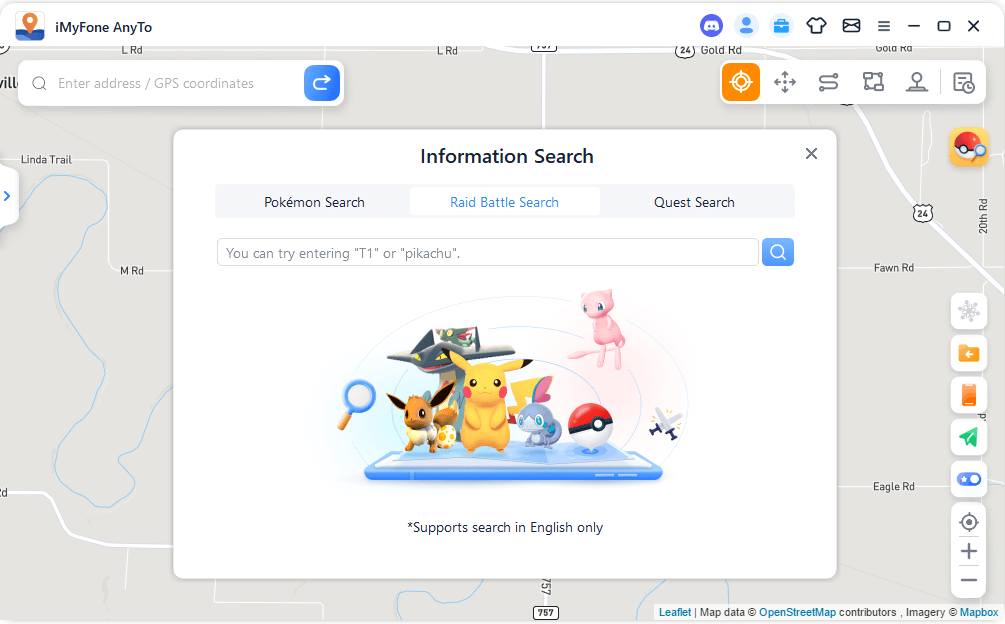
Когато изберете Quest Search, въведете името на Pokémon, мега мисия или желан елемент в полето за търсене и можете да търсите подходяща информация за местоположение в реално време. Например можете да въведете "pikachu", "mega" или "pokeball".
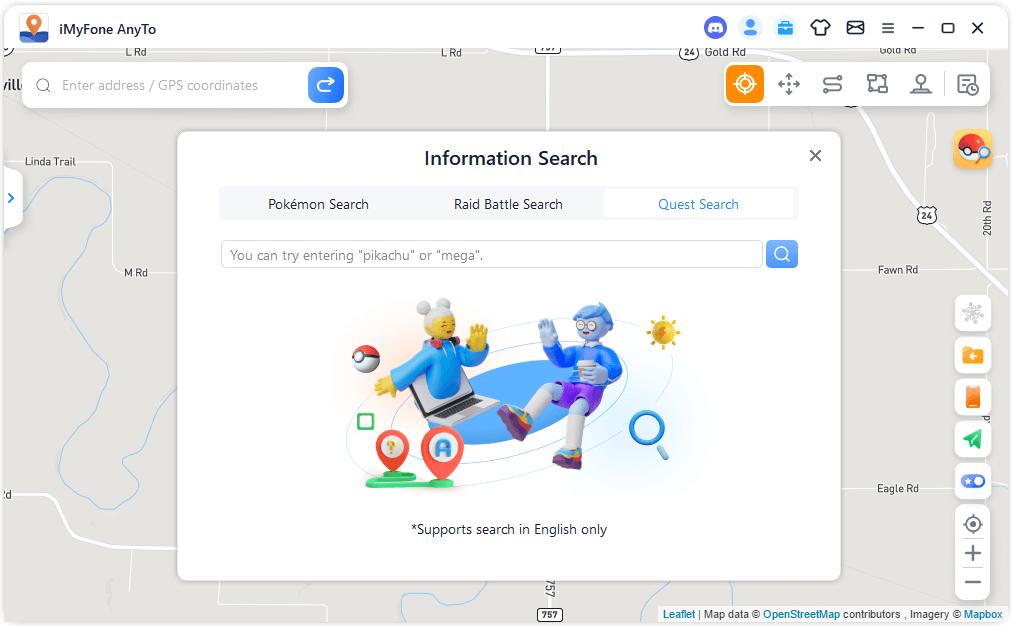
След като търсенето приключи, информацията ще се покаже в списъка. Можете да щракнете върху бутона Копиране, за да копирате резултатите от търсенето.
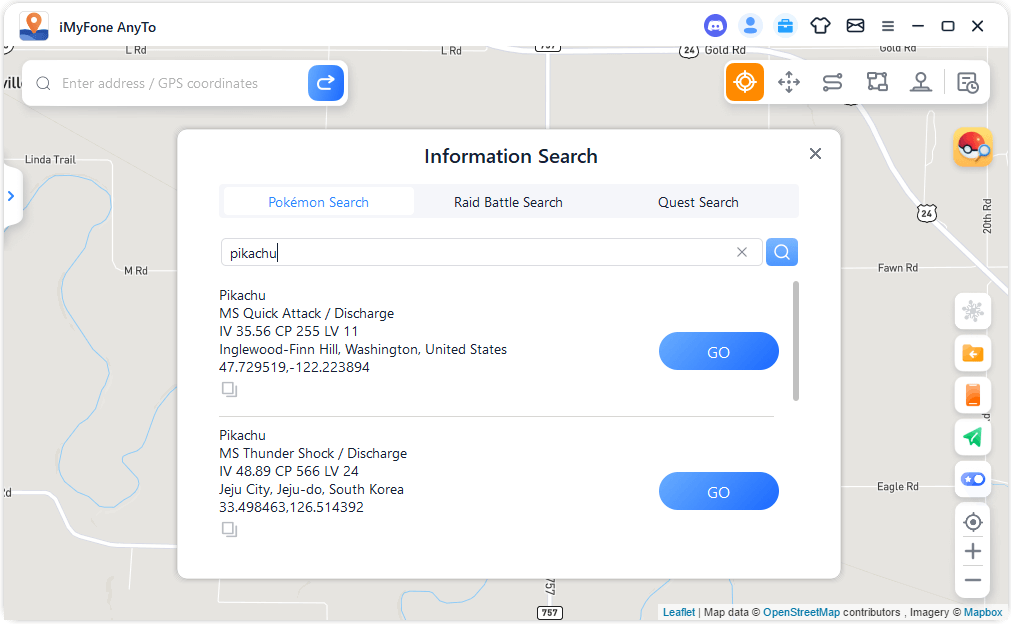
Или щракнете върху бутона Отиди в списъка с резултати, за да стигнете до дестинацията в текущия режим. Например, ако отидете до дестинацията в режим на телепортиране, лявата странична лента ще се разшири и можете да щракнете върху бутона Преместване, за да стигнете до дестинацията.
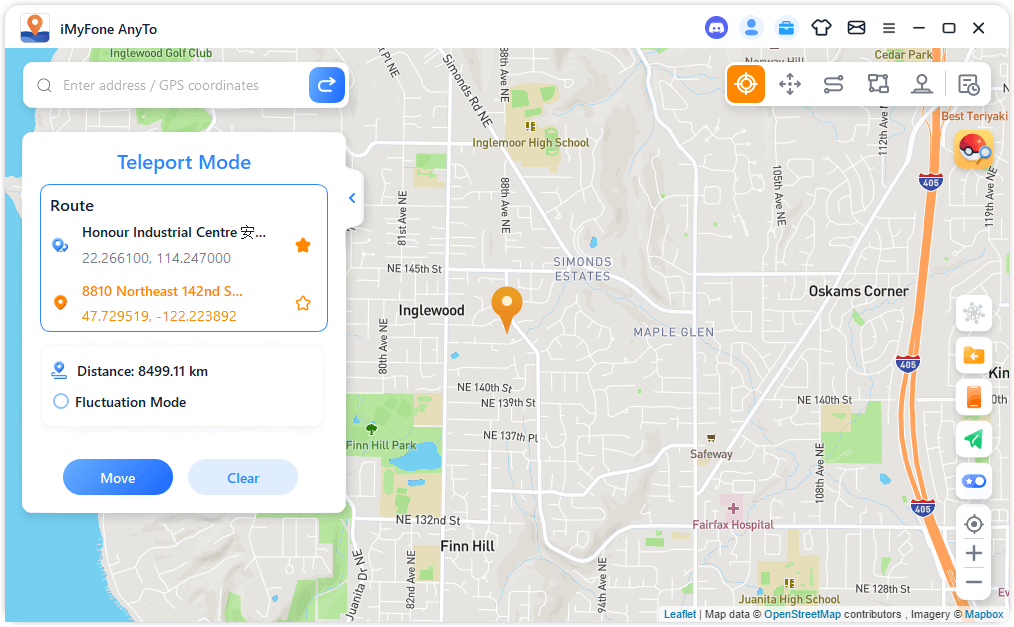
Част 8: Ръководство за потребителя за iMyFone AnyTo iOS/Android версия
iMyFone AnyTo за iOS
Стъпка 1: Инсталирайте iGo на вашия iPhone
1) Изтеглете AnyTo десктоп приложението: За първи път ще трябва да използвате компютър, за да инсталирате десктоп приложението AnyTo.
2) Стартирайте десктоп програмата, кликнете върху иконата с инструменти в горния десен ъгъл и изберете Get iGo.
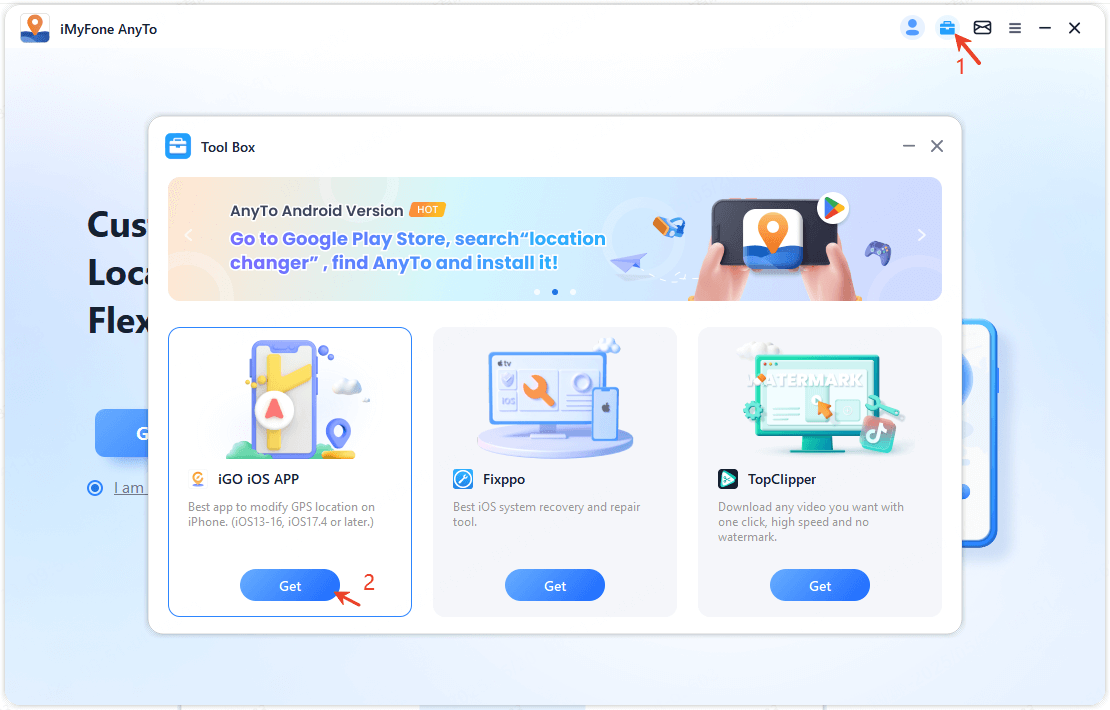
3) Активирайте режим за разработчици (за iOS 16 и нагоре).
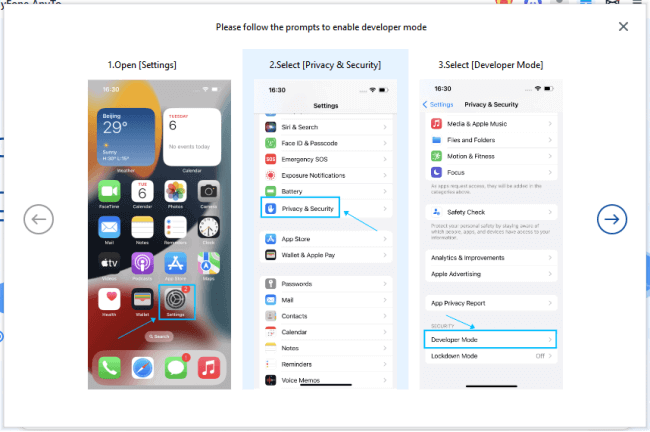
4) Завършете инсталирането на драйвери (необходимо за потребители на iOS 17).
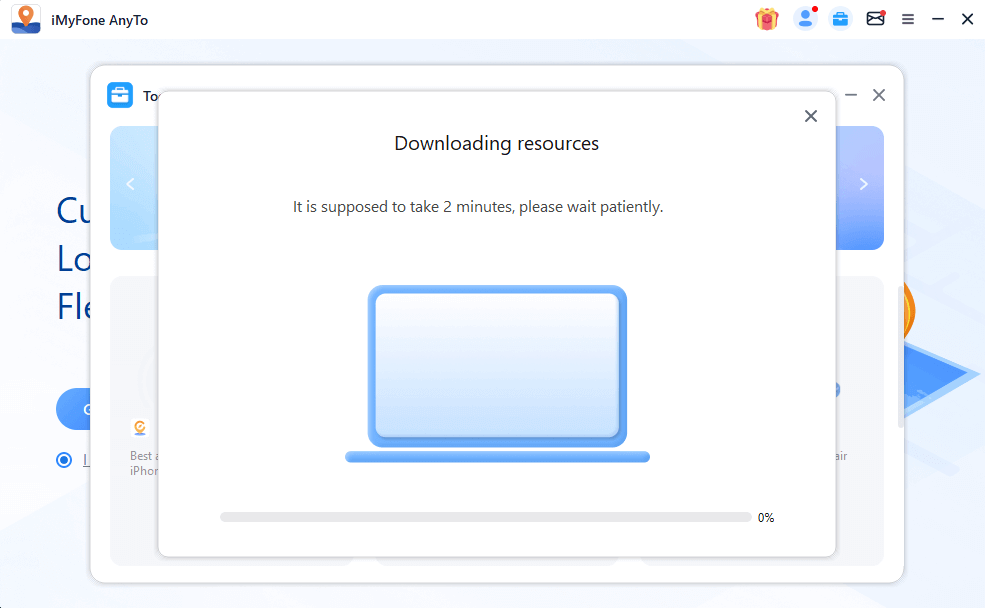
5) Кликнете “Install”, за да завършите настройката на конфигурационния профил.
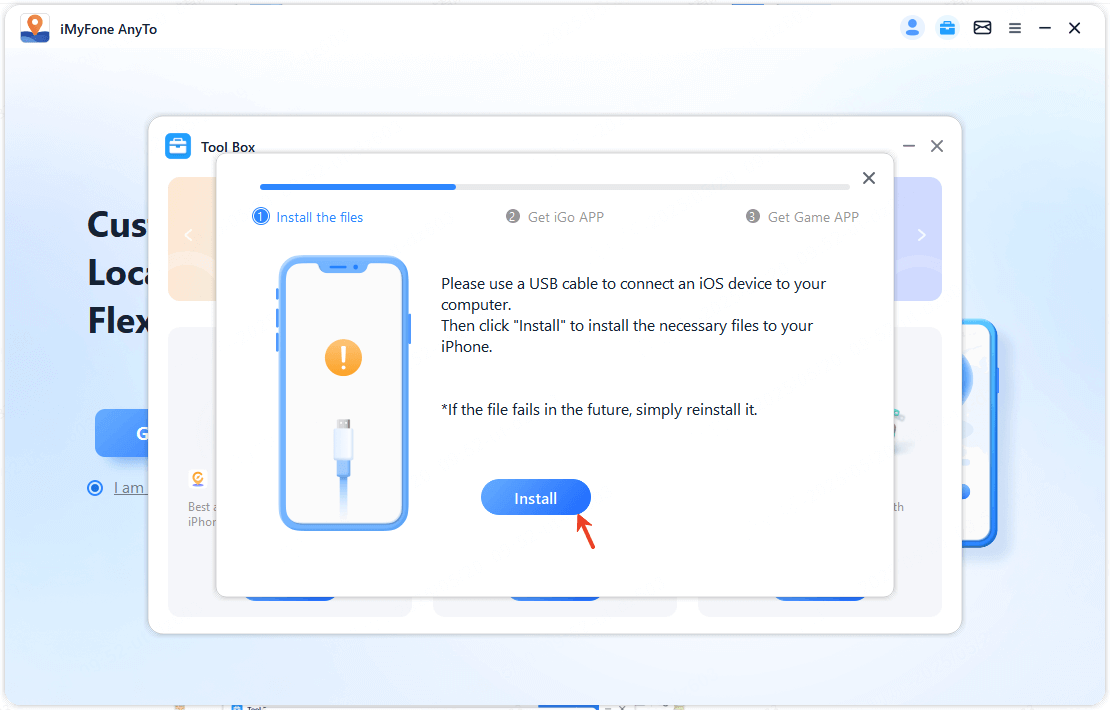
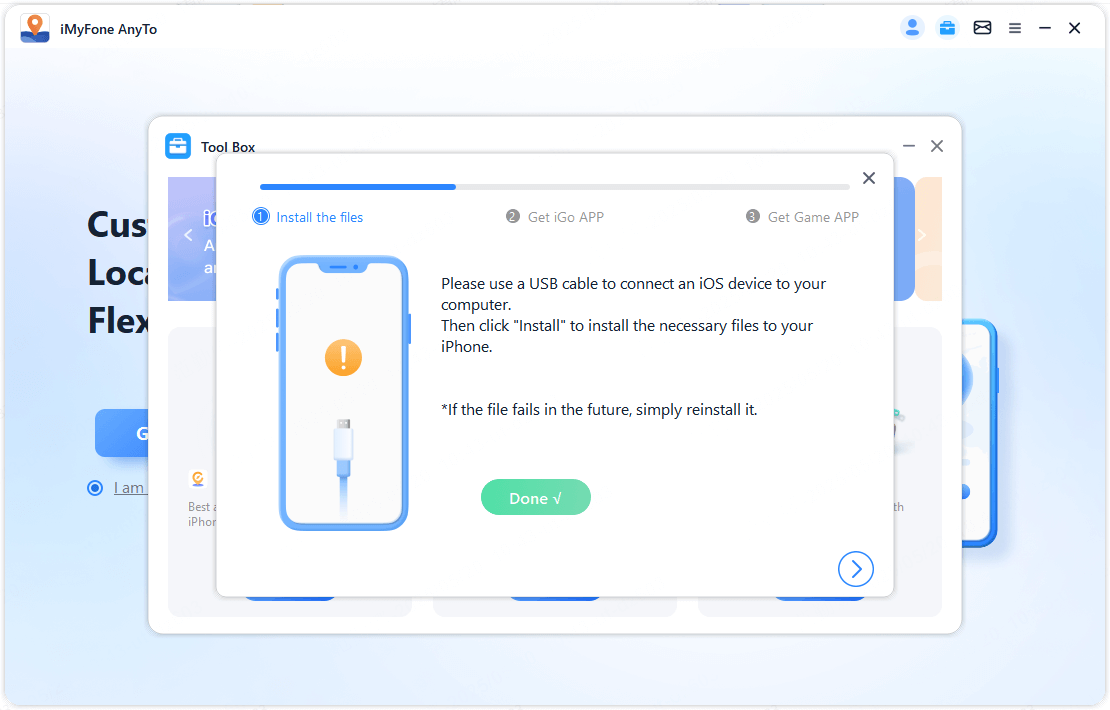
6) Използвайте вашето устройство, за да сканирате QR кода и следвайте инструкциите на екрана за следващата стъпка.
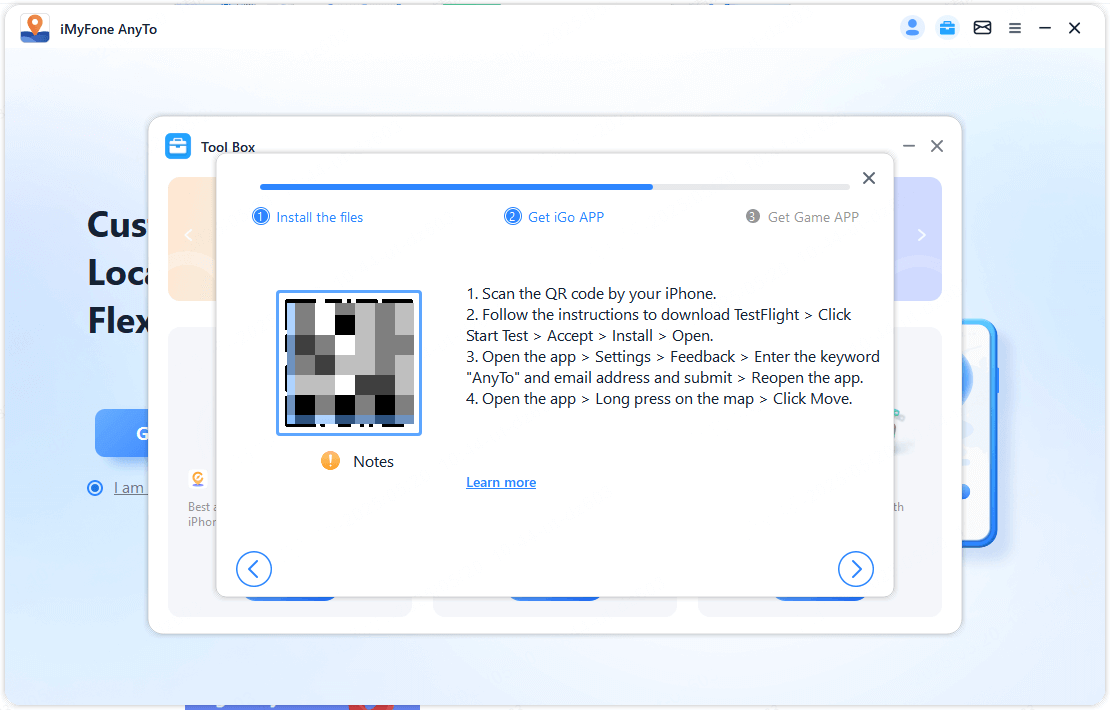
7) Отидете в App Store и изтеглете TestFlight.
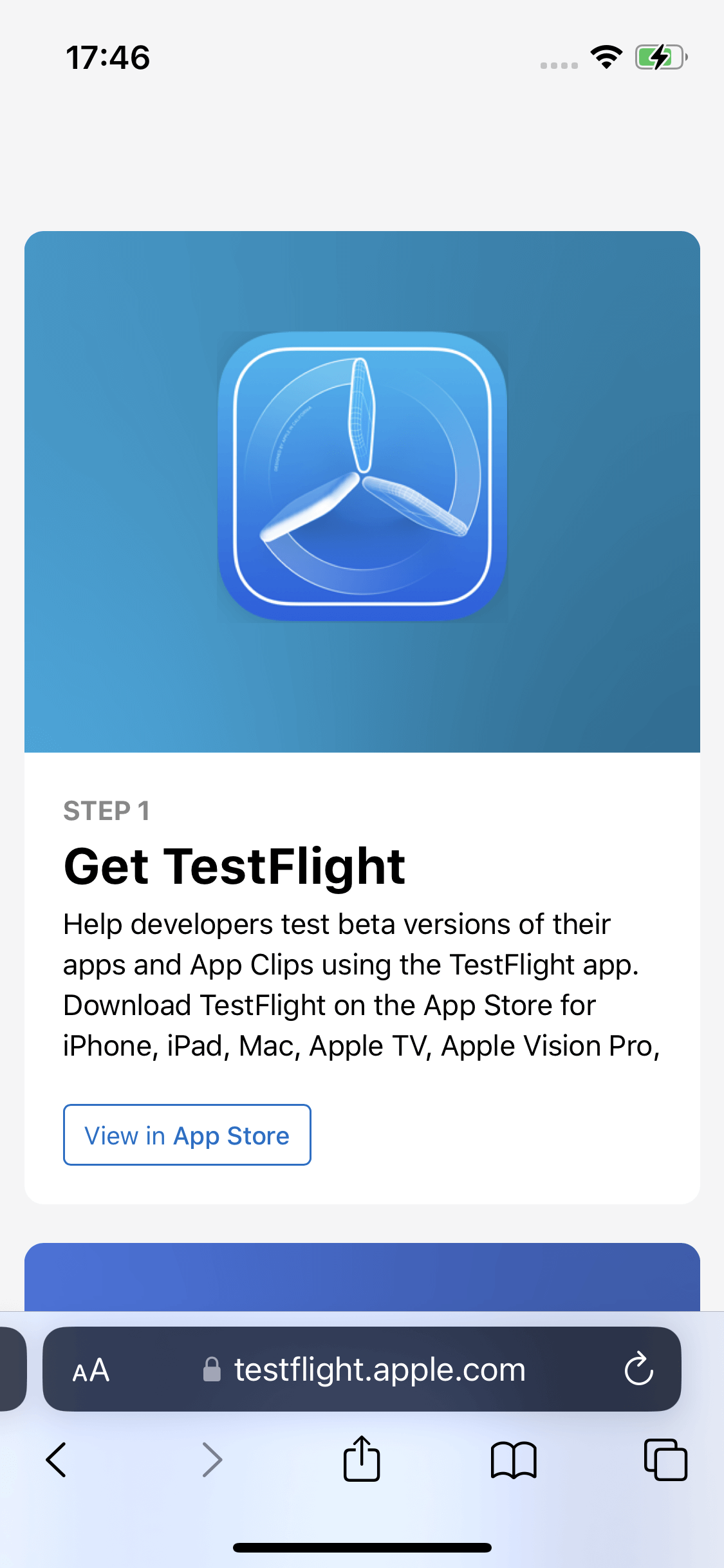
8) Върнете се на уеб страницата и кликнете върху поканващия линк, за да получите iGo.
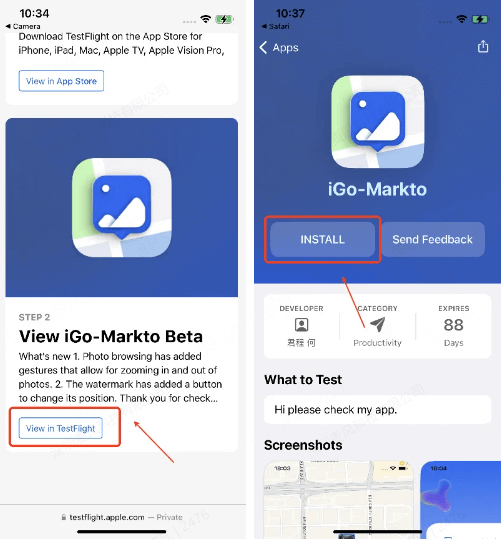
Стъпка 2: Еднократно VPN конфигуриране
1) Свържете се към стабилна Wi-Fi мрежа.
2) На вашия iPhone стартирайте iGo → отидете на страницата Settings → натиснете Feedback → въведете “Anyto” (без значение от главни/малки букви: Anyto, AnyTo, ANYTO или anyto) → въведете вашия имейл адрес и изпратете.
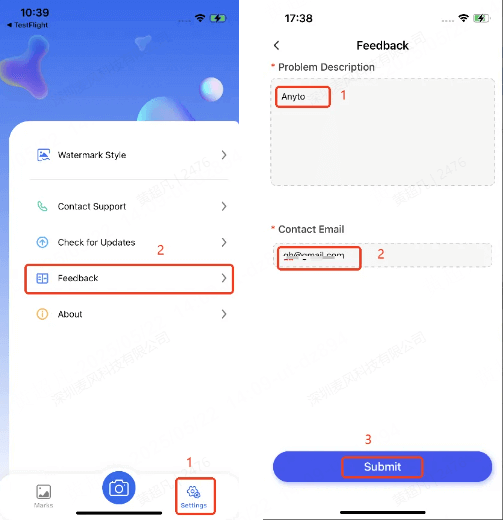
3) Отворете отново iGo → дълго натиснете върху картата, за да изберете желаната от вас локация → изберете предпочитания от вас метод за промяна на местоположението → стартирайте VPN конфигурирането.
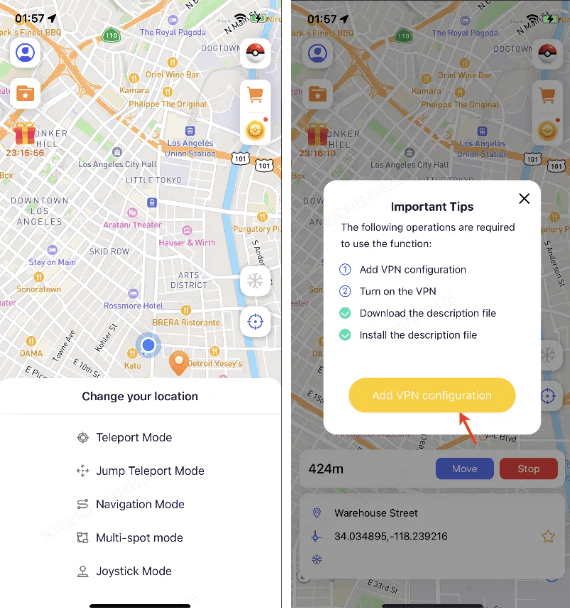
4) Конфигурирайте VPN
Натиснете Allow, следвайте подканата към Settings, въведете вашия код за достъп, за да одобрите настройката на VPN, след което се върнете в приложението, за да започнете подправяне на местоположението.
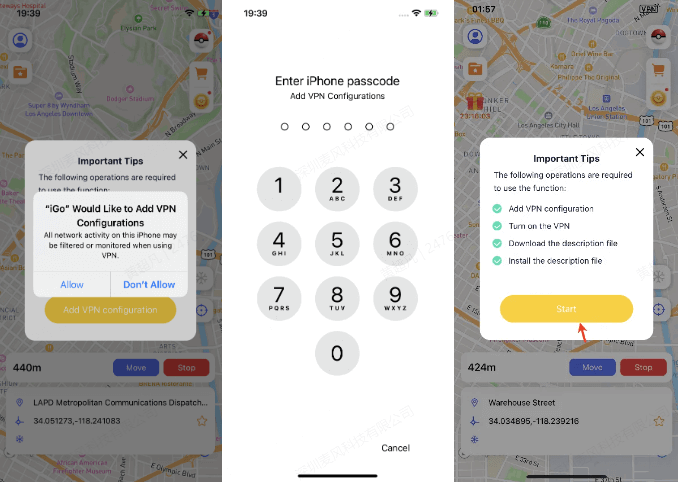
5) Конфигурацията е завършена — започнете да подправяте вашето местоположение.
Използване на няколко устройства: Ръчен избор на устройство
Когато използвате мултиустройство iOS лиценз и влизате в iGo на няколко устройства, за да променяте местоположението, ще трябва ръчно да изберете устройството при първо влизане на ново устройство.
1. Следвайте стъпките от Подготовка Част 1 и 2, за да инсталирате и настроите iGo на новото устройство.
2. Стартирайте iGo и влезте във вашия акаунт.
3. Когато се появи прозорецът "Изберете устройство", изберете съответното устройство според информацията за текущото ви устройство, за да продължите към картата и да започнете подправяне на местоположението.
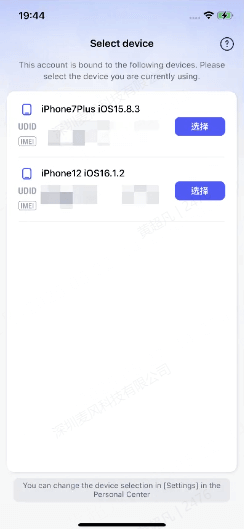
4. Ако текущото ви устройство не се появява в списъка за избор, това може да се дължи на липсващи критични файлове. В такъв случай:
- 1. Отворете компютърната версия на iMyFone AnyTo (последна версия)
- 2. Влезте във вашия акаунт
- 3. Отворете Toolbox → кликнете Get iOS APP → изберете Install Missing Files
- 4. Рестартирайте iGo и се върнете към екрана за избор на устройство, за да завършите процеса
5. Достъп до избор на устройство: Можете ръчно да сменяте избраното устройство по всяко време от Профилен център → Настройки.
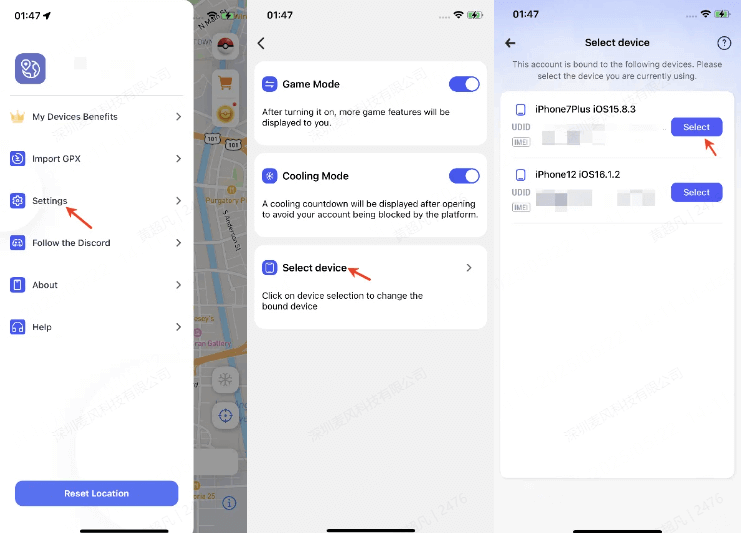
6. Проверка на сериен номер на устройството
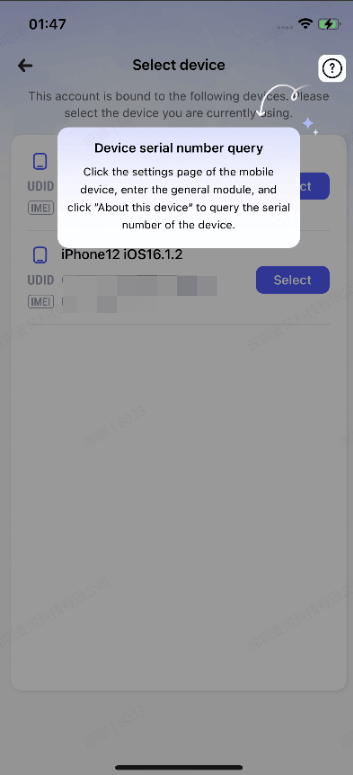
iMyFone AnyTo за Android
Стъпка 1: Инсталирайте приложението iMyFone AnyTo за Android
Стъпка 2: Изберете Общ режим или Режим на игра
Общ режим: Общият режим е подходящ за повечето приложения, базирани на местоположение, като Google Maps, Facebook, WhatsApp и др.
- Отидете на "Настройки" > "Всичко за телефона" > "Информация за софтуера" и докоснете "Номер на компилация" 7 пъти.
- Отидете на "Опции за разработчици" > "Избор на приложение за фалшиво местоположение" и изберете "AnyTo". След като изпълните тези стъпки, можете да започнете да променяте местоположението си.
Режим на игра: Създаден специално за промяна на местоположението в AR игри като Pokémon Go, Monster Hunter Now, Dragon Quest Walk и др.
- Превключете бутона в дясната странична лента на основния интерфейс, за да отворите режима на играта или изберете режим на игра от страничното чекмедже.
- Влезте в страницата за избор на игра, изберете играта, която искате да играете, и натиснете "OK".
- Следвайте инструкциите, за да инсталирате персонализираното приложение. Променете местоположението на желаната дестинация, преди да отворите играта, за да избегнете откриване.
Част 9: Промяна на местоположението на iPhone/Android без компютър
Телепорт режим: Мигновено променете текущото си GPS местоположение на всяка желана точк
Метод 1: Натиснете и задръжте върху картата, за да изберете желаното местоположение → Изберете Телепорт режим.
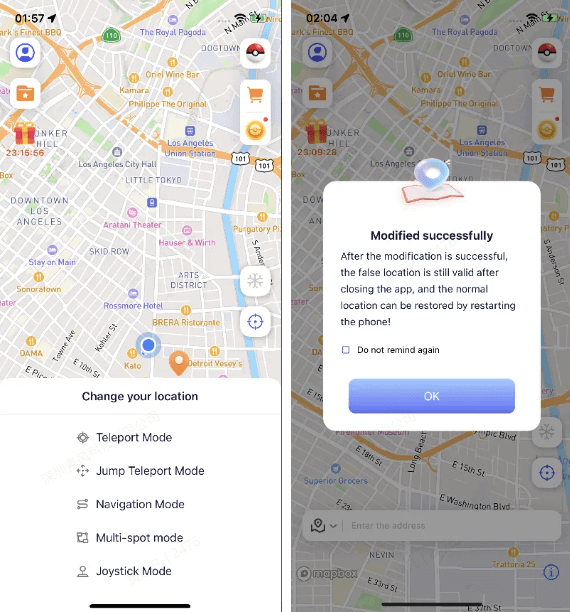
Метод 2: Въведете адрес в лентата за търсене → Изберете желаното местоположение от резултатите → Изберете Телепорт режим.
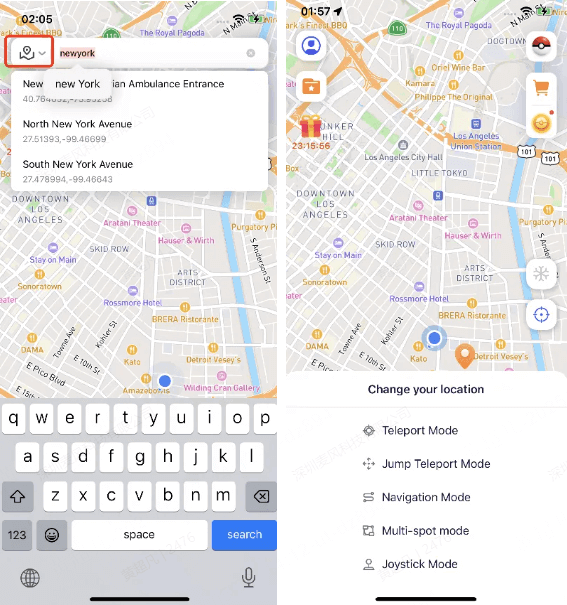
Метод 3: Въведете координати в лентата за търсене → Изберете целевото местоположение → Натиснете Премести, за да завършите промяната.
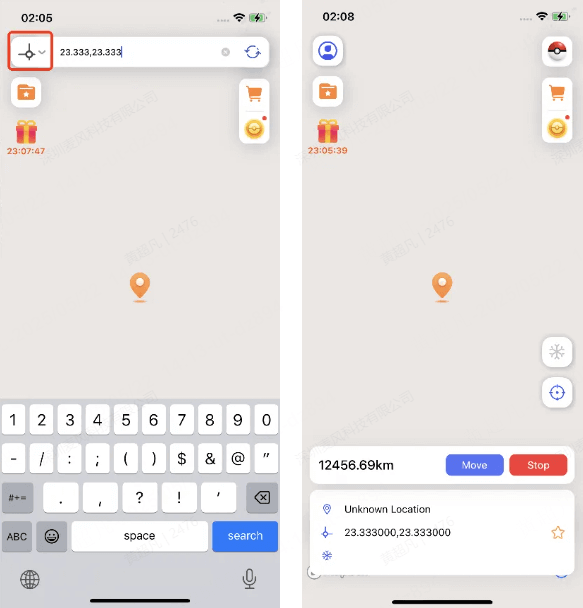
Скок Телепорт режим: Мигновено се телепортирайте в реда на избраните от вас точки
Натиснете и задръжте върху картата, за да изберете първото местоположение, след което изберете Скок Телепорт режим.
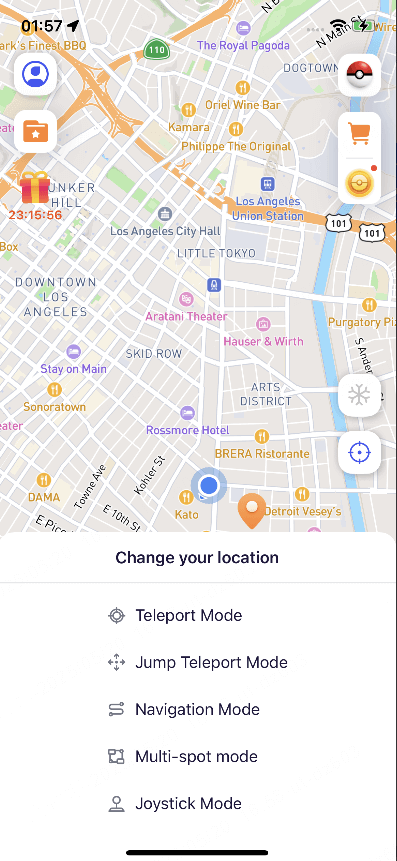
Продължете да натискате и задържате върху картата, за да добавяте множество дестинации.
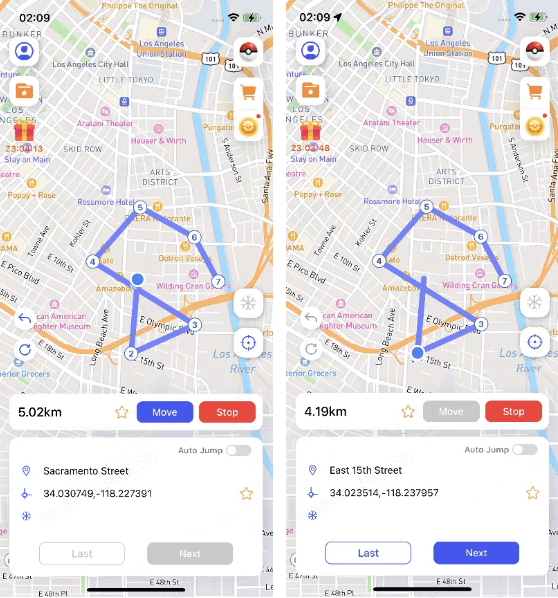
Използвайте бутоните отляво, за да отмените или изчистите избраните местоположения по всяко време.
Изберете начин на скок:
A. Ръчен скок: Натиснете Премести, за да скочите до следващата точка. Натиснете Напред, за да продължите, или Назад, за да се върнете към предишната точка.
Б. Автоматичен скок: Активирайте тази функция, за да скочите автоматично към следващото местоположение според таймера за изчакване. (Забележка: Трябва първо да активирате режим Cooldown.)
Навигационен режим: Симулирайте движение в реалния свят за промяна на местоположението
Натиснете и задръжте върху картата, за да изберете целевото местоположение, след което изберете Навигационен режим.
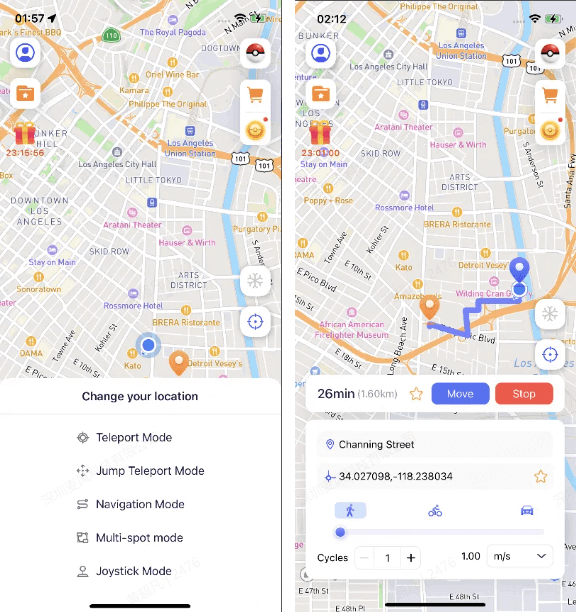
Забележка
- Можете да превключвате между различни начини на придвижване (напр. пеша, колоездене, шофиране), за да промените маршрута си.
- Регулирайте скоростта на движение чрез кръглия плъзгач под опциите за придвижване.
- Диапазон на скоростта: 1 m/s до 30 m/s.
Мулти спот режим: Променете местоположението си според избраните точки и избрания начин на придвижване
Изберете желаното местоположение и натиснете и задръжте картата, за да изберете Мулти спот режим.
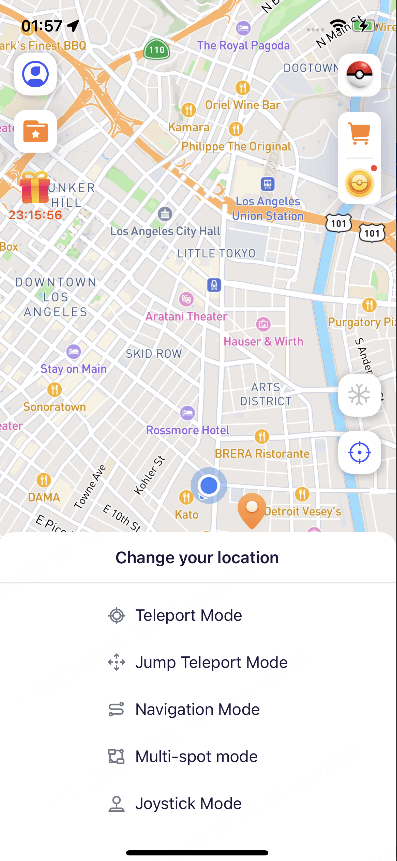
Натиснете и задръжте върху картата, за да изберете навигационни точки в желаната последователност (можете да изберете няколко точки).
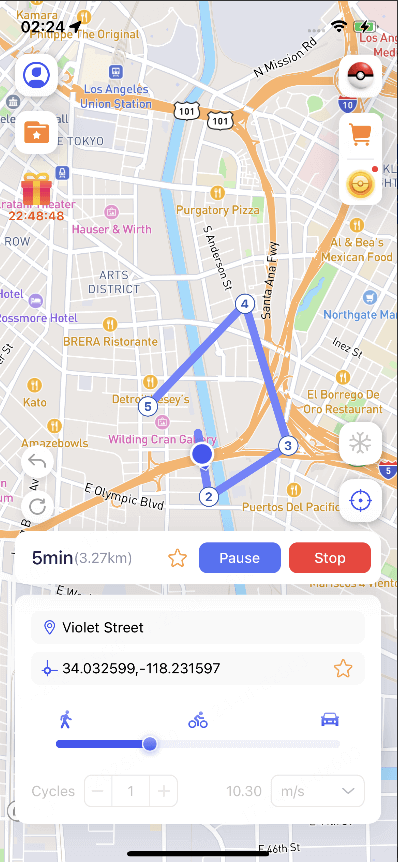
Забележка
- Можете да отмените или изчистите избраните точки чрез бутоните отляво.
- Можете да регулирате скоростта на движение чрез кръглия плъзгач под режима на придвижване.
Джойстик режим: Променете виртуалното си местоположение, като контролирате посоката и скоростта с джойстик
Изберете желаното местоположение и натиснете и задръжте картата, за да изберете Джойстик режим.
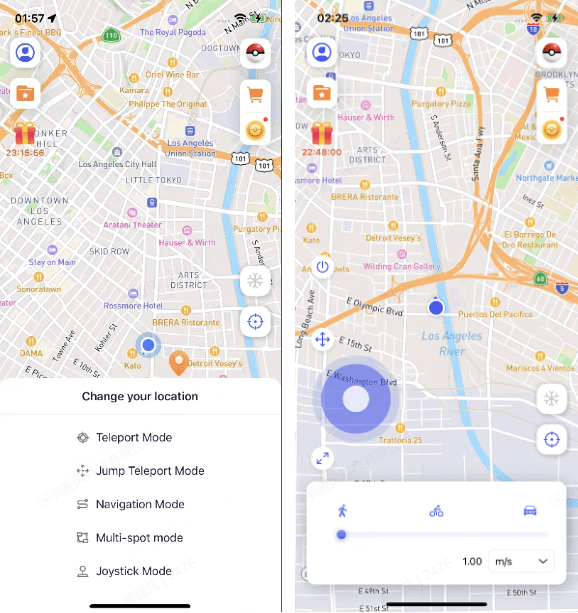
Плъзнете централния кръг на джойстика, за да изберете и заключите посоката на движение (можете да регулирате скоростта чрез кръглия плъзгач под режима на придвижване).
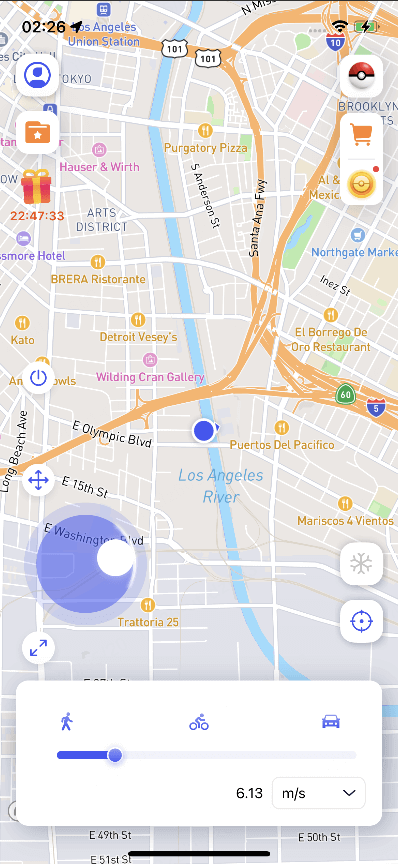
Плъзнете централния кръг обратно в средата, за да спрете движението.
Натиснете и задръжте иконата Move, за да преместите джойстика навсякъде по екрана.
Натиснете и задръжте иконата Resize, за да промените размера на джойстика.
Част 10: Специални функции на iMyFone AnyTo iOS/Android версия
- Импортирайте GPX файлове
- Режим на охлаждане
- Ръчно нулиране на местоположението
- Вижте близките PokéStops
- Pokédex
- PvP ранглиста
- Автоматично генериране на маршрут
- Вижте близките покемони
- Вижте нападенията наблизо
- Вижте близките фитнес зали
- Преглед на проучвания наблизо
- Вижте близките нападения на D-max/G-max
- Преглед на задачите за близкия маршрут
- Виртуален GO Plus
Импортиране на GPX файл: Можете да импортирате GPX файлове, запазени локално, и системата автоматично ще ги открие и съпостави с подходящия режим.
Отидете в Профил и изберете Импортиране на GPX файл, след което изберете локалния файл.
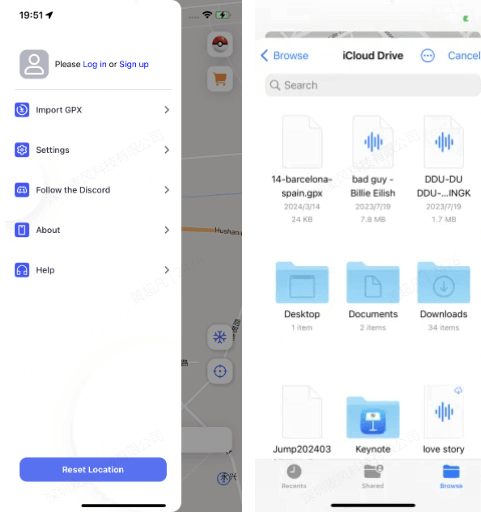
Маршрутът ще бъде автоматично разпознат и съпоставен със съответния режим за промяна на местоположението.
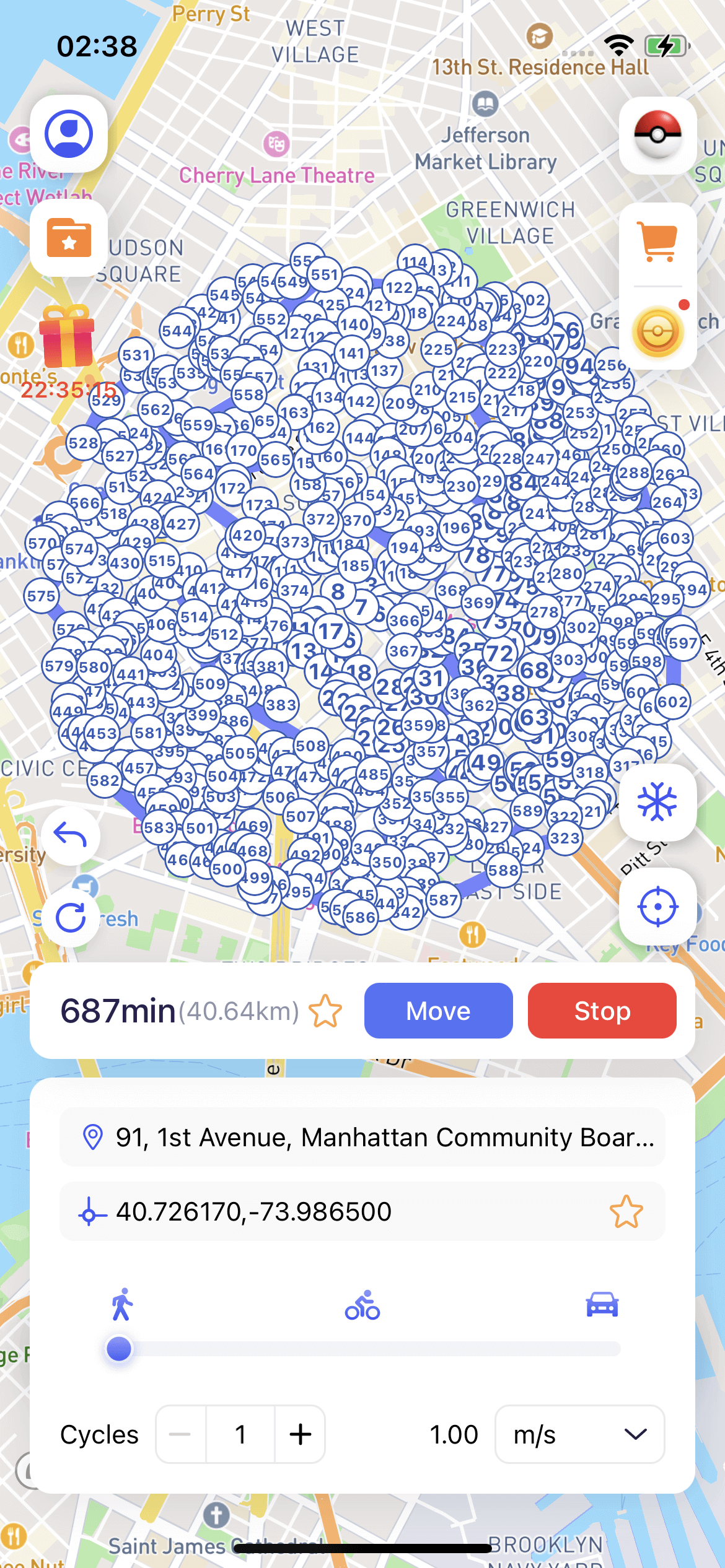
(Можете да използвате бутоните отляво, за да отмените или изчистите избраните точки от маршрута.)
Режим на охлаждане: Показва необходимото време за охлаждане според разстоянието на промяната на вашето местоположение. (Потребителите на игри могат да избегнат откриване, като следват правилата за охлаждане.)
Докоснете бутона Режим на охлаждане на началния екран, за да го активирате. След активиране ще се показват динамични времена за охлаждане.
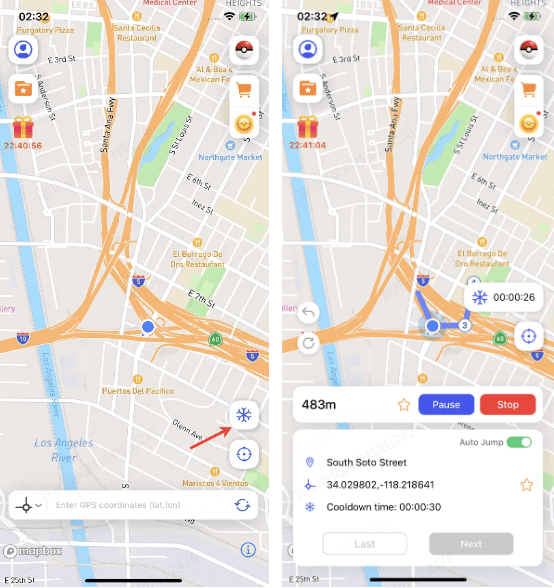
Ако предпочитате да не виждате този режим, можете да го деактивирате в Личен център.
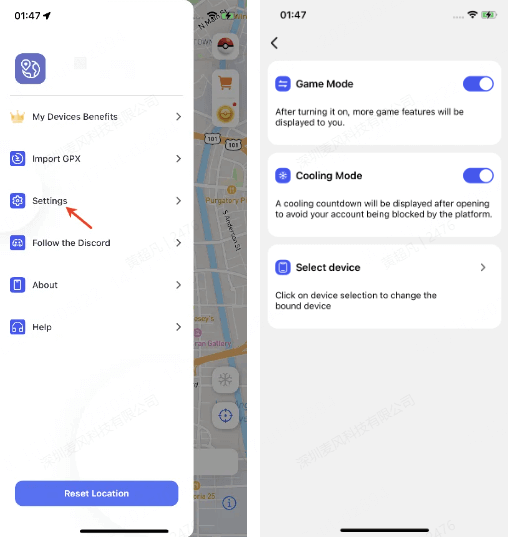
Ръчно възстановяване на реалното местоположение: Можете да докоснете Нулиране на местоположението в долната част на Личен център, за да се върнете към текущото си реално местоположение. (Поддържа се само на iOS 16 и по-стари версии)
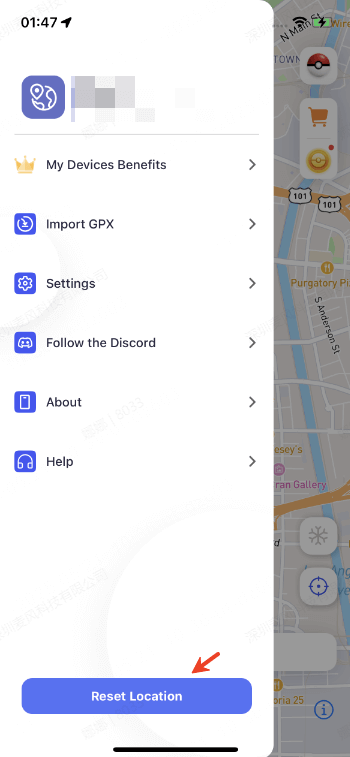
Вижте близките PokéStops: След активиране ще можете да видите информация за PokéStops в радиус от 5 км около вас.
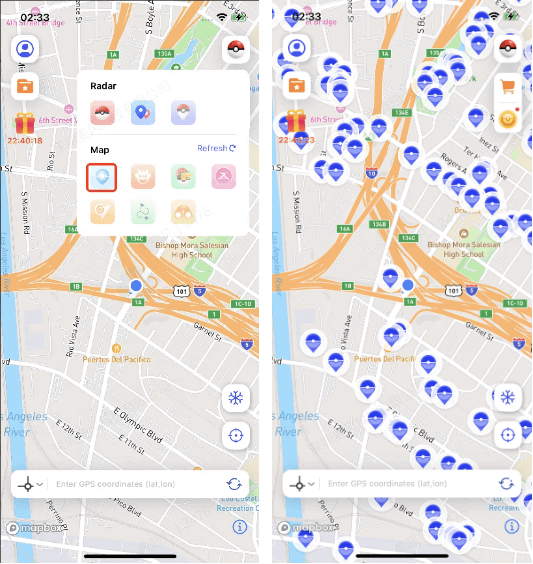
Pokédex: Можете да видите информация за Pokémon и Raid, както и да търсите конкретни Pokémon или Raid битки.
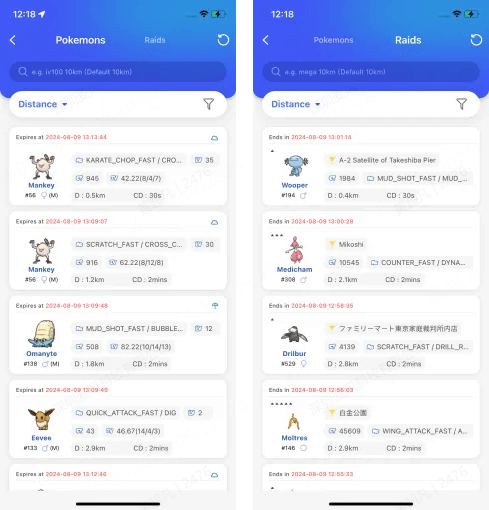
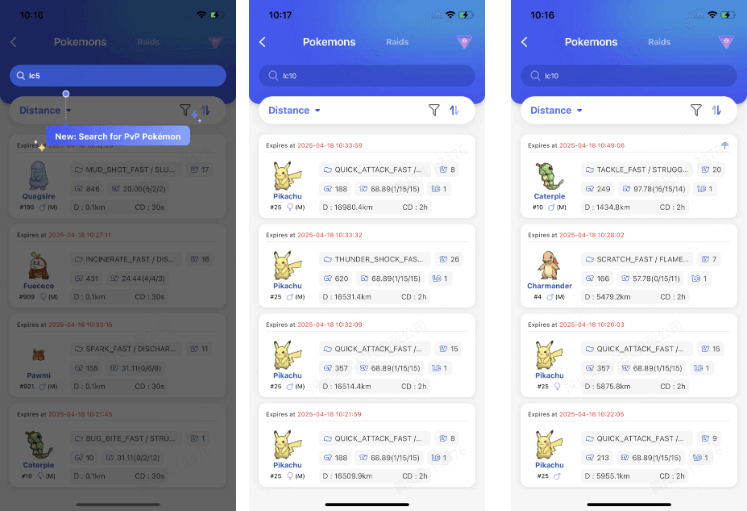
Инструкции
1. Списъкът по подразбиране показва най-новите данни за Pokémon/raid битки (излюпени) и ги сортира по разстояние.
2. Търсенето поддържа множество условия, които трябва да бъдат разделени с интервал, например: iv100 2000mi 096.
3. При търсене без въвеждане на условие за разстояние, по подразбиране се показват данните за Pokémon/raid битки близо до текущото местоположение.
Поддържаните условия за търсене са следните:
Pokemon
- Име: напр. [pikachu] - Търсене на Pokémon с име pikachu. (Само на английски)
- PokemonID: напр. [025] - Търсене на Pokémon с PokemonID 025.
- LatLon: напр. [40.719989, -73.996789] - Търсене на данни в рамките на 10 км от посочените координати. Ако искате да търсите повече данни, добавете условие за разстояние.
- IV: напр. [iv100] - Търсене на Pokémon с IV стойност 100 и повече.
- CP: напр. [cp2000] - Търсене на Pokémon с CP стойност 2000 и повече.
- Ниво: напр. [lv30] - Търсене на Pokémon над ниво 30.
- Пол: напр. [female] - Търсене на женски Pokémon. (поддържа търсене на male, female, genderless)
- Boosted: напр. [boosted] - Търсене на Pokémon с бонус от времето.
Raid
- PokemonID: напр. [146] - Търсене на raid битки с Moltres като лидер.
- Име: напр. [pelipper] - Търсене на raid битки с pelipper като лидер. (само на английски)
- Tier: напр. [t5] - Търсене на 5-звездни raid битки.
- LatLon: напр. [40.719989, -73.996789] - Търсене на данни в рамките на 10 км от посочените координати. Ако искате да търсите повече данни, добавете условие за разстояние.
- Mega: напр. [Mega] - Търсене на mega raid битки.
- EX: напр. [ex] - Търсене на ексклузивни raid битки.
- Hatched: напр. [hatched] - Търсене на излюпени raid битки. Ако не са излюпени, търсете [egg].
- Boosted: напр. [boosted] - Търсене на raid битки с бонус от времето.
PvP Класация
Към интерфейса за търсене е добавена нова икона за PvP класация, въвеждаща класации за Little Cup (LC), Great League (GL) и Ultra League (UL). Всеки списък показва името на Pokémon, ранг и Pokédex номер.
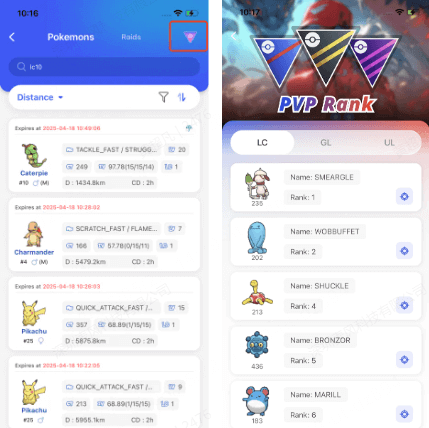
Като щракнете върху иконата за заснемане вдясно на всеки ред, автоматично ще бъдете пренасочени към интерфейса за търсене, където се показват подробностите и резултатите за избрания Pokémon. След това можете да изберете кой Pokémon да видите в детайли.
Автоматично генериране на маршрут
Щракнете, за да генерирате автоматично маршрут за посещение на всички PokéStop до вас.
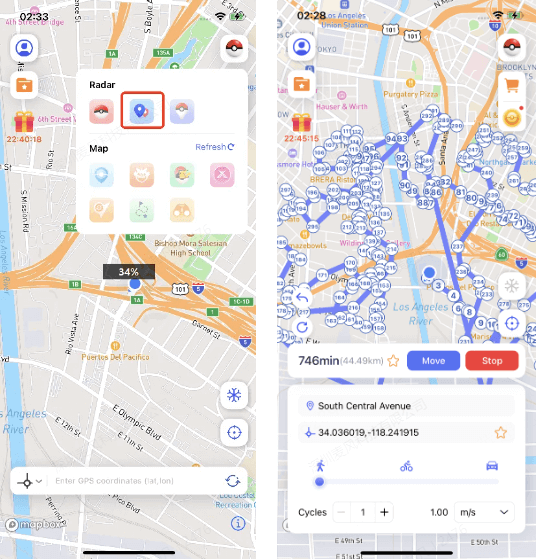
Вижте близките Pokémon
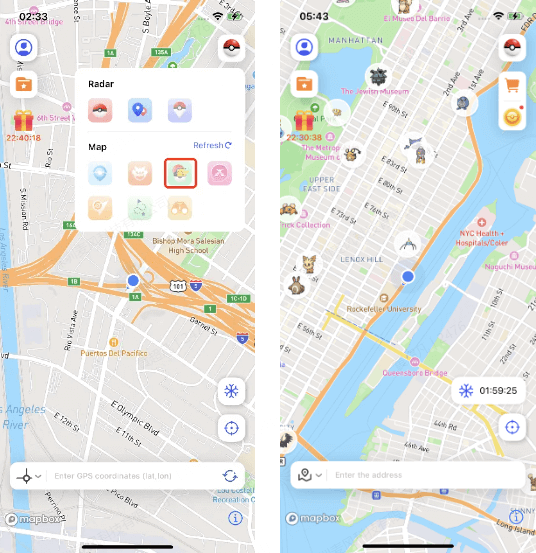
Можете да докоснете бутона, за да видите всички налични местоположения на конкретен Pokémon наблизо.
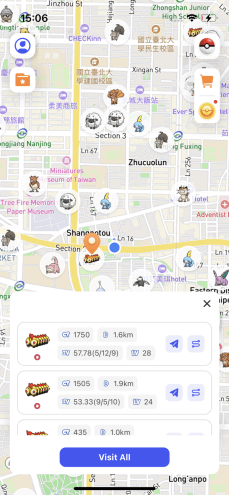
Вижте близките Raid битки
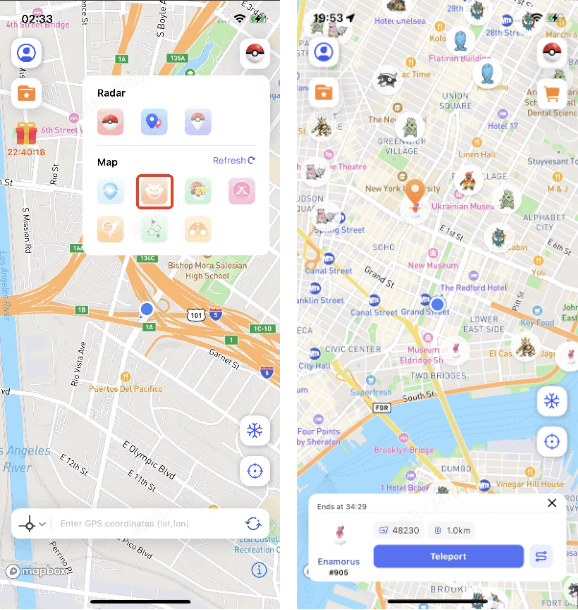
Вижте близките Gym
Можете да докоснете Gym, за да видите Pokémon, които са разположени там в момента.
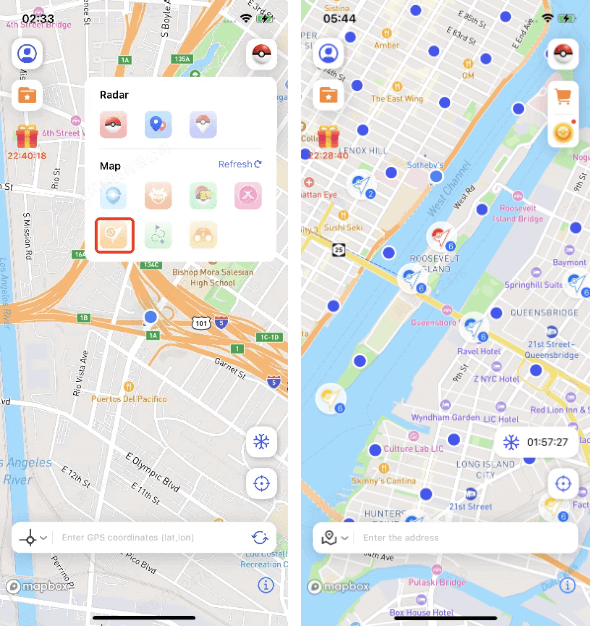
Вижте близките Research
Можете да докоснете Research, за да видите подробности и награди.
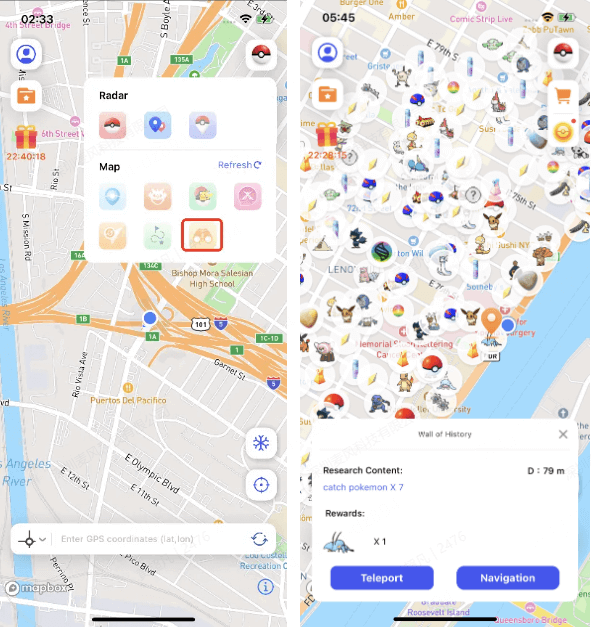
Вижте близките D-max/G-max Raid битки
Можете да проверите информация за близките D-max/G-max raid босове.
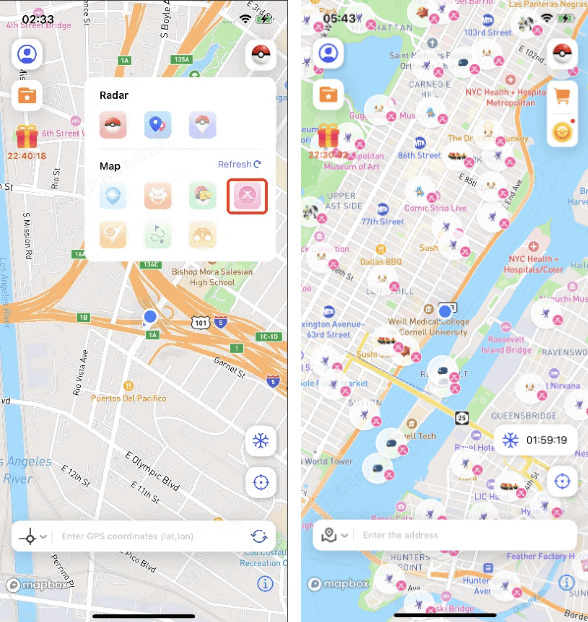
Вижте близките задачи по маршрути
Можете да кликнете върху маршрут, за да видите местоположението на задачата и приблизителното необходимо време.
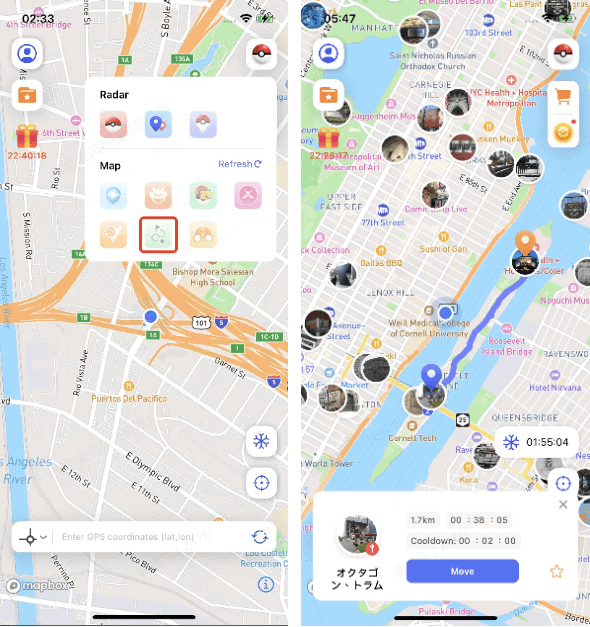
Virtual GO Plus
Чрез свързване с Virtual Go Plus можете да активирате автоматично улавяне на Pokémon и въртене на PokéStop.
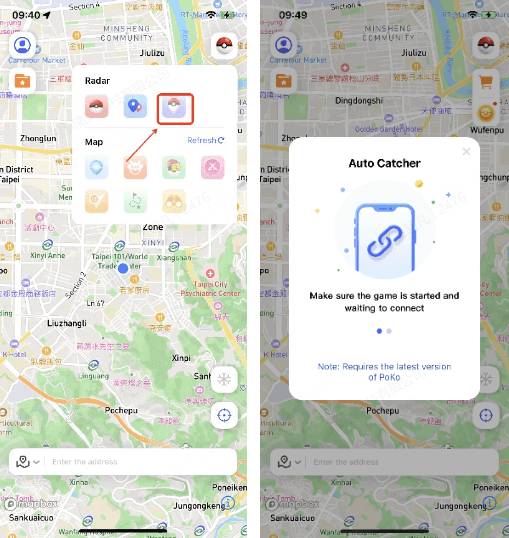
Инструкции:
Стартирайте последната версия на Poko.
Активирайте Go Plus в iGo и изчакайте да се свърже.
След успешно свързване, завършете конфигурацията на Go+ в играта.
Видео ръководство:
Забележка:
В момента само последната версия на iGo+ е съвместима с Poko.
Ограничения на Virtual Go Plus:
Дневни лимити за въртене и улавяне:
2400 PokéStop на ден. Ако надвишите този лимит, няма да можете да въртите PokéStop до края на деня.
Дневен лимит за улавяне на Pokémon:
4800 Pokémon на ден. Ако надвишите този лимит, няма да можете да улавяте повече Pokémon през този ден.
Настройки за избор на Poké Ball във Virtual Go Plus:
Кликнете върху иконата Go Plus, за да активирате виртуалната функция Go Plus. Натиснете и задръжте иконата Go Plus, за да превключвате между различни Poké Ball.
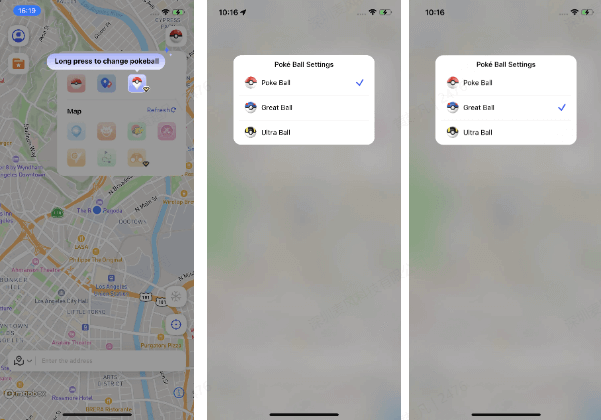
- Първи стъпки
- Променете GPS местоположението
- GPS симулация на движение - режим на телепортиране
- Симулирайте GPS движение - двуточков режим
- Симулирайте GPS движение - многоточков режим
- Фалшиво GPS местоположение - режим на джойстик
- Специални функции
- Ръководство за потребителя за iMyFone AnyTo iOS/Android версия
Нуждаете се от още помощ?
Помощен център >



