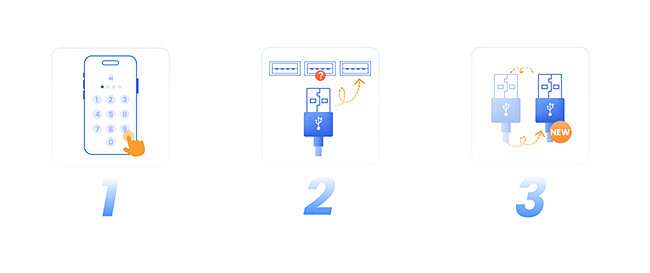Ръководство за потребителя на iMyFone Fixppo
Вашият iPhone/iPad/iPod touch/Apple TV изпитва ли необясними често срещани проблеми с Apple? Ако имате проблеми с iOS/iPadOS/tvOS, iMyFone Fixppo може да ви помогне.
iMyFone Fixppo е настолен софтуер, който предоставя три основни функции: Apple System Repair, Device Reset, и iOS Upgrade/ Downgrade. Освен това той предлага безплатната функция за режим за възстановяване при влизане/излизане.
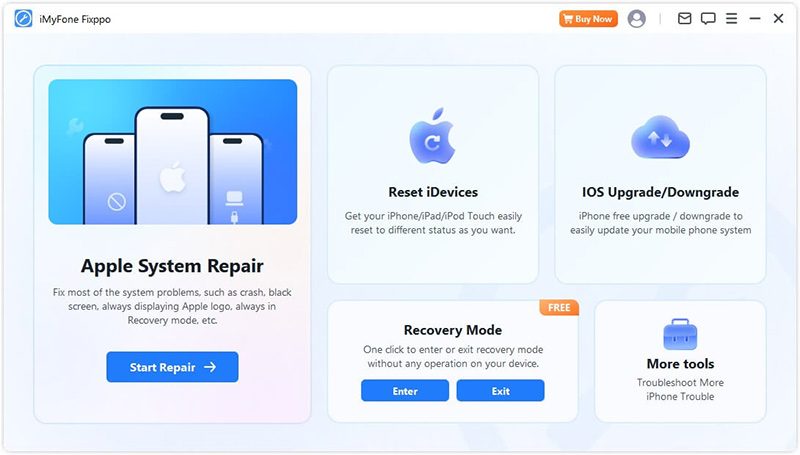
Следвайте простите, но подробни стъпки, изброени по-долу, за да научите как да работите с всяка функция и да увеличите максимално потенциала на тази програма.
Част 1: Поправка на системата на Apple
Ако искате да запазите данните си, докато устройството ви се ремонтира, изберете Apple System Repair Стандартен режим на началната страница. Тази функция ефективно решава често срещани проблеми на iOS/iPad.
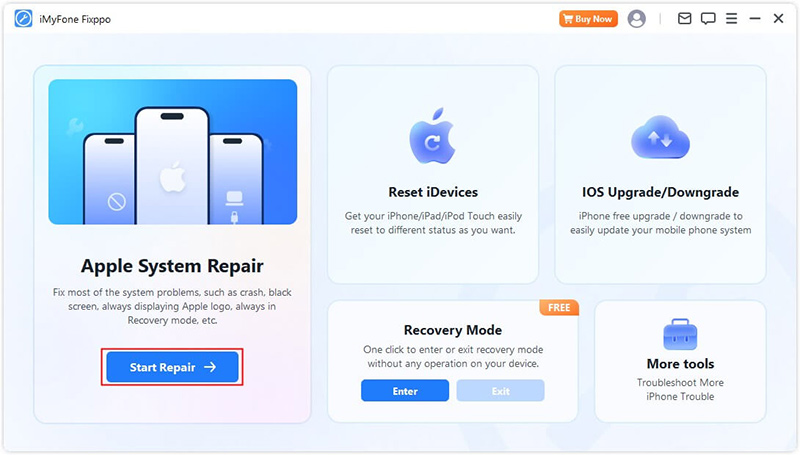
Изберете стандартен режим, за да поправите безопасно данни, без да причинявате загуба на данни
Стъпка 1 Стартирайте iMyFone Fixppo и изберете Стандартен режим
Стартирайте софтуера и изберете "Стандартен режим" на началната страница.
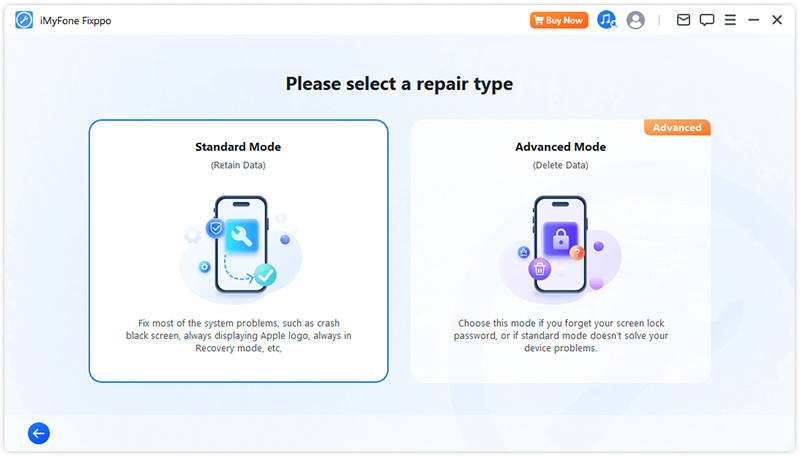
Стъпка 2 Свържете вашето устройство към вашия компютър
След като изберете стандартен режим, свържете вашето iOS устройство към вашия компютър. Ако вашето устройство не бъде открито, Fixppo ще ви помогне да влезете в режим на възстановяване. Следвайте инструкциите на екрана, за да влезете ръчно в режим на възстановяване или режим DFU.
Забележка: За да осигурите успешен ремонт на iOS, трябва да използвате оригинален Apple Lightning USB кабел, за да свържете вашето iOS устройство към измервателния уред.
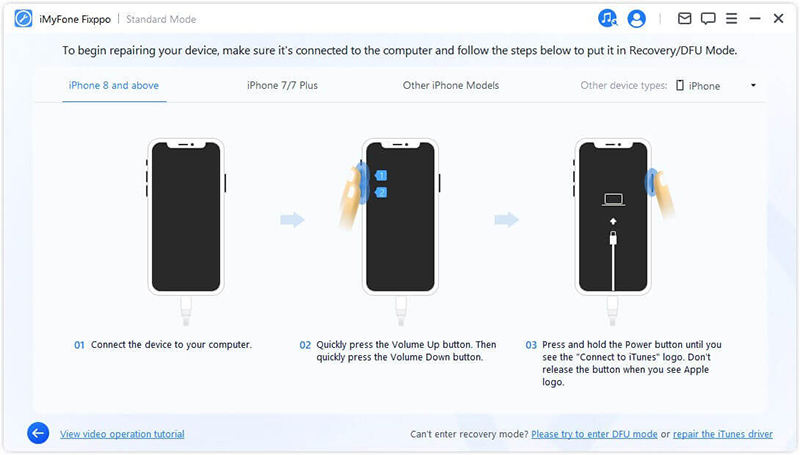
Ако устройството ви не се показва в режим на възстановяване, щракнете върху „Изпробвайте режим DFU“ в долната част.
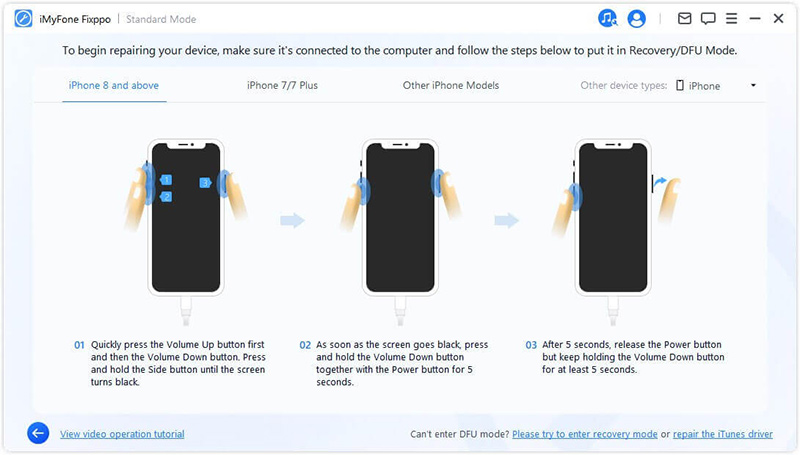
Стъпка 3 Изтеглете фърмуера
Сега трябва да изтеглите фърмуера, за да поправите вашето устройство. Програмата автоматично ще открие модела на вашето устройство и ще покаже всички налични версии на фърмуера. Изберете предпочитаната версия и щракнете върху"Изтегляне".
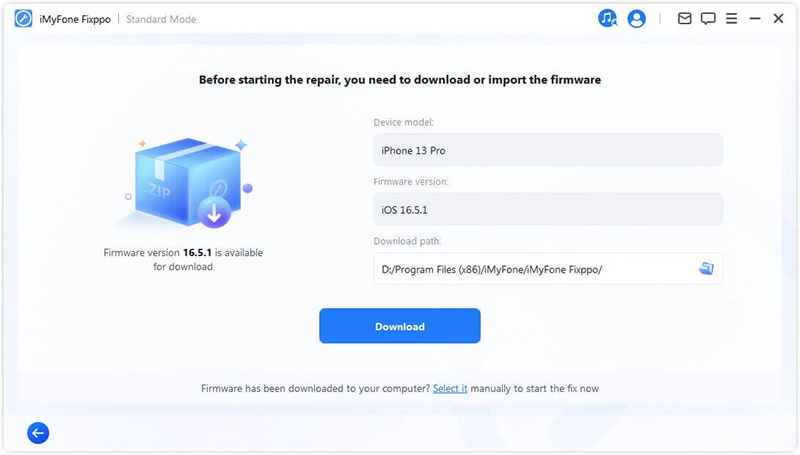
Когато сте готови, щракнете върху Изтегляне, за да започнете да изтегляте най-новия пакет с фърмуер. Моля, имайте предвид, че може да отнеме известно време поради големия си размер, около 5 GB.
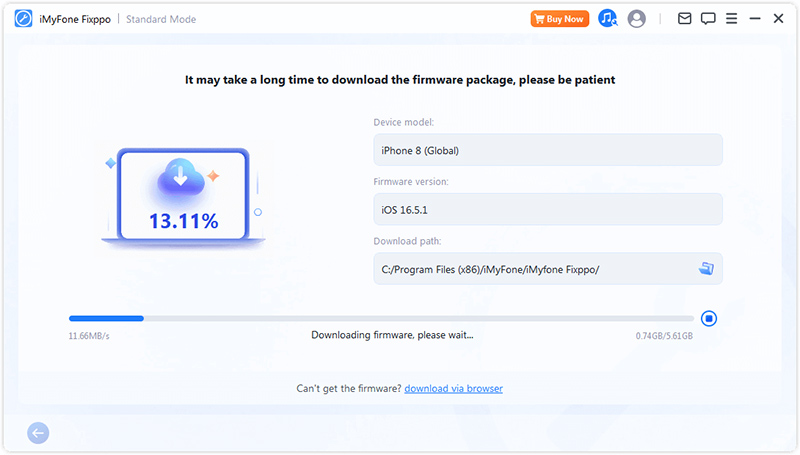
Предложение:
● Ако не можете да изтеглите пакета с фърмуер, можете да използвате „Изтегляне чрез браузър“, за да изтеглите пакета с фърмуер през вашия браузър.
● Ако вече сте изтеглили пакета на фърмуера на вашия компютър, просто щракнете върху "Избор", за да импортирате ръчно фърмуера.
Стъпка 4 Отстраняване на неизправности с iOS/iPadOS/tvOS
След като получите фърмуера, щракнете върху „Стартиране на стандартна поправка“, за да започнете процеса на поправка на устройството.
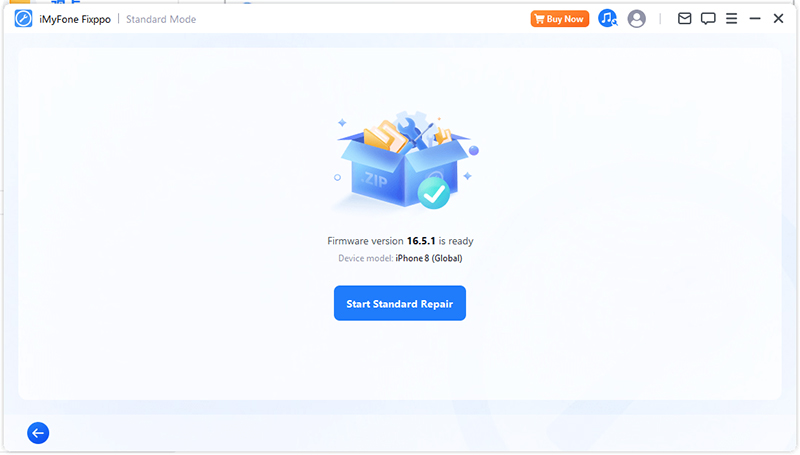
Сега програмата ще започне да поправя вашето устройство. Не трябва да докосвате кабела или вашето устройство по време на този процес.
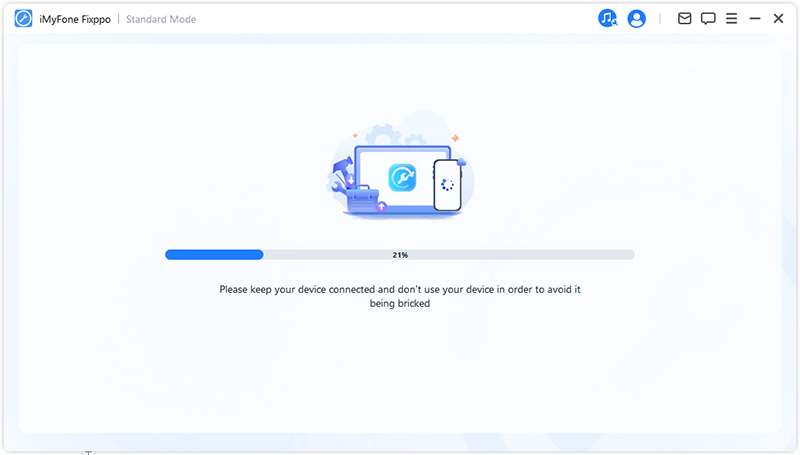
Процесът на ремонт ще приключи скоро и вашият iPhone ще се рестартира автоматично.
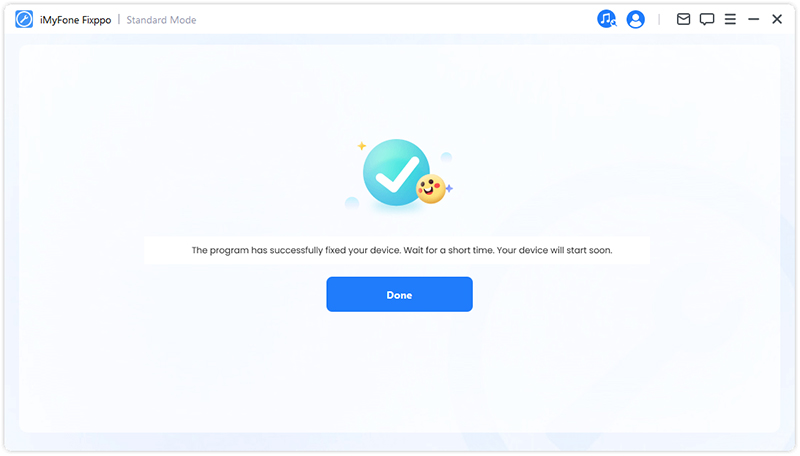
Ако процесът е неуспешен, имате възможност да опитате отново или да отидете в Разширен режим.
Изберете Разширен режим, за да коригирате сериозни проблеми с iOS
Стъпка 1 Стартирайте iMyFone Fixppo и изберете Разширен режим
Ако сте забравили паролата си за заключване на екрана или не можете да използвате стандартния режим, за да решите проблема, разширеният режим е тук, за да ви помогне. Моля, имайте предвид, че използването на тази функция ще доведе до окончателно изтриване на всички ваши данни.
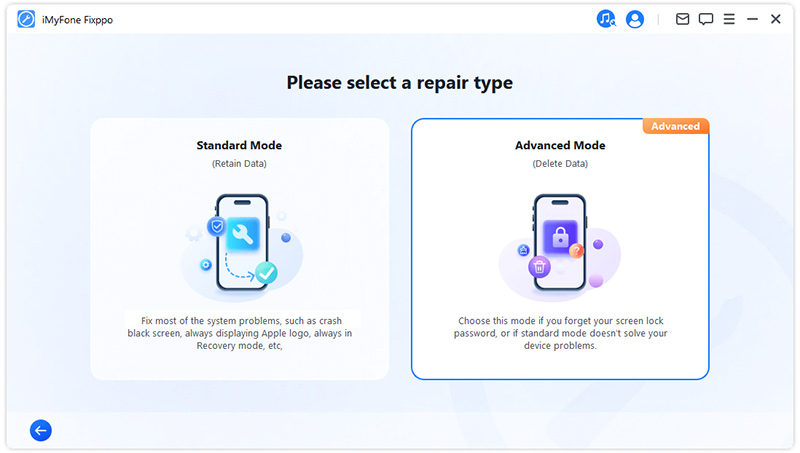
Стъпка 2 Свържете вашето устройство към компютъра
След като изберете Разширен режим, свържете вашето iOS устройство към компютъра. Ако вашето устройство не бъде открито, Fixppo ще ви помогне да влезете в режим на възстановяване. Следвайте подканите на екрана, за да влезете ръчно врежим на възстановяване или режим DFU.
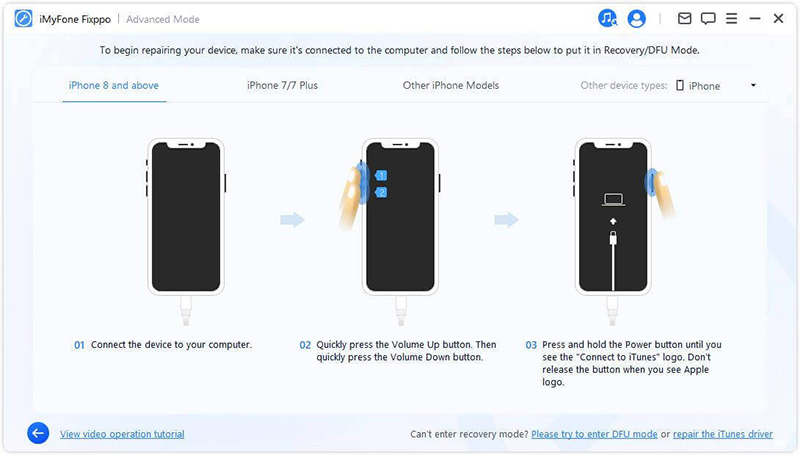
Ако вашето устройство все още не се показва в режим на възстановяване, щракнете върху Опитайте режим DFU в долната част.
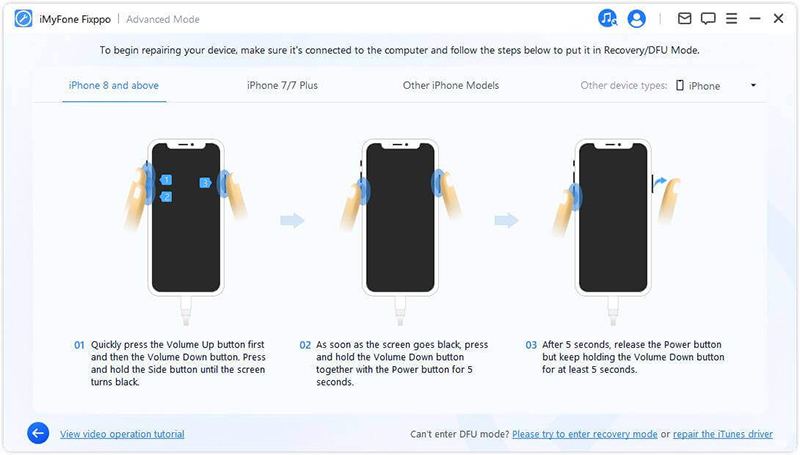
Стъпка 3 Изтеглете фърмуера
Сега трябва да изтеглите фърмуера, за да поправите вашето устройство. Програмата автоматично ще открие модела на вашето устройство и ще покаже всички налични версии на фърмуера. Изберете версията, която харесвате, и след това щракнете върху Изтегляне
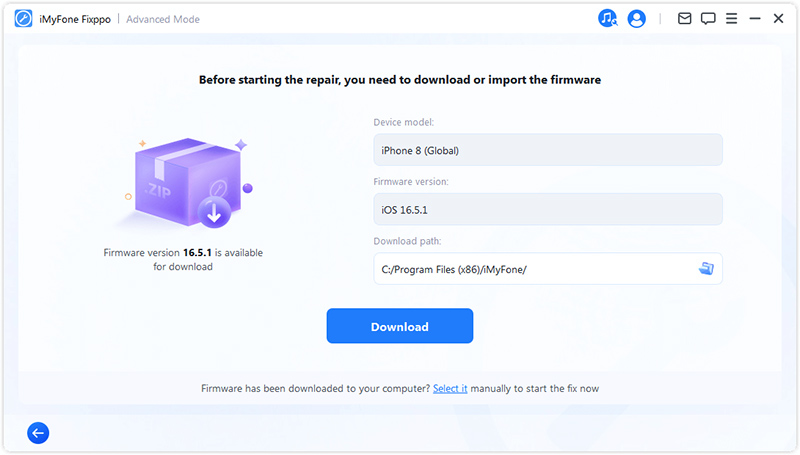
Ако сте готови, щракнете върху Изтегляне, за да започнете да изтегляте най-новия пакет фърмуер. Моля, имайте предвид, че може да отнеме известно време поради големия размер на пакета на фърмуера от около 5 GB.
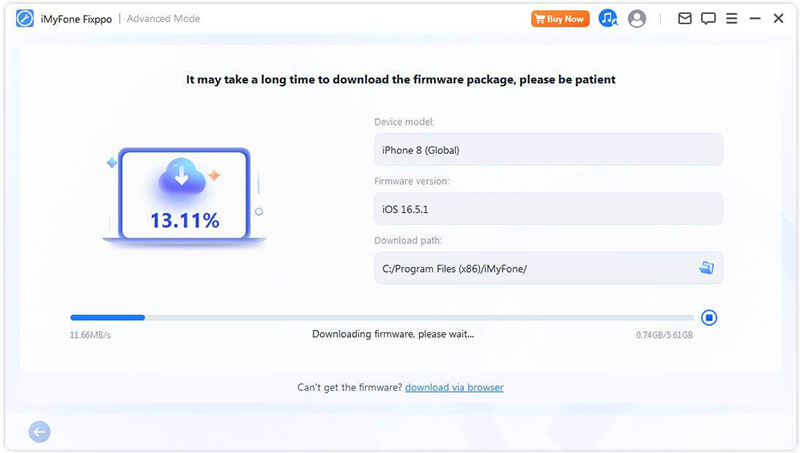
Предложение:
● Ако не можете да изтеглите пакета на фърмуера, можете да щракнете върху „Изтегляне чрез браузър“, за да го изтеглите през вашия браузър.
● Ако вече сте изтеглили пакета на фърмуера на вашия компютър, просто щракнете върху "Избор", за да импортирате ръчно фърмуера.
Стъпка 4 Отстраняване на неизправности с iOS/iPadOS/tvOS
След като изтеглите фърмуера, щракнете върху Стартиране на разширен режим, за да започнете процеса на отстраняване на неизправности на устройството.
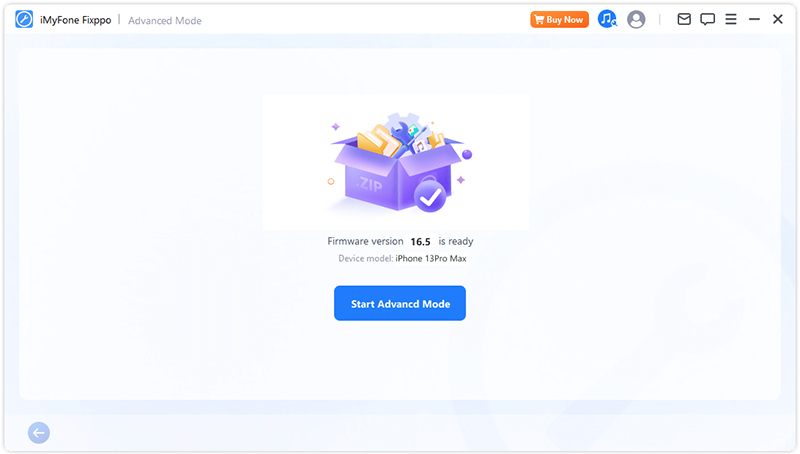
Програмата ще започне да поправя вашето устройство. Избягвайте да докосвате кабелите и вашето устройство по време на този процес.
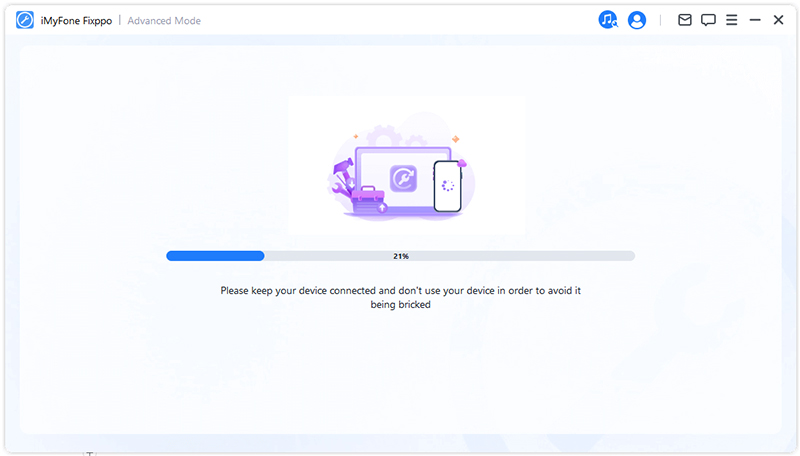
Процесът ще приключи бързо и вашият iPhone ще се рестартира автоматично, след като програмата приключи работата си.
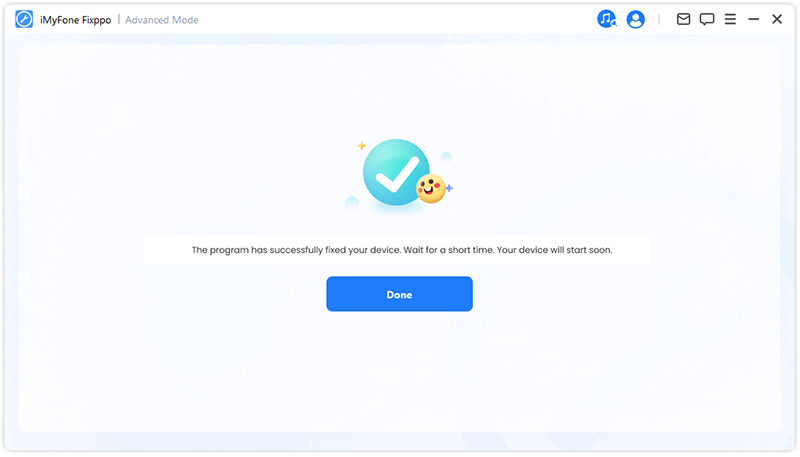
Част 2: Надграждане/понижаване на iOS
Ако не можете да надстроите вашата iOS система чрез нормалния процес, можете да изберете iOS Upgrade, за да актуализирате безопасно системата си без загуба на данни. От друга страна, ако просто искате да се върнете към предишна версия, имате опцията да понижите iOS.
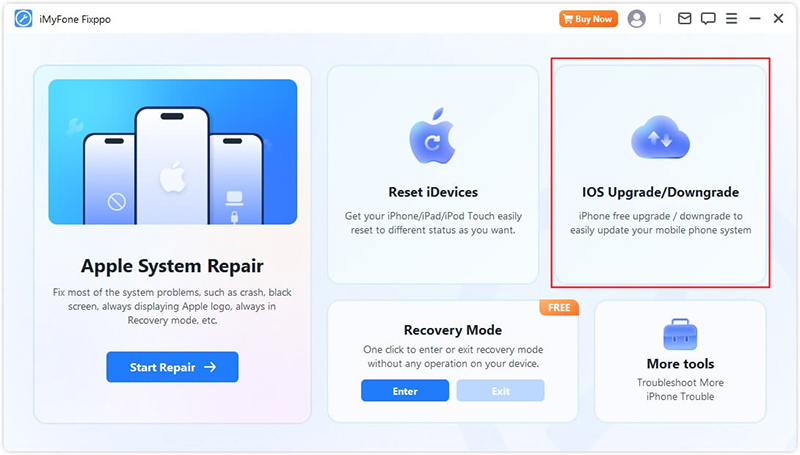
Надстройка на iOS
Стъпка 1 Изберете надстройка на iOS
Изберете тази опция, за да надстроите вашата iOS система, като същевременно запазите данните на вашето устройство.
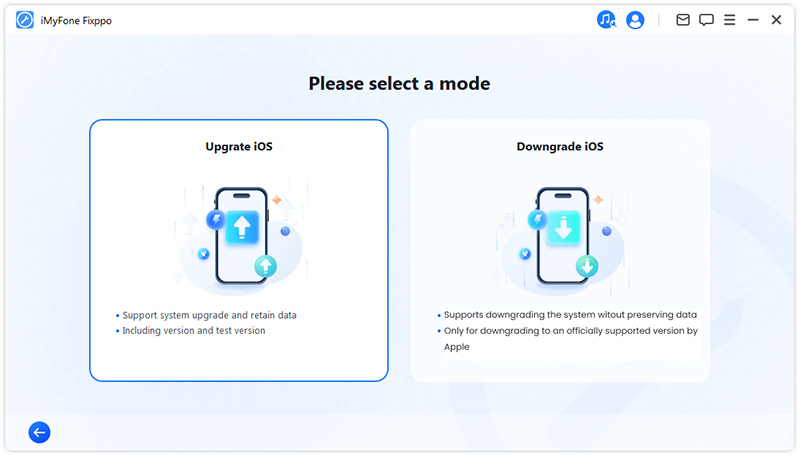
Стъпка 2 Свържете вашето устройство към компютъра
Свържете вашето устройство към компютъра с помощта на USB кабел и следвайте инструкциите на екрана.
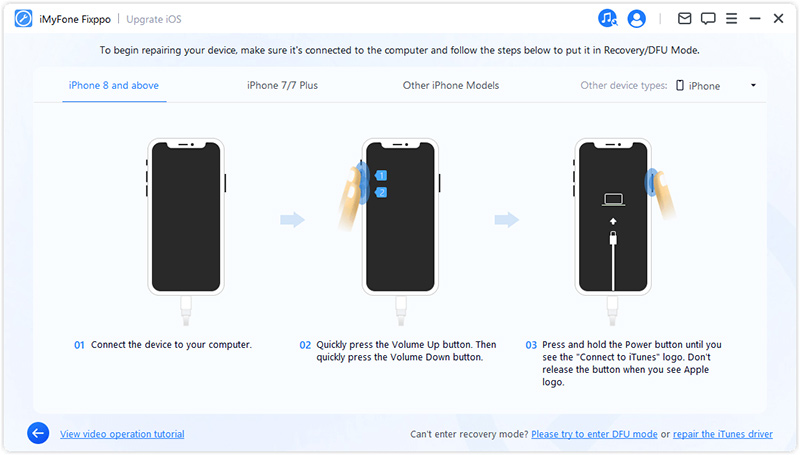
Стъпка 3 Изтеглете фърмуера
Програмата ще открие вашето устройство и ще покаже версията на фърмуерния пакет, наличен за надграждане. Можете да персонализирате пътя за изтегляне на файла с пакета на фърмуера. Щракнете върху Изтегляне, за да започнете изтеглянето на пакета с фърмуер.
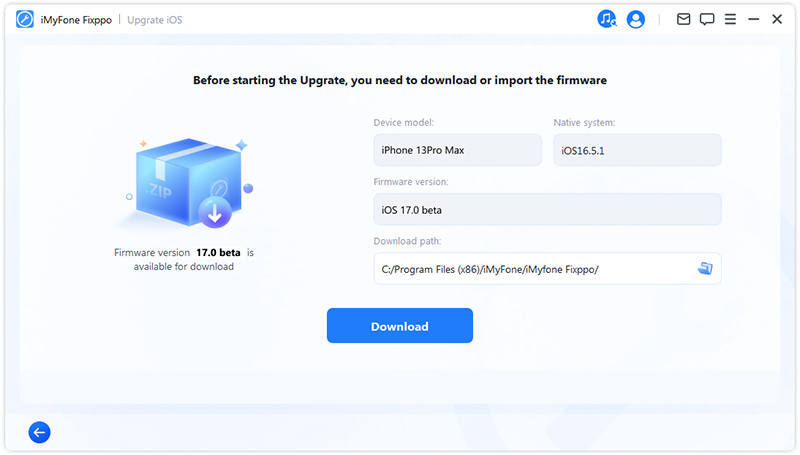
След това Fixppo ще започне да извлича изтегления фърмуер и ще го използва, за да започне процеса на надстройка.
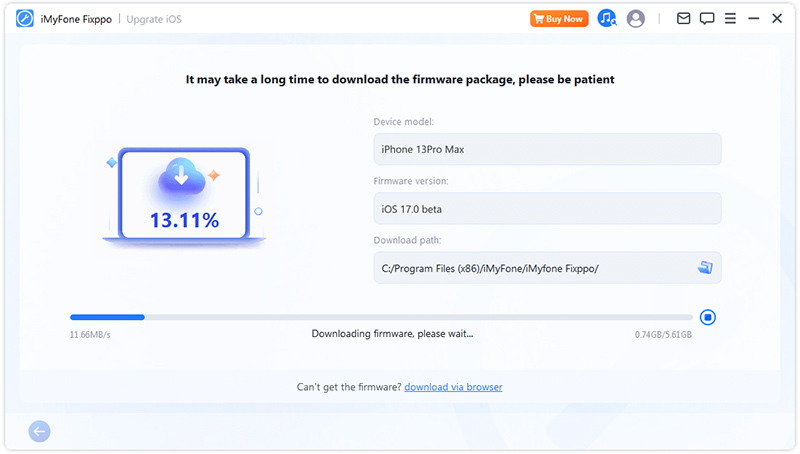
Стъпка 4 Стартирайте надстройката на iOS
Вашето устройство вече е напълно подготвено за надграждане на iOS. Щракнете върху Start iOS Upgrade, за да започнете процеса на надграждане за вашето устройство.
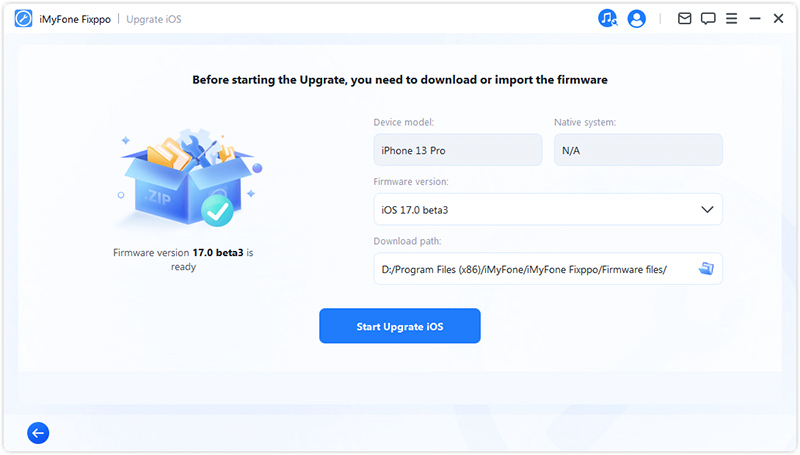
След това изчакайте програмата да приключи работата си. Важно е да поддържате устройството свързано с компютъра, без да го използвате през целия процес. Накрая ще видите съобщение Завършено, което показва, че процесът е завършен.
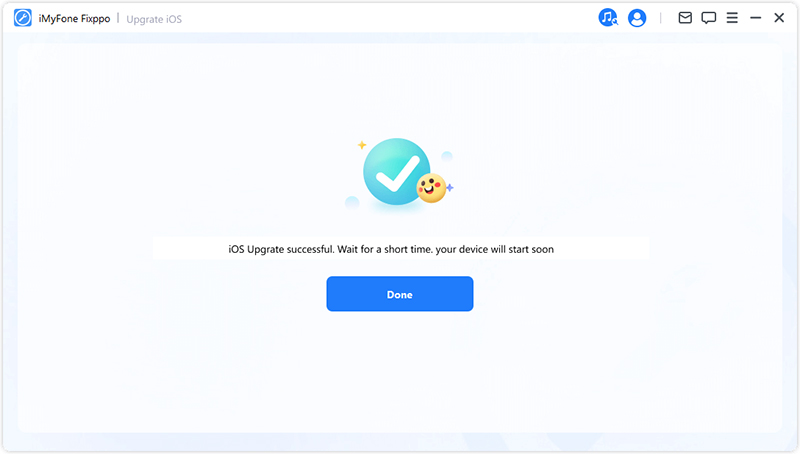
Понижаване на iOS
Стъпка 1 Изберете понижаване на iOS
Изберете да понижите вашата iOS система, но данните на вашето устройство няма да бъдат запазени.
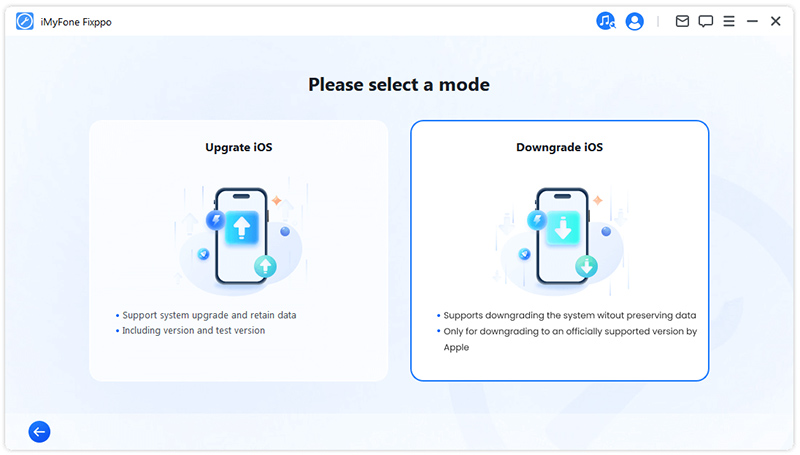
Стъпка 2 Свържете устройството към компютъра
Използвайте кабела Lightning, за да свържете устройството към компютъра, след което щракнете върху Напред, за да продължите.
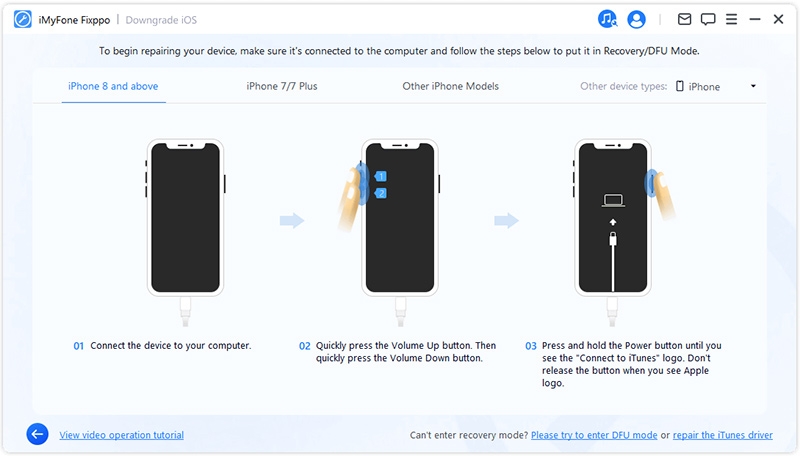
Стъпка 3 Изтеглете фърмуера
Програмата ще открие вашето устройство и ще покаже версията на фърмуерния пакет, наличен за понижаване. Можете да персонализирате пътя за изтегляне на файла с пакета на фърмуера. Щракнете върху Изтегляне, за да започнете изтеглянето на пакета с фърмуер.
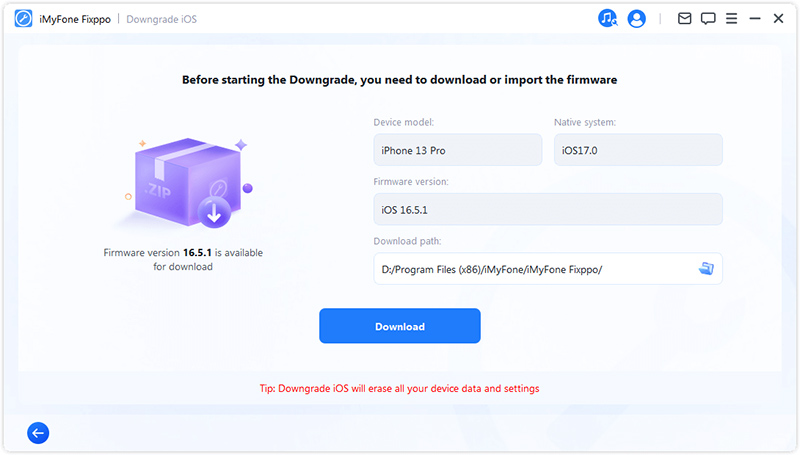
След това Fixppo ще започне да извлича изтегления фърмуер и ще го използва, за да започне процеса на надстройка.
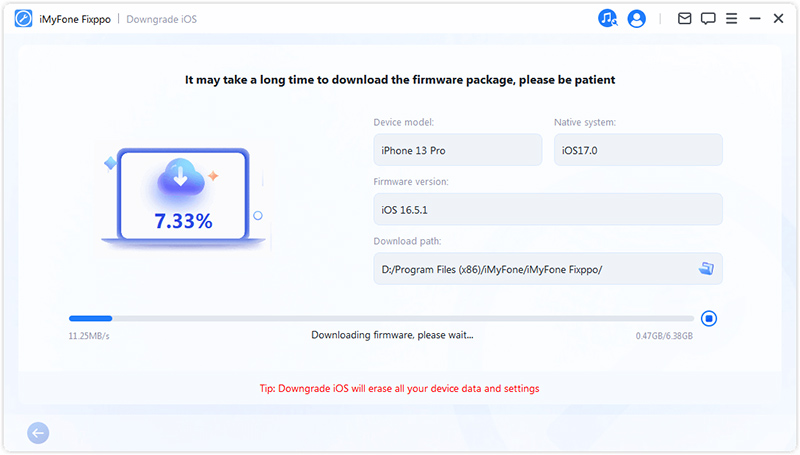
Стъпка 4 Стартирайте понижаване на iOS
Сега фърмуерът може да се използва за понижаване на iOS системата. Щракнете върху „Стартиране на понижаване на iOS“, за да стартирате процеса.
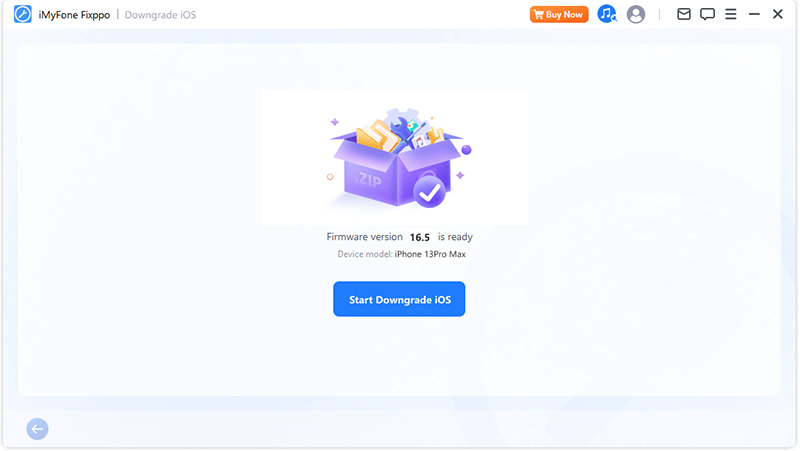
Изчакайте търпеливо процесът да завърши и избягвайте да използвате или местите устройството си през това време. След като приключите, ще видите изскачащо съобщение, което казва Готово, потвърждавайки, че успешно сте понижили вашата iOS система до предишната версия.
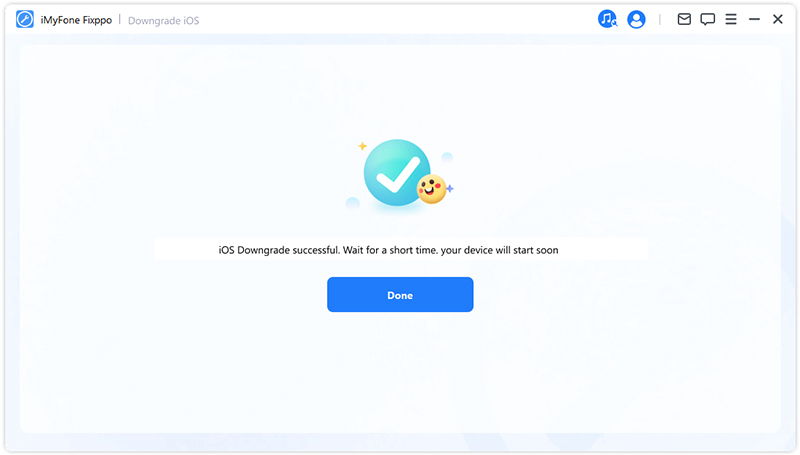
Част 3: Лесно възстановяване на iPhone/iPad/iPod touch
Тази функция ви предоставя две функции. Първият еСтандартно нулиране, което ви позволява да нулирате вашето iDevice с едно щракване. Ако обаче забравите паролата за вашето устройство, препоръчителната опция е Възстановяване на фабричните настройки. След като извършите възстановяване на фабричните настройки, ще си възвърнете достъпа до вашето устройство с най-новата версия на iOS.
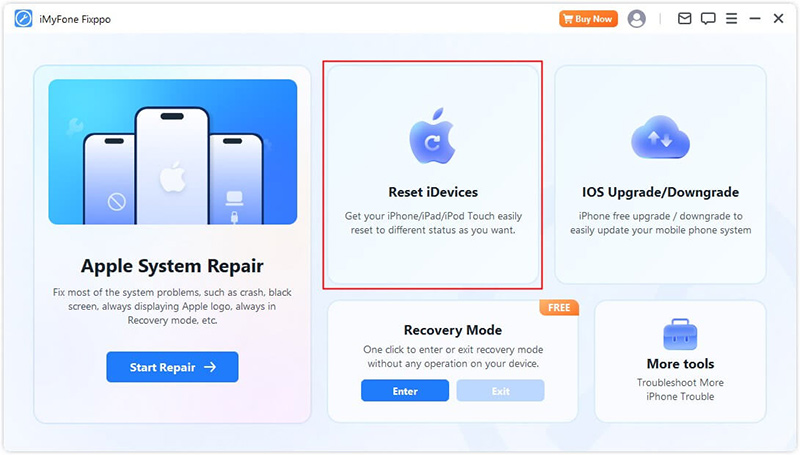
Изберете Нулиране на стандарта
Стъпка 1 Изберете Нулиране до стандарт
Изберете режима, който най-добре отговаря на вашата ситуация. Тази функция се препоръчва, когато можете да отключите устройството си.
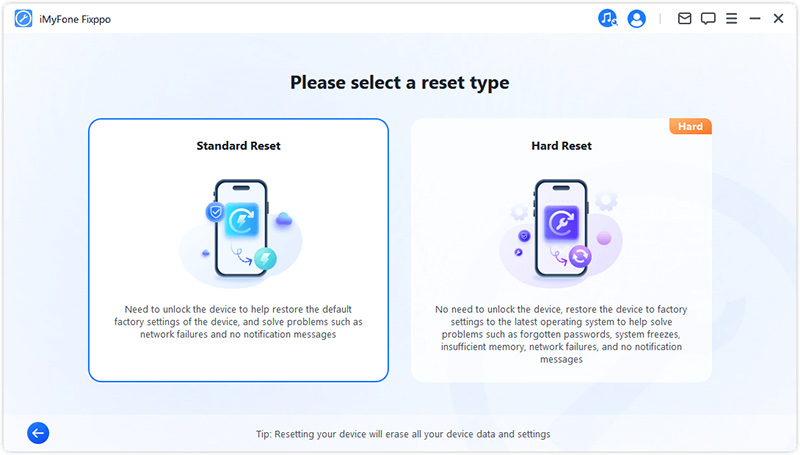
Стъпка 2 Свържете вашето устройство към компютъра
След като изберете Стандартно нулиране, свържете вашето устройство към компютъра. Въведете вашата парола за iDevice и се доверете на компютъра. След това щракнете върху бутона Старт, за да започнете процеса на възстановяване на вашето устройство.
Забележка: Стандартното нулиране ще изтрие всички данни и настройки на вашето устройство.
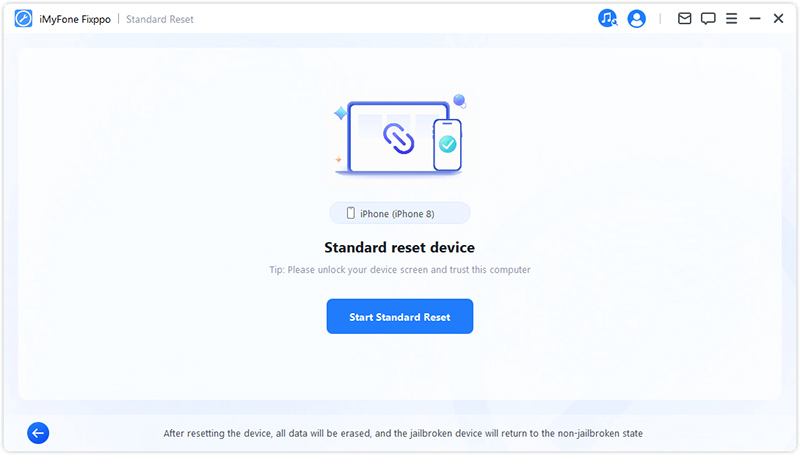
Стъпка 3 Нулирайте устройството
Вашето iOS устройство ще бъде автоматично нулирано от iMyFone Fixppo.
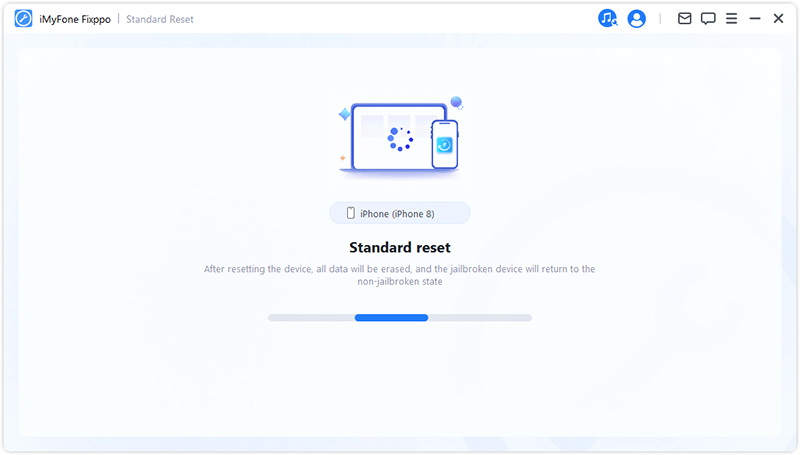
Честито! Вашето устройство е нулирано успешно. Щракнете върху „Край“, за да завършите процеса.
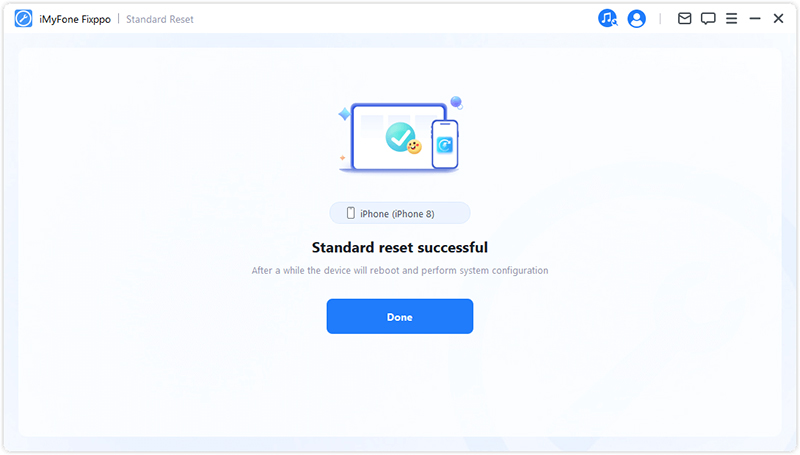
Хардуерно нулиране
Изберете този режим, когато не можете да отключите екрана на устройството си с iOS.
Стъпка 1 Изберете Хардуерно нулиране.
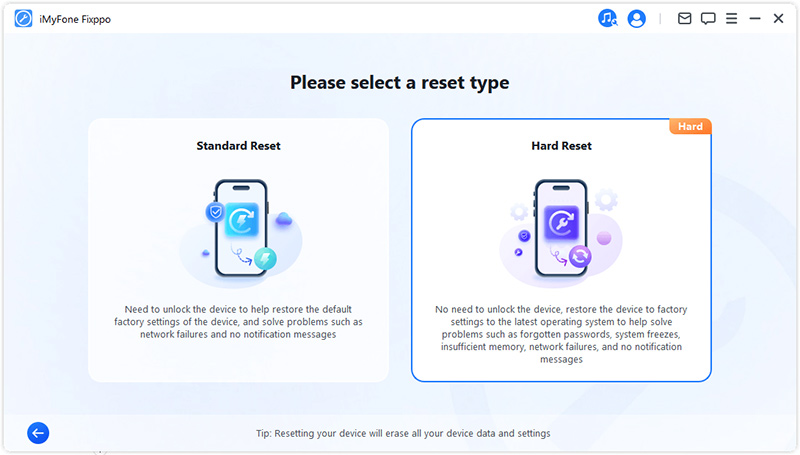
Стъпка 2 Свържете вашето устройство към компютъра
Свържете вашето устройство към компютъра с помощта на USB кабел и следвайте инструкциите на екрана.
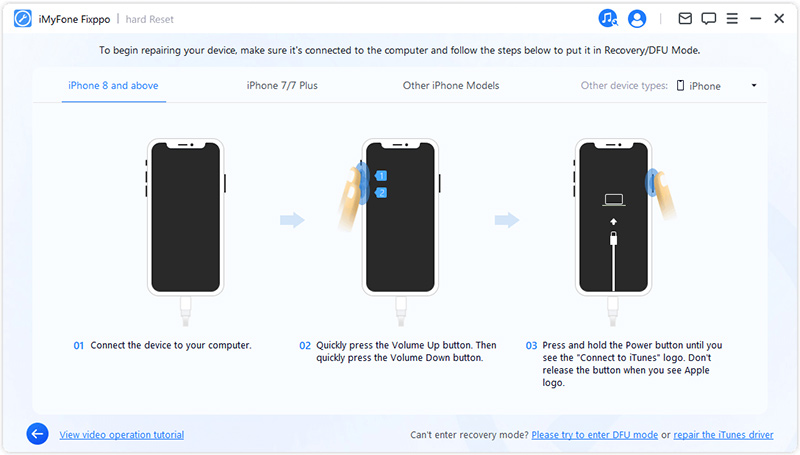
Стъпка 3 Изтеглете фърмуера
iMyFone Fixppo автоматично ще открие най-новата версия на фърмуера и ще флашне вашето устройство с нея.
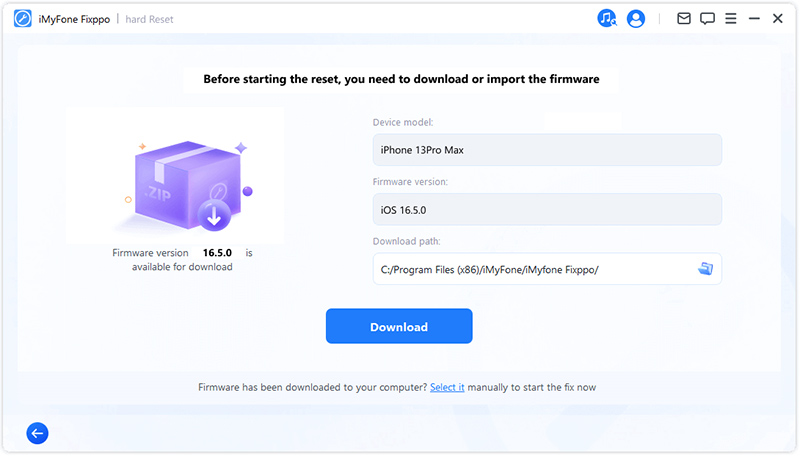
Програмата ще отнеме известно време (най-вече в зависимост от скоростта на интернет), за да изтегли фърмуера. След това автоматично ще продължи да проверява и извлича фърмуера, което трябва да е сравнително бързо.
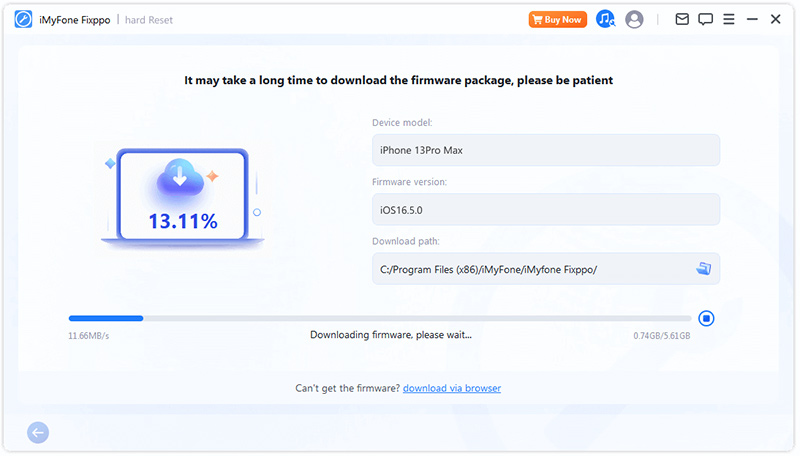
Стъпка 4 Стартирайте хардуерно нулиране
Сега фърмуерът може да се използва за извършване на хардуерно нулиране на вашето устройство. Щракнете върху Start Hard Reset, за да започнете процеса на нулиране.
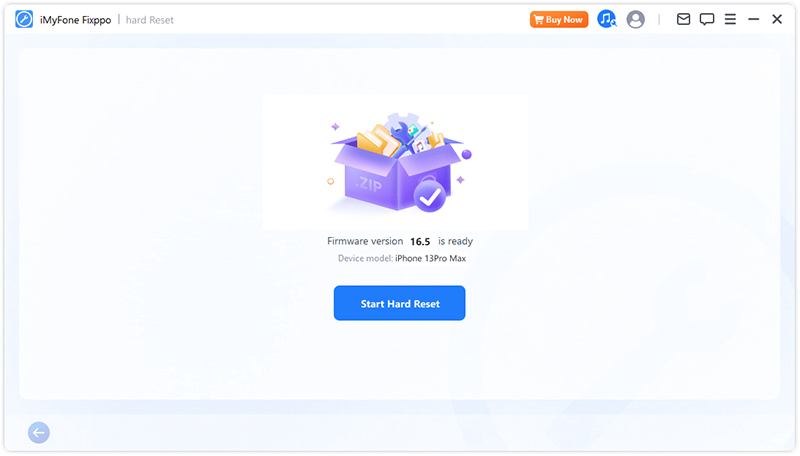
Изчакайте програмата да приключи работата си. Важно е да поддържате устройството свързано с компютъра, без да го използвате през целия процес. Накрая ще видите съобщение Завършено, което показва, че процесът е завършен.
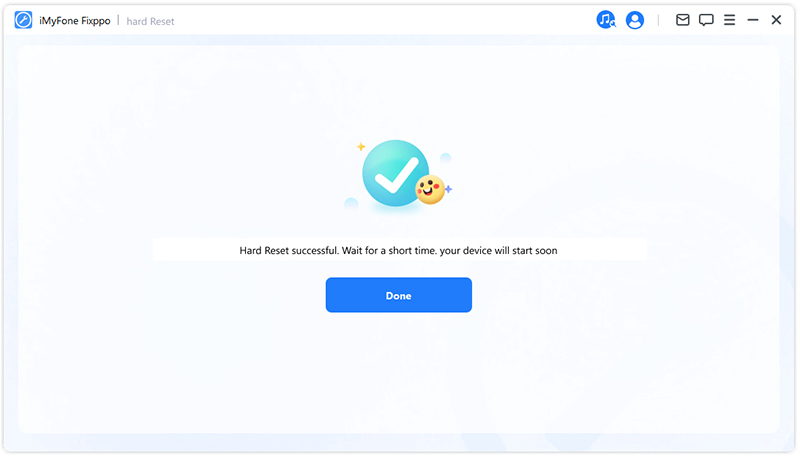
Част 4: Влезте или излезте от режим на възстановяване с едно щракване
Процесът е много прост. Само с едно щракване вашият iPhone/iPad/iPod touch/Apple TV може да влезе или излезе от режим на възстановяване за секунди. Тази функция е особено полезна, когато началният бутон или други бутони на устройството са повредени.
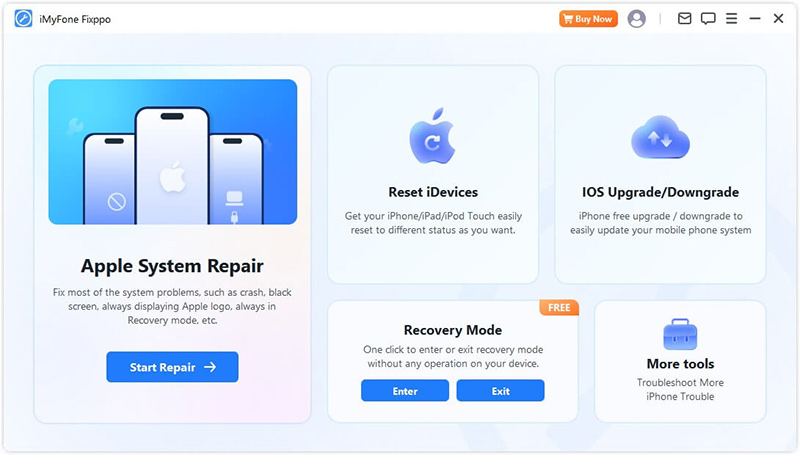
Влезте в режим на възстановяване
Стъпка 1 Свържете вашето устройство към компютъра
Свържете вашето iOS устройство към компютъра.
Забележка: За да осигурите успешна поправка на iOS, трябва да свържете вашето iOS устройство към компютъра си с помощта на оригинален Apple Lightning USB кабел.
Стъпка 2 Щракнете, за да влезете в режим на възстановяване
Когато вашето устройство е свързано към вашия компютър, както е показано по-долу, можете да щракнете върху бутона "Enter". Кликнете върху него.
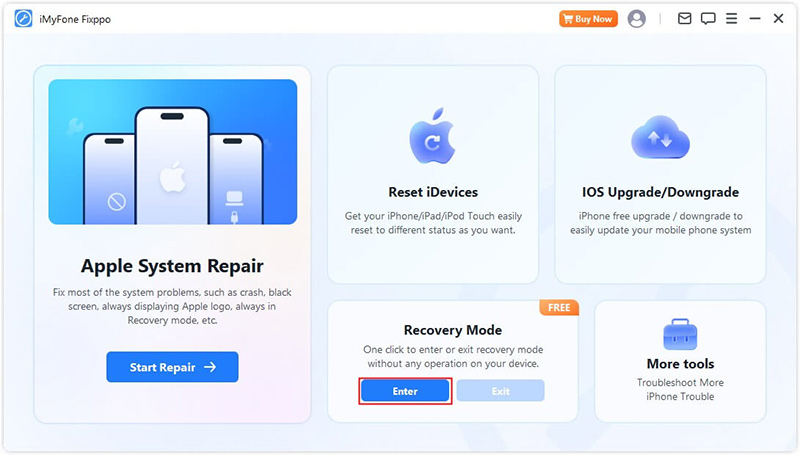
След кратко време ще видите съобщение за потвърждение, че успешно сте влезли в режим на възстановяване.
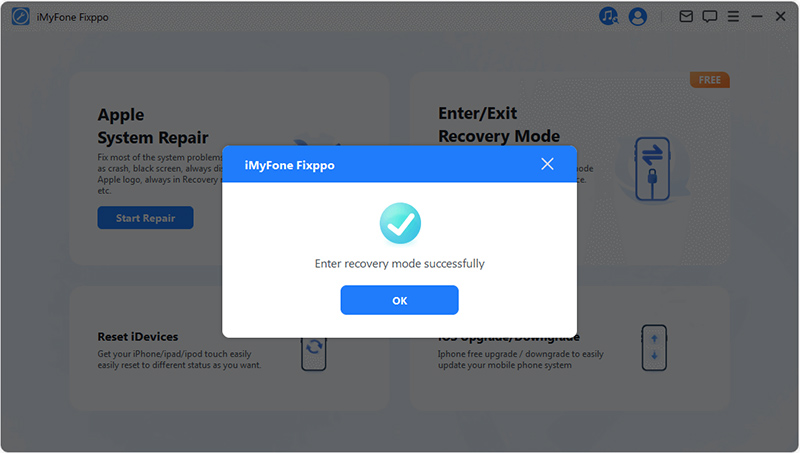
Излезте от режим на възстановяване
Стъпка 1 Свържете вашето устройство към компютъра
Свържете вашето iOS устройство към компютъра.
Забележка: За да осигурите успешна поправка на iOS, трябва да свържете вашето iOS устройство към компютъра си с помощта на оригинален Apple Lightning USB кабел.
Стъпка 2 Щракнете, за да излезете от режима за възстановяване
След като вашето устройство е свързано към вашия компютър, както е показано по-долу, ще можете да щракнете върху бутона „Изход“. Кликнете върху него.
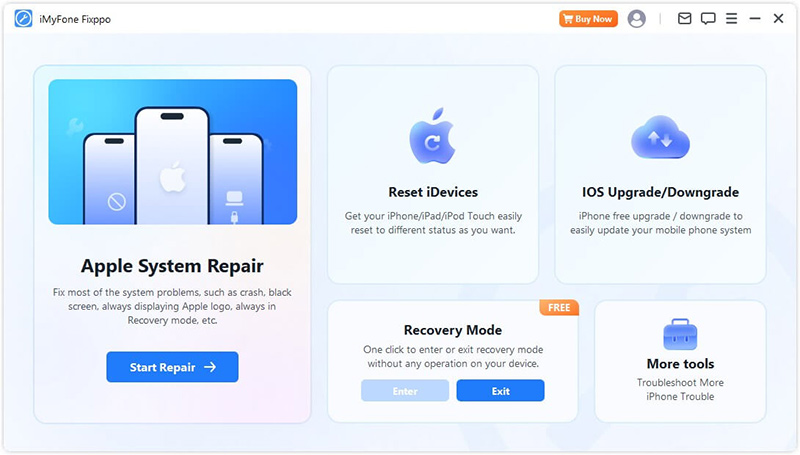
След кратко време ще видите съобщение за потвърждение, че успешно сте излезли от режима на възстановяване.
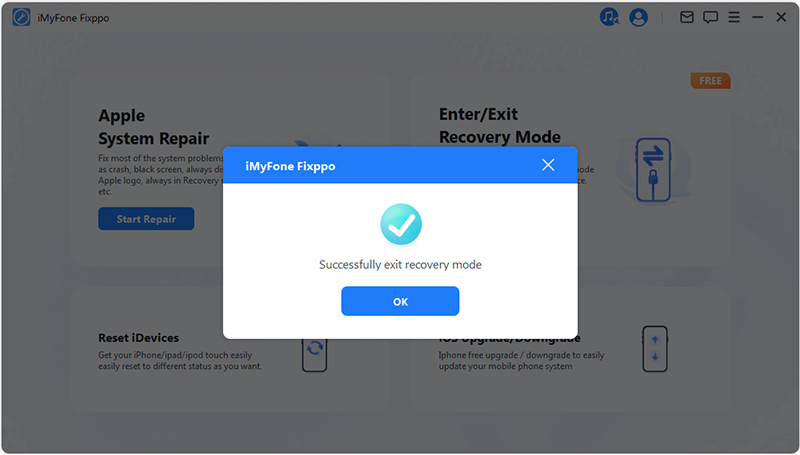
Ако процесът завърши, но устройството ви не се рестартира, можете да опитате отново или да използвате стандартния режим в Apple System Repair, за да поправите устройството си. Вашите данни няма да бъдат засегнати, когато използвате стандартен режим.
Част 5. Отстраняване на неизправности
Проблем: Устройството е свързано, но не е разпознато
Стъпка 1 Отключете екрана на устройството
Уверете се, че устройството ви е включено и отключено. След отключване изберете „Надежден“ на устройството, така че кабелът за данни да работи правилно.
Стъпка 2 Проверете USB порта и свържете отново устройството
USB портът на вашето компютърно устройство може да има лош контакт. Опитайте да използвате друг USB порт, за да свържете отново устройството.
Стъпка 3 Сменете USB кабела
Ако кабелът за данни е повреден или може да се използва само за зареждане, помислете дали да не го замените с нов. Препоръчваме да използвате оригинален кабел за данни на Apple за оптимална съвместимост и производителност.