MS Word документът изчезна след запазване? Това може да се случи по няколко причини, но по-важното е да се притеснявате за възстановяване на вашата работа. Докато изглежда, че няма решение да върнете работата си, тук ще споделим нашите 4 най-добри метода за възстановяване на вашия Microsoft Word файл, ако той внезапно изчезне след запазване на Windows 10/11/Mac.
- Част 1. Възможни причини за изчезването на Word файла след запазване
- Част 2. Как да намеря Word документ, който е изчезнал
- Метод 1. Проверете и възстановете от кошчето
- Метод 2. Възстановяване на Word документа от последната работа
- Метод 3. Възстановяване на Word документа с File Explorer
- Част 3. Възстановяване на изчезналия Word документ от компютъра, когато не можете да го намерите
Част 1. Възможни причини за изчезването на MS Word документа след запазване
Няколко причини могат да доведат до изчезването на вашия Word файл дори след запазване на цялата ви работа. Най-честите включват принудително излизане от програмата MS Word или прекъсване на захранването на вашия компютър, което е довело до случайно изключване.
Друга причина е излизане от Word файла без запазване на последните промени. Във всяка от тези ситуации можете да загубите вашия Word файл. За щастие, файлът не е окончателно изчезнал в повечето случаи и е само изчезнал от преден план.
Дори ако случайно изтриете Word файла окончателно от вашия компютър, причините ще бъдат същите и все още можете да го възстановите.
Част 2. Как да намеря запазения Microsoft Word документ, който внезапно изчезна
Ако също търсите да възстановите запазен Word документ, който е изчезнал, можете да използвате следните 3 метода. Всеки от тях може да бъде ефективен при различни обстоятелства. Въпреки това, ако искате безгрижно изживяване, можете да преминете към следващата част и да потърсите крайната решение.
Метод 1. Проверете и възстановете от кошчето
Първият и най-очевиден начин за възстановяване на вашите файлове е да проверите в кошчето. Това ще работи, ако вашият документ е в кошчето. Този метод е също така най-лесният, който можете да опитате, и ето как работи:
- Отворете кошчето на вашия компютър от работния плот или като го потърсите в търсачката на Windows.
- След като сте в кошчето, можете да сортирате по дата на изтриване, ако вашият Word файл току-що е изчезнал. Можете също така да използвате други опции за сортиране, за да улесните намирането на файла.
- Намерете файла и щракнете два пъти върху него.
- Щракнете върху опцията Възстановяване, и файлът ще се върне на оригиналното си място.
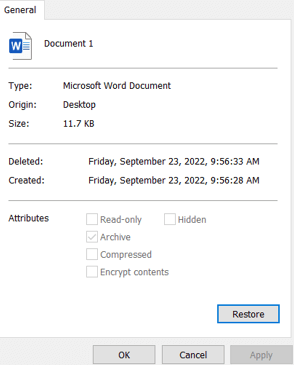
Метод 2. Възстановяване на Word документа от последната работа
MS Word създава резервни копия на вашата работа, известни също като автоматично запазване на файлове. Тези последни файлове могат да бъдат намерени в опцията за възстановяване на документи и можете да възстановите работата си. Помнете, че това работи, когато Word открие, че е спрял да работи неочаквано при следващото отваряне.
- Отворете MS Word и вижте дали получавате опцията Възстановяване на документи.
- Проверете дали желаният документ е наличен в списъка.
- Запазете го, като използвате опцията за запазване.
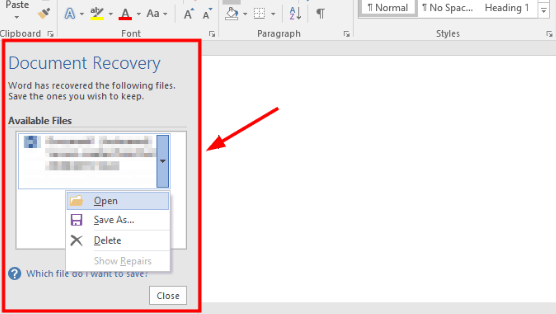
Метод 3. Възстановяване на Word документа с File Explorer
Ако MS Word не покаже опцията за възстановяване на документи, все още имате възможността да използвате File Explorer. Стъпките тук изискват да работите внимателно, тъй като в противен случай може да не намерите файла. По-долу са описани подробните стъпки, които трябва да следвате.
- Отворете File Explorer или This PC на вашия компютър и потърсете .asd или .wbk и изчакайте търсенето да завърши.
- От резултатите вижте дали сте намерили файла, който търсите. Ако да, щракнете с десния бутон и изберете опцията отваряне с.
- Изберете Word и вашият документ ще бъде отворен.
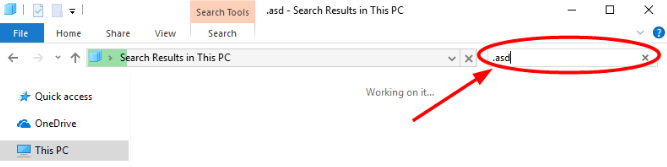
Част 3. Възстановяване на запазен Word документ, изчезнал от Windows 10/11/Mac, когато не можете да го намерите
Запазих Word документа си, но той изчезна. Понякога Word документът дори не е в кошчето и изглежда, че няма решение освен да направите цялата работа отново. Въпреки това, използването на D-Back за PC може да ви спаси деня.
Това е най-добрият софтуер за възстановяване на данни за Windows, който може лесно да възстанови вашите изгубени MS Word документи от вашия компютър. Има много други функции, а най-добрата част е, че е изключително лесен за използване.
Основни характеристики
- Поддържат се повече от 1000 типа файлове за възстановяване.
- Възстановяване на данни от различни дялове на Windows.
- Възстановяване от множество източници и устройства.
Стъпки:
Използването на D-Back за PC прави възстановяването на всички ваши изгубени файлове на вашия компютър изключително лесно. Процесът е много прост и трябва само да следвате тези 3 прости стъпки.
Стъпка 1. Изберете местоположение на вашия компютър
Стартирайте инструмента D-Back за PC на вашия компютър и изберете всяко местоположение, което искате да сканирате. Има всички дискове, специфични местоположения на папки и други разширени опции за търсене, които можете да изберете.
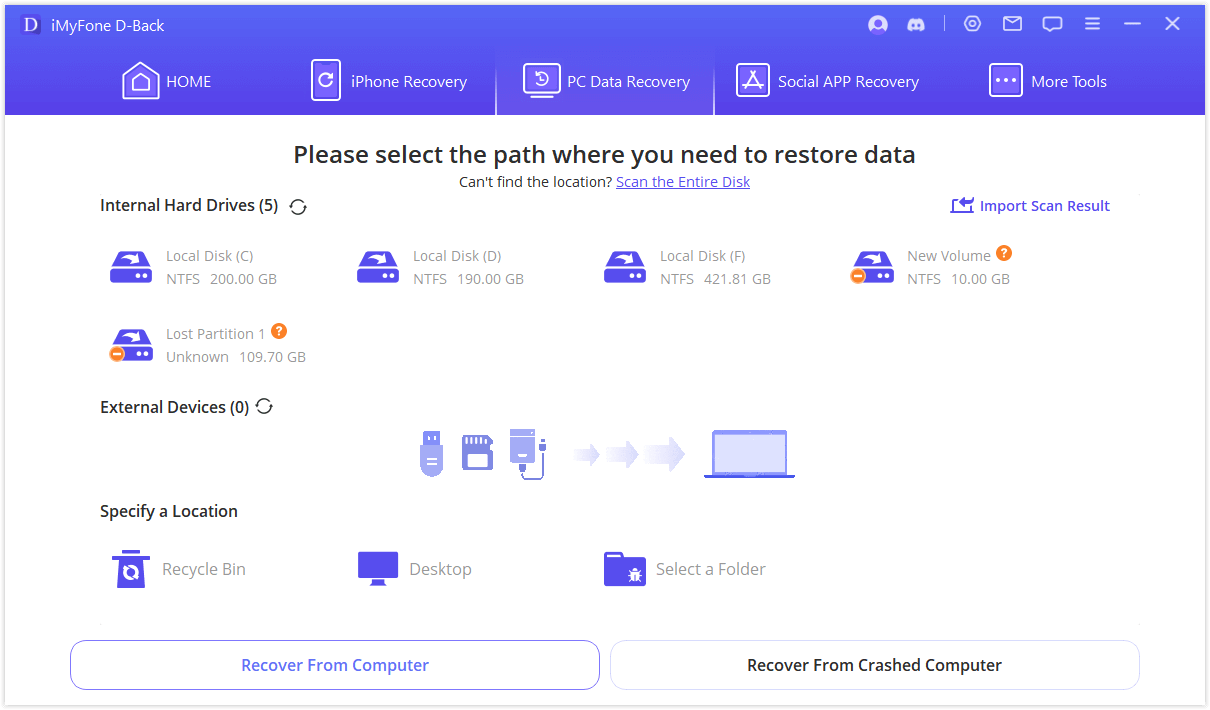
Стъпка 2. Сканирайте това местоположение
След като изберете местоположението, можете да изберете сканиране на това местоположение. В зависимост от съдържанието, сканирането може да отнеме известно време, така че можете да следите напредъка му чрез лентата отгоре.
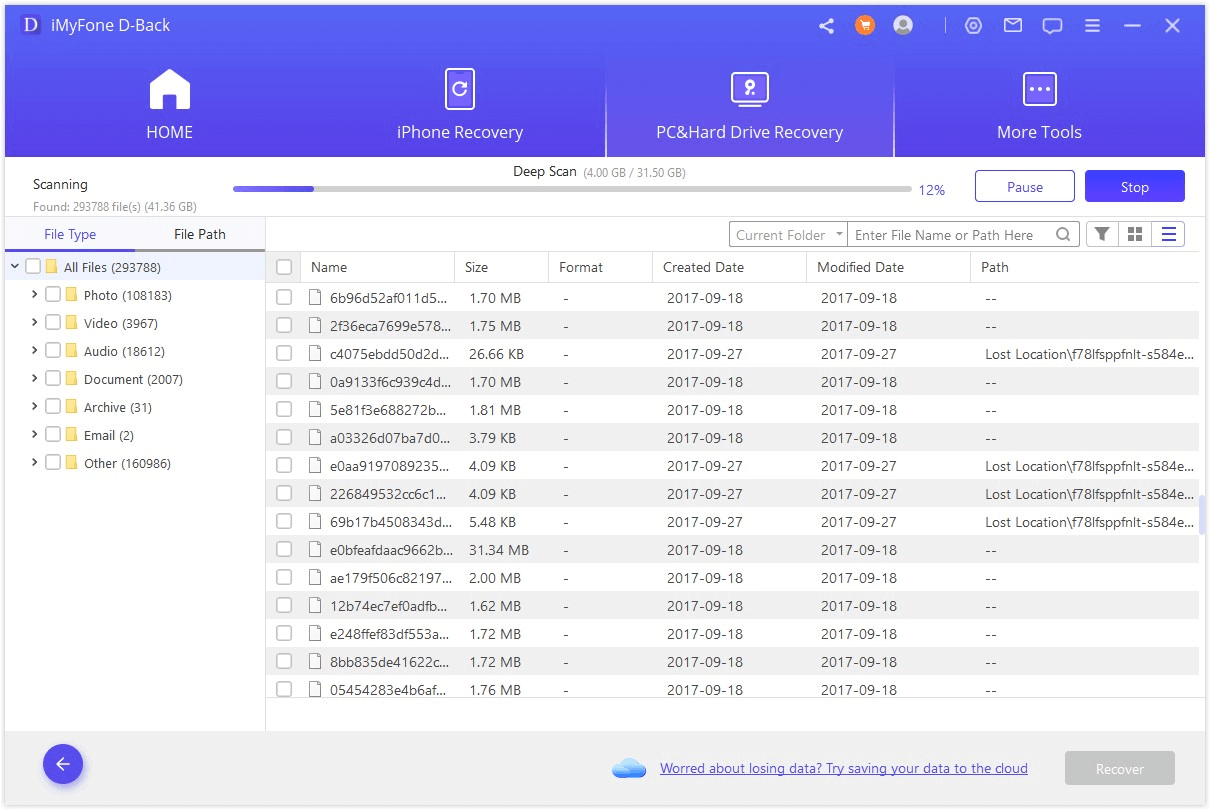
Стъпка 3. Прегледайте изгубените файлове и възстановете желаните
След като сканирането завърши, всичко, което трябва да направите сега, е да прегледате файловете и да възстановите този, който искате обратно. Най-добрата част е, че възстановяването на изгубен файл тук никога няма да засегне съдържанието на този файл.
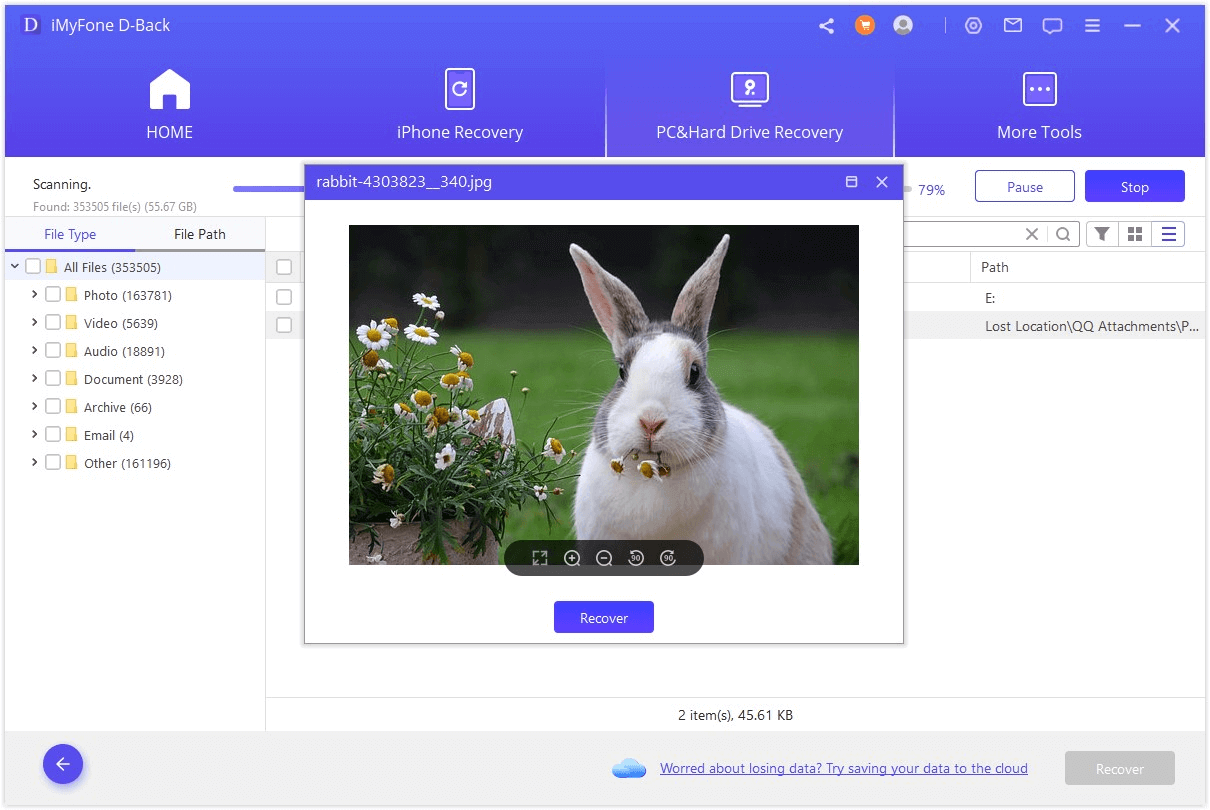
Заключение
Как да намеря Word документ, който внезапно изчезна? Ако също търсехте такива неща, надяваме се, че вече сте възстановили вашия файл. Ако все още трябва да опитате решенията, изберете най-ефективното за по-добро изживяване и по-висока надеждност.






