Като браузър по подразбиране на iOS устройства и Mac компютри, Safari съхранява нашата история на сърфиране. Въпреки това, не е необичайно случайно да изтриете историята на Safari на iPhone или iPad.
Ако това се случи, как можете да видите изтритата история на Safari на вашия iPhone? Продължете да четете, за да разберете. В тази статия ще ви покажем 5 лесни начина за отстраняване на проблема. Преди да започнете да четете, можете да гледате видеото, за да научите бързо най-лесния метод.
Видео ръководство: Как да възстановите изтритата история на Safari от iPhone
- Част 1: Изтрива ли се завинаги историята на Safari?
- Част 2: Как да възстановите изтритата история на Safari от iPhone
- Начин 1. Възстановете историята на Safari без архивиране
- Начин 2. Чрез настройките на iPhone
- Начин 3. Чрез iTunes Backup
- Начин 4. Чрез iCloud Backup
- Начин 5. Чрез iCloud Web
- Част 3: Често задавани въпроси относно историята на Safari
- Част 4: Заключение
Част 1: Изтрива ли се завинаги историята на Safari?
Не, когато изчистите историята на Safari, тя не изчезва напълно.
iOS съхранява копие от нея в различна част от паметта на вашето устройство за определен период от време. Това означава, че можете да възстановите историята на сърфирането си, ако имате нужда. На iOS устройствата историята се съхранява за около един месец, докато на Mac може да се съхранява до една година. Просто помнете времевия лимит, ако искате да върнете изтритата си история.
Част 1: Как да възстановите изтритата история на Safari от iPhone - 5 най-добри начина за възстановяване
1 Възстановяване на историята на Safari без резервно копие (Силно препоръчително)
Ако нямате резервно копие за изтритата история на Safari, можете да се обърнете към инструменти на трети страни за помощ. iMyFone D-Back iPhone Data Recovery е отличен инструмент за възстановяване на историята на Safari на iPhone, който ви позволява лесно да проверите и видите изтритата история на Safari.
Като решение всичко в едно, той има 4 режима на възстановяване и можете да изберете този, който най-добре ви подхожда, за да възстановите изтритата история на Safari от iPhone без резервно копие и в рамките на 3 прости стъпки.
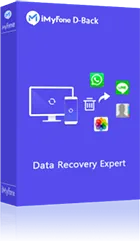
1,000,000+ Изтегляния
Ключови функции:
- Безплатен преглед на историята на Safari преди процеса на възстановяване.
- Избирателно или пълно възстановяване на историята на Safari от почти всички iOS устройства и версии.
- Поддръжка за възстановяване на различни други видове данни, като контакти, съобщения, снимки, видеа, съобщения в WhatsApp и други.
- Съвместимост както с Windows, така и с Mac операционни системи.
- Възможност за възстановяване на данни от различни сценарии, включително случайно изтриване, срив на системата, водни щети, фабрично нулиране и други.
- Потребителски интерфейс, лесен за използване, с лесни за следване стъпки за възстановяване на данни.
Преди да възстановите изтритата си история на Safari, по-добре е да кликнете „Опитайте безплатно“, за да изтеглите и инсталирате D-Back.
Стъпка 1: Свържете вашия iPhone, за да започнете.
Стартирайте програмата на вашия компютър, изберете „Възстановяване от устройство“ и след това кликнете върху бутона „Старт“. След като свържете вашия iPhone към компютъра, iMyFone D-Back ще открие вашия iPhone. Натиснете „Напред“, за да продължите.
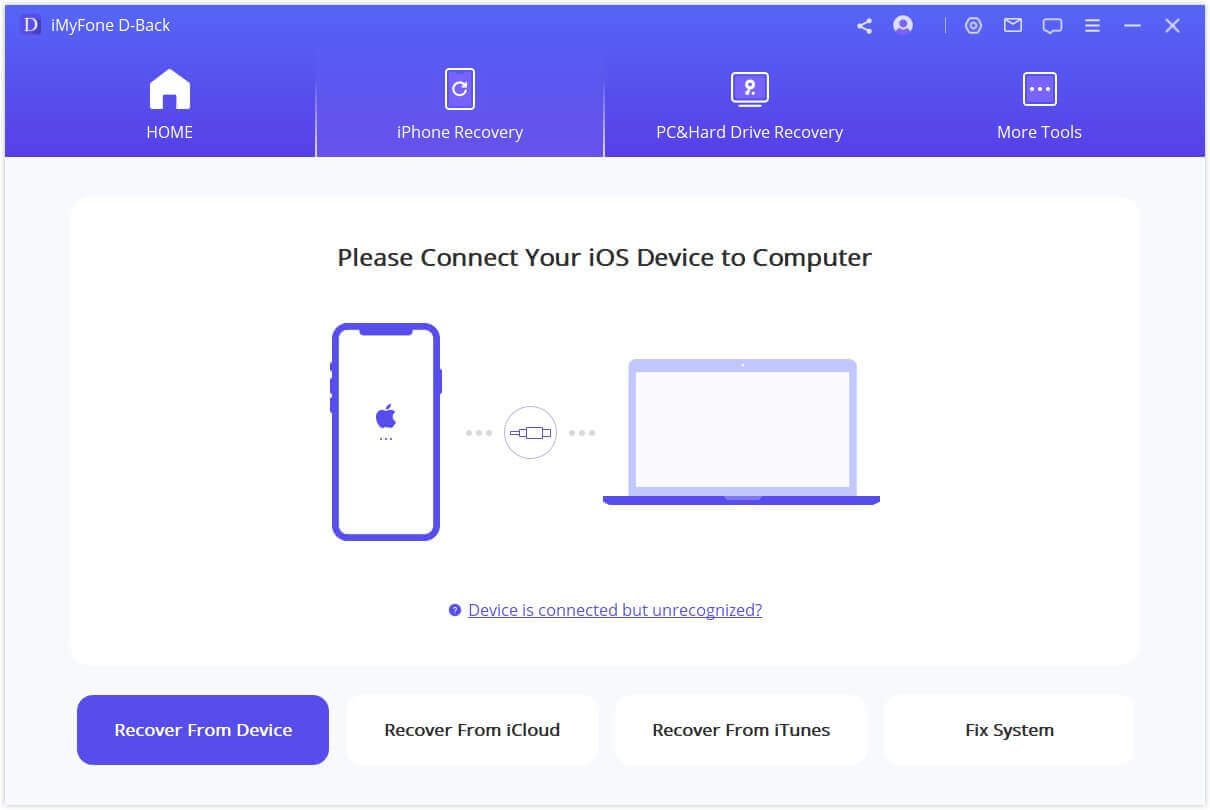
Стъпка 2. Изберете типа данни за сканиране
Изберете типа файлове, които искате да възстановите. Тук трябва да проверим „История на Safari“ и след това да кликнем „Сканирай“.
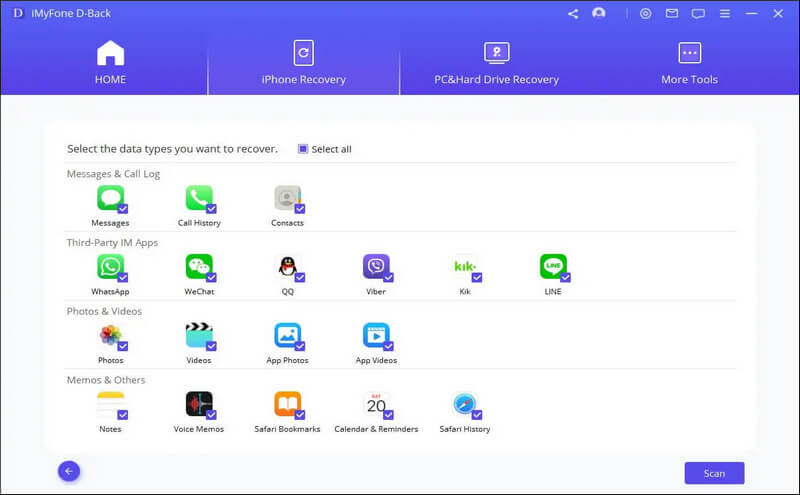
Стъпка 3. Преглед и възстановяване на загубената история на Safari
След сканирането, iMyFone D-Back ще изброи цялата възстановима история на Safari. Можете да прегледате всички тях или само изтритите. След това изберете тези, които искате, и кликнете „Възстанови“.
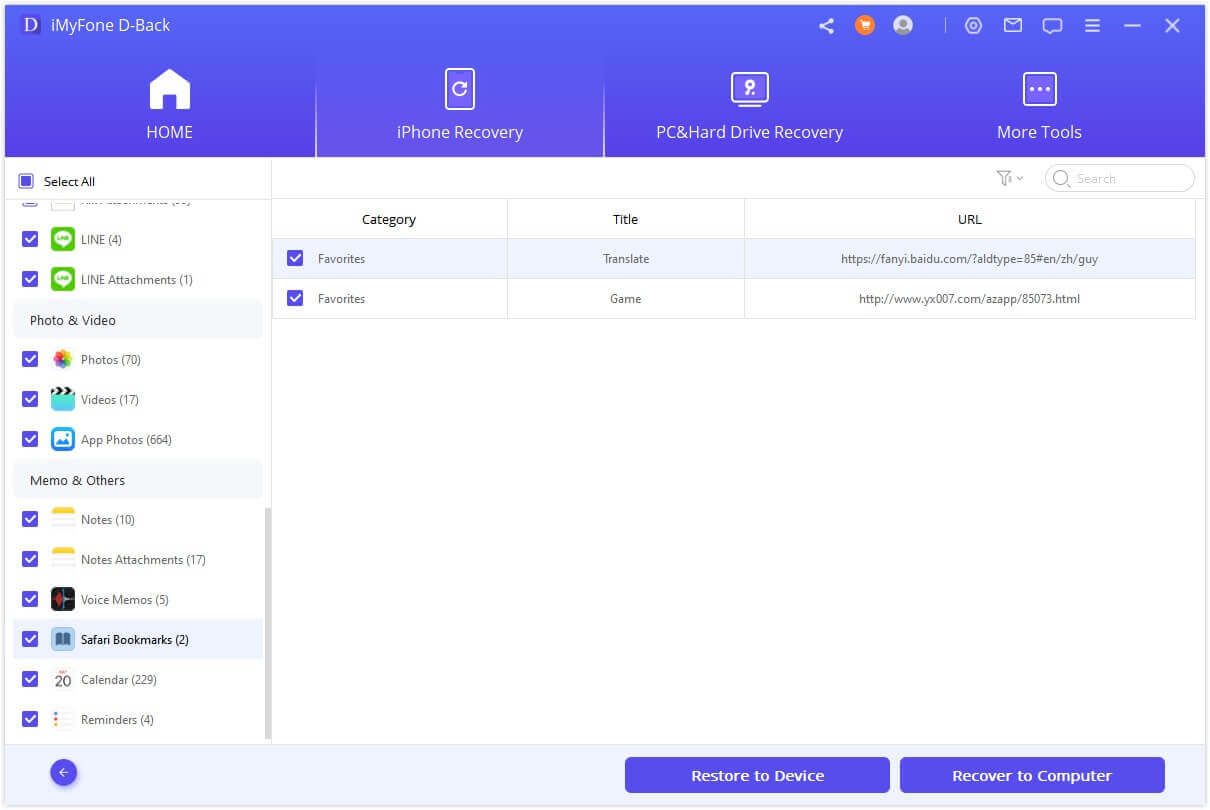
2 Преглед на изтритата история на Safari директно от настройките на iPhone
Как да върна историята си на iPhone?
Можете да отидете на Настройки на iPhone първо, ако искате да проверите историята на Safari на iPhone след като е била изтрита. Ето стъпките, които трябва да следвате, използвайки този доста прост метод.
1. Отидете на Настройки от екрана на вашия iPhone.
2. Превъртете надолу по екрана, намерете Safari и натиснете върху него.
3. На страницата на Safari, превъртете до дъното и натиснете върху Разширени опции.
4. Отидете в следващия раздел и намерете Данни за уебсайта. Кликнете върху него и ще намерите част от изтритата си история на браузъра, изброена там.
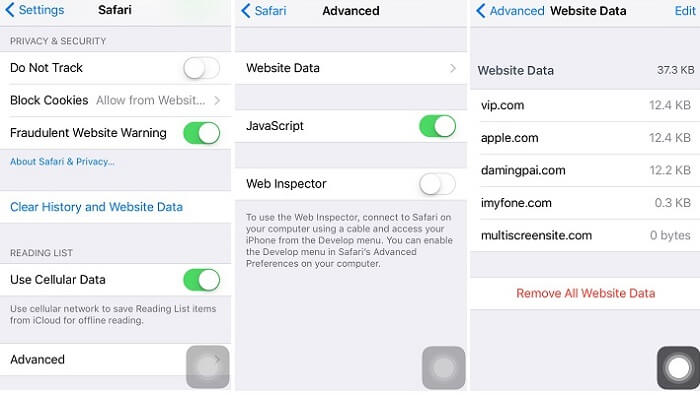
Съвети:
- Не цялата изтрита история на Safari може да бъде намерена от настройките на iPhone.
- Друго недостатък е, че ще се показва само основния домейн на сайтовете, които сте разглеждали преди.
Прочетете още: Как да възстановите изтрити съобщения в WhatsApp на iPhone?
3 Възстановяване на историята на Safari от резервно копие на iTunes
3.1 Приемане на официалния подход
Ако вече сте направили резервно копие на данните на вашия iPhone, тогава можете да изберете да възстановите изтритата история на Safari от резервно копие на iTunes.
1. Отворете iTunes, кликнете върху иконата на iPhone и изберете Възстановяване на резервно копие.
2. Изберете резервния файл, който съдържа вашата изтрита история на Safari, и кликнете върху бутона Възстанови.
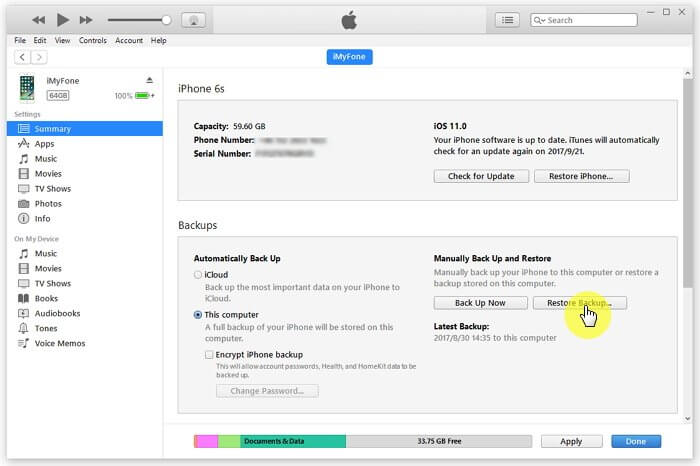
Съвети:
- За да върнете изтритата история на Safari, като възстановите резервното копие, трябва редовно да сте архивирали вашия iPhone в iTunes.
- Възстановяването на резервно копие може да доведе до загуба на данни, тъй като всички данни на устройството ще бъдат трайно заменени с тези от резервното копие. Всичко, което не сте архивирали, ще бъде презаписано.
3.2 Използване на iMyFone D-Back
С iMyFone D-Back можете също да намерите изтритата история на Safari от резервно копие на iTunes чрез режима „Възстановяване от резервно копие на iTunes“, по лесен и бърз начин. Просто следвайте стъпките по-долу:
1. Изберете „Възстановяване от резервно копие на iTunes“ и кликнете „Старт“.
2. Изберете история на Safari като типа файл, който искате да възстановите, и кликнете върху „Напред“.
3. D-Back ще намери всички предишни резервни файлове. Изберете папката, съдържаща загубената ви история на Safari, и след това кликнете „Сканирай“.
4. След като завърши сканирането, ще можете да прегледате и възстановите историята на Safari, която искате да запазите.
4 Възстановяване на изтритата история на Safari на iPhone от резервно копие на iCloud
Ако преди това сте архивирали вашия iPhone в iCloud, тогава можете да възстановите изтритата история на Safari, като използвате резервно копие на iCloud, като първо изтриете всички данни и след това възстановите отново от iCloud.
1. Отидете на Настройки> Общи > Нулиране > Изтриване на цялото съдържание и настройки.
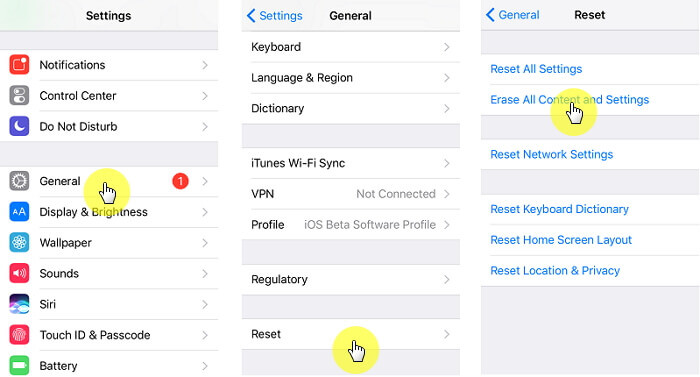
2. Следвайте инструкциите на екрана за настройка и след това изберете „Възстановяване от резервно копие на iCloud“. Изберете файл с резервно копие на iCloud, за да възстановите устройството. По този начин всички данни в този файл с резервно копие ще се върнат с включената изтрита история на Safari.
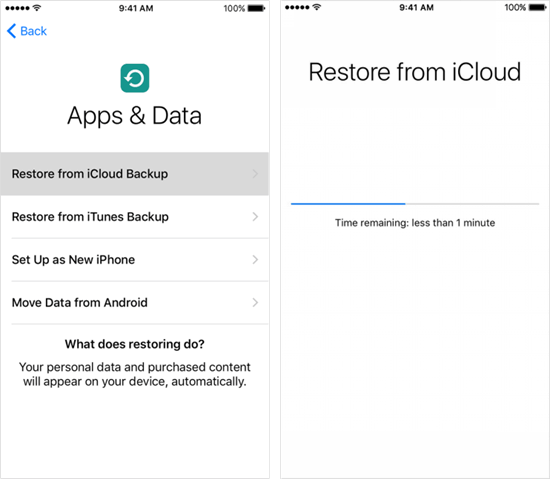
Съвети:
- За да използвате този метод, трябва да се уверите, че архивирането на iCloud е активирано.
- Всички текущи данни на вашия iPhone ще бъдат загубени и може да има загуба на данни, тъй като последните ви данни може да не са в резервното копие на iCloud.
5 Възстановяване на изтритата история на Safari на iPhone чрез iCloud Web
Ако сте активирали автоматичното синхронизиране на отметките на Safari на iPhone, можете да отидете на iCloud.com за да възстановите липсващите си отметки от по-ранна версия. Версията, която изберете да възстановите, ще замени съществуващите отметки на всички ваши устройства.
1. Влезте в iCloud.com и кликнете върху Настройки на акаунта.
2. Превъртете до дъното на страницата и изберете Възстановяване на отметки в раздела Разширени.
3. Изберете архив на отметките, които искате да възстановите.
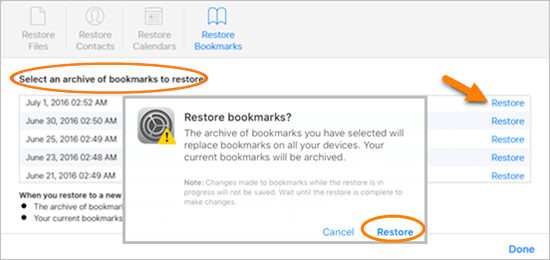
Съвети:
Този метод ви помага да възстановите само отметките, изтрити през последните 30 дни.
Част 3: Горещи често задавани въпроси относно проектите на TikTok
1 Колко дълго Safari запазва историята на iPhone?
Това наистина е объркваща тема, широко обсъждана от потребителите на iPhone.
Добрата новина обаче е, че Apple даде категоричен отговор. „...вашият Mac може да запази историята на сърфирането ви за толкова дълго, колкото една година, докато някои модели iPhone, iPad и iPod touch запазват историята на сърфирането за един месец.“ Следователно трябва да следим датата, за да не бъде автоматично изтрита важна история на Safari, особено на iPhone.
2 Къде се съхранява историята на Safari?
Цялата изтрита информация за историята на Safari се съхранява на вашия твърд диск във файла „History“ с разширение „.db“. За да намерите кеша на историята на Safari, отидете на Библиотека > Кешове > Метаданни > Safari > История. Докато действителната история се намира в: папка „~/Library/Safari/History.plist“.
3 Как да възстановите изтритата история на Safari на iPad?
Начините за възстановяване на изтритата история на Safari на iPhone също са приложими за iPad. Не се колебайте да изпробвате iMyFone D-Back, тъй като той поддържа почти всички основни iOS устройства, включително iPhone, iPad и iPod touch с широка съвместимост.
4 Как да избегнете загуба на историята на Safari?
За да избегнете загуба на историята на Safari в бъдеще, препоръчително е да активирате синхронизирането на Safari с iCloud.
Отворете приложението Настройки на вашия iPhone, натиснете върху вашето потребителско име на Apple ID в горната част, изберете „iCloud“ от списъка и превъртете надолу, за да превключите превключвателя до „Safari“, за да го включите. Като активирате синхронизирането на Safari с iCloud, вашите отметки и история на сърфирането ще бъдат архивирани и синхронизирани между вашите Apple устройства, като гарантирате, че няма да загубите историята си на Safari.
Заключение
Изтритата история на Safari може да бъде малко трудна за възстановяване, но има начини да постигнем целта си. Силно препоръчваме iMyFone D-back.
Този професионален инструмент ви позволява да възстановите изтритата история на Safari на iPhone дори без резервно копие или да възстановите от iCloud/iTunes без фабрично нулиране.
iMyFone D-Back
Възстановяване на изтритата история на Safari на iPhone с едно кликване.








