Secure Erase премахва данните от SSD дисковете постоянно. Но ако все още искате да възстановите данните си, трябва да използвате мощен инструмент за възстановяване на данни.
В тази статия ще споделим как да възстановите SSD след Secure Erase и да възстановите форматирания диск. Освен това ще споделим как можете да възстановите данни от SSD на мъртъв MacBook/лаптоп. Прочетете статията и ще можете да възстановите загубените си данни до края на статията.
Част 1. Възстановяване на изтрити файлове от SSD след Secure Erase с професионален инструмент
iMyFone D-Back може да възстанови вашите изтрити файлове от форматиран SSD след Secure Erase. Това е отличен и ефективен метод поради мощния си алгоритъм. Възстановява всички ваши данни бързо без загуба. Дори ако изображенията и видеото са повредени, може да ги поправи самостоятелно по време на процеса на възстановяване.
Работи на почти всички устройства за съхранение, включително твърди дискове, SSD, SD карти, камери, USB флаш памети, музикални плейъри и други цифрови устройства. Това е универсален инструмент за възстановяване на данни, който работи на всички устройства.
Алгоритъмът работи в различни сценарии. Можете да го използвате за възстановяване на данни в случай на случайно изтриване, вирусна атака, срив на компютъра, случайно форматиране, загубен дял или RAW дял. Алгоритъмът е проектиран да работи в тези случаи и да възстановява вашите ценни данни безопасно.
Основни характеристики на iMyFone D-back Hard Drive Recovery Expert:
- Мощният алгоритъм може да възстанови почти всички ваши файлове. Възстановява файловете с много бърза скорост и с висока успеваемост.
- Софтуерът поправя повредените видеа и изображения. Възстановените файлове са перфектни и няма загуба на данни.
- Повече от 1000+ формати и типове файлове могат да бъдат възстановени от iMyFone D-Back. Осигурява, че всички ваши файлове са възстановени в едно опитване.
- Това е много прост инструмент, който всеки може да използва. Начинаещите могат да следват няколко прости стъпки за възстановяване на данни от всяко цифрово устройство.
- След сканиране, файловете са подредени според техния тип и формат. Можете лесно да намерите файловете, които искате да възстановите и да ги изберете.
Стъпка 1: Изтеглете iMyFone D-Back от уебсайта и го инсталирайте на вашия компютър. Можете да изтеглите версията за Mac или Windows според вашия компютър.
Стъпка 2: Свържете SSD към компютъра и стартирайте приложението. Приложението ще открие устройството автоматично. Кликнете върху SSD, за да започнете сканирането.
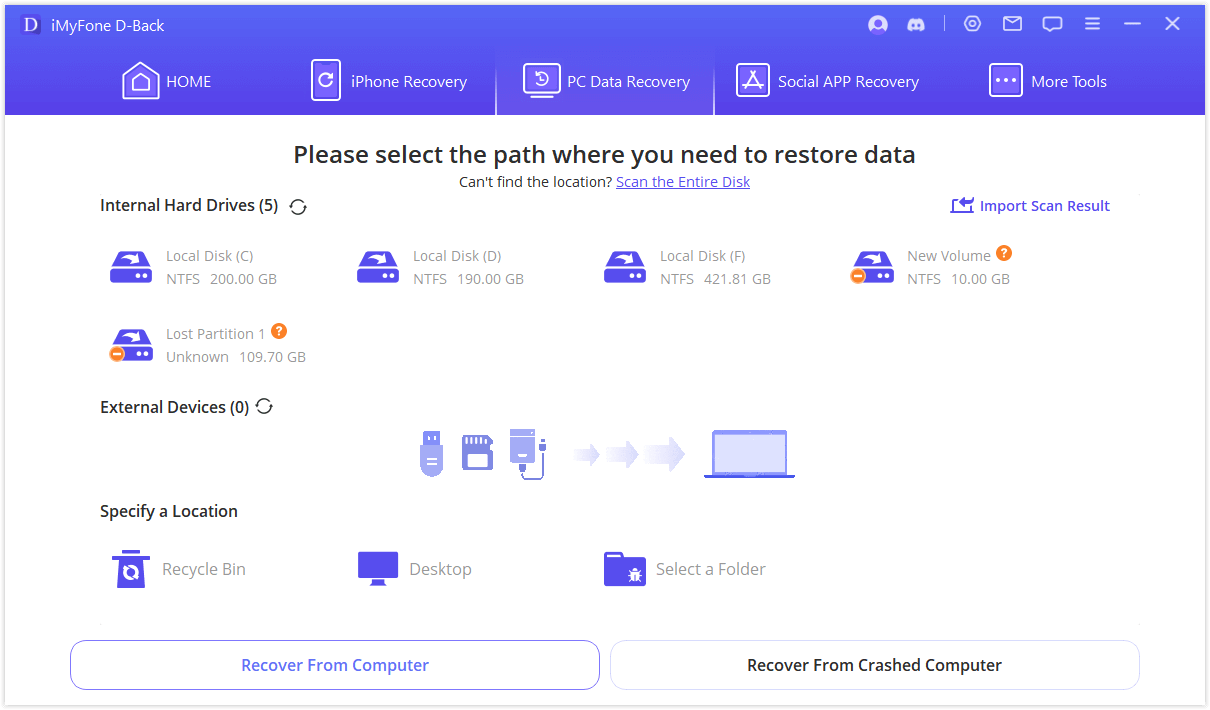
Стъпка 3: Приложението ще направи бързо сканиране първо, за да възстанови файловете ви бързо. След това ще направи дълбоко сканиране, за да възстанови повече файлове. Ако файловете ви вече са сканирани, можете да спрете процеса.
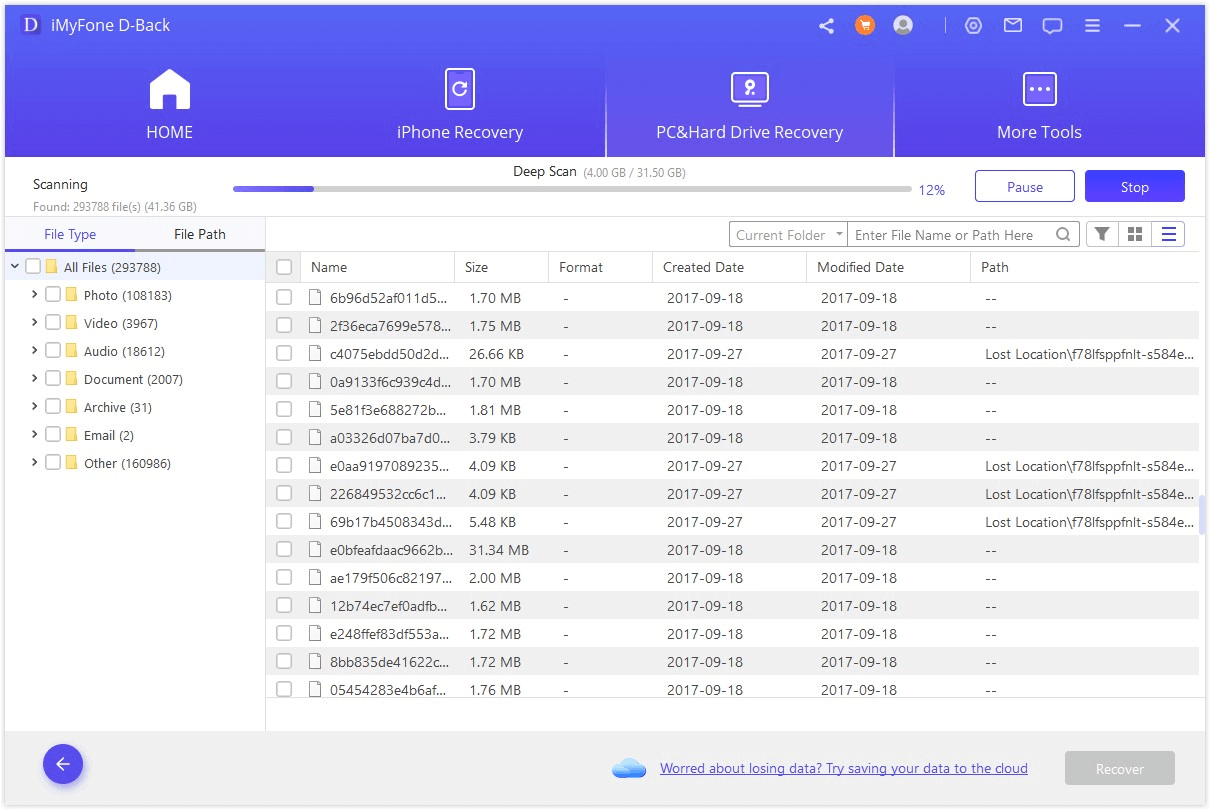
Стъпка 4: Накрая, изберете файловете, които искате да възстановите от SSD. След избора, кликнете върху Възстановяване. Изберете дестинацията за възстановяване на файловете. Файловете ще бъдат възстановени и запазени на желаното място.
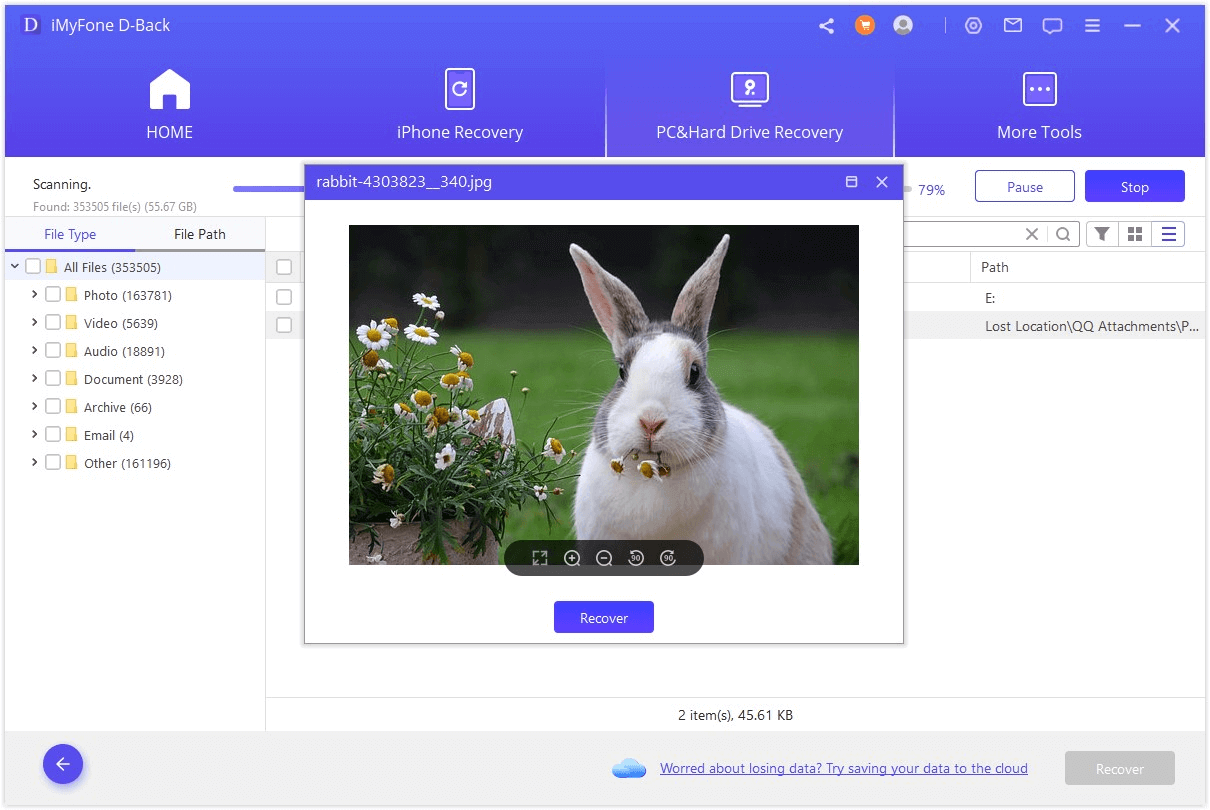
Част 2. Как да възстановите данни от SSD на мъртъв лаптоп (MacBook SSD)
Ако вашият лаптоп е мъртъв, това не означава, че вашият SSD също е мъртъв. Лаптопът може да е мъртъв поради проблем с батерията, проблеми с дънната платка, проблеми с зареждането или други причини. Но в повечето случаи, когато лаптопът ви е мъртъв, SSD е в безопасност и изправност. Можете да възстановите всичките си данни, като свържете SSD към друг компютър.
2.1 Свържете SSD към друг компютър
Можете да направите метода сами, но трябва да бъдете много внимателни. Ако можете да използвате отвертка и да отворите вашия Mac, сте готови. Това е доста лесно, но трябва да се справите с лаптопа с внимание. В противен случай може да направите проблема по-лош.
Забележка:
Трябва ви комплект отвертки, за да отворите вашия MacBook. Също така ви трябва конектор или адаптер, за да свържете вашия SSD към компютъра чрез USB порт.
Стъпка 1: Уверете се, че MacBook Air не е свързан към зарядното устройство. Използвайте отвертките, за да премахнете винтовете от задната част на MacBook. Помнете къде трябва да отидат винтовете, защото са с различни форми и размери. След като премахнете винтовете, извадете задния капак.
Стъпка 2: Ще видите твърдия диск на компютъра. Ще има няколко винта Philips, които държат твърдия диск. Отворете тези винтове. Имайте предвид, че не трябва да отваряте винтовете на твърдия диск. Отворете само винтовете, прикрепени към скобата, която държи твърдия диск.
Стъпка 3: Извадете твърдия диск и прикрепете адаптера или кабела, който сте купили. Свържете го към друг компютър. Вашият SSD ще работи като външен диск. Отидете на SSD и намерете вашите данни. Копирайте данните и ги поставете на подходящо място.
2.2 Използване на Time Machine Backup за възстановяване
Time Machine създава резервно копие на вашите данни в резервния диск на Time Machine. Той запазва вашите данни в безопасност, така че да можете да ги възстановите, когато имате нужда. Тази система за резервни копия е вградена функция на Mac, така че не е нужно да използвате никакъв инструмент на трета страна или да се притеснявате за загуба на данни.
Забележка:
Този метод работи само ако някога сте създали резервно копие на Time Machine. Ако не, не можете да възстановите данните си с този метод.
Стъпка 1: Трябва да имате резервния диск на Time Machine. Свържете диска към друг Mac, който работи.
Стъпка 2: Отидете на лентата с менюта в горната част и кликнете върху Въведете Time Machine. Ако няма такава опция, трябва да я добавите. Кликнете върху иконата на Apple и кликнете върху Предпочитания. Отидете на Time Machine и отметнете полето Показване на Time Machine. Сега ще видите опцията в лентата с менюта.
Стъпка 3: Ще видите прозореца на Time Machine. Потърсете файловете и данните, които искате да възстановите. Използвайте стрелките и вижте файловете. Ако искате да видите предварителен преглед, натиснете SpaceBar. Можете също да използвате лентата за търсене, за да търсите определени файлове. Изберете файловете, които искате да възстановите и кликнете върху Възстановяване.
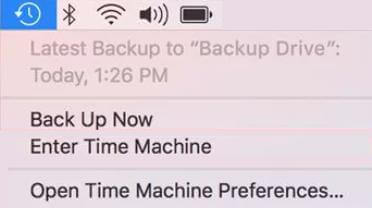
Част 3. Често задавани въпроси относно възстановяване на данни от SSD след Secure Erase
1 Какво е Secure Erase SSD?
Secure Erase е стандартният метод за премахване на данни от SSD или твърд диск. Това е единственият метод, който гарантира, че данните на диска са напълно премахнати и няма начин те да бъдат възстановени.
Форматирането и изтриването на файлове не изтриват напълно вашите данни от SSD. Вместо това данните все още са там и пространството им е маркирано като налично. Но Secure Erase изтрива вашите данни, като ги презаписва. Обикновено се използва, когато искате да продадете вашия SSD или лаптоп.
2 Мога ли да възстановя данни от Secure Erase SSD с други безплатни методи?
Да, има няколко начина да възстановите Secure Erase SSD. Можете да опитате iMyFone D-Back. Ще сканира диска безплатно и ще ви позволи да прегледате файловете. Можете също да възстановите няколко файла без лиценз. Изтеглете го безплатно и го изпробвайте на вашия твърд диск.
3 Може ли Secure Erase да повреди SSD?
SSD дисковете съхраняват данни в цифров формат. Те използват транзистори, които имат ограничен цикъл на изтриване. Но отново, този лимит не е няколко цикъла, така че не можете да повредите вашия SSD с няколко Secure Erase. Въпреки това, това намалява живота на SSD. Ако правите Secure Erase често, тогава трябва да се притеснявате за това. В противен случай няма нищо лошо в Secure Erase.
4 Може ли да бъде възстановен криптиран SSD?
Да, криптираните SSD дискове могат да бъдат възстановени, но трябва първо да ги декриптирате. Има много методи, които могат да ви помогнат да декриптирате диска. Можете да опитате тези методи първо, преди да използвате инструмент за възстановяване на данни.
5 Може ли данните да бъдат възстановени от SSD след форматиране?
Да, данните могат лесно да бъдат възстановени от SSD след форматиране. Форматирането не премахва данните; вместо това премахва файловата система и пише нова. Данните на диска изчезват от диска, но са физически там, докато не бъдат презаписани. Пространството на данните е направено налично за следващите файлове, които да дойдат. Така че, форматирането не премахва напълно вашите данни и можете лесно да ги възстановите.
Заключение
Трудно е да се възстановят данни след като сте извършили Secure Erase на SSD. Въпреки това, все още можете да възстановите файловете и данните си, ако знаете правилния метод.
Можете да използвате iMyFone D-Back, за да възстановите данни от SSD. Това е отличен инструмент за възстановяване на данни, който работи на всички устройства за съхранение и във всички сценарии. Осигурява, че данните ви са възстановени без загуба. Изтеглете софтуера и възстановете данните си. Дори ако компютърът ви е мъртъв, можете да възстановите данни от неговия SSD. Споделихме метода за възстановяване на данни от SSD на мъртъв MacBook/лаптоп.







