Ръководство за потребителя на iMyFone D-Back
Вашият iPhone счупен ли е? Забравихте паролата си и сте заключени? Случайно изтрити данни на iPhone? iMyFone D-Back има 4 режима на възстановяване, които ви позволяват да възстановите изгубени данни от iOS устройства или от резервно копие на iTunes/iCloud, без значение как сте загубили данните.
Част 1: Изтеглете и инсталирайте D-Back
Стъпка 1Изтеглете D-Back
Можете да щракнете върху бутона за изтегляне по-долу, за да получите пакета за инсталиране на D-Back.
Стъпка 2Инсталирайте D-Back
Щракнете двукратно върху изтегления файл и следвайте инструкциите, за да завършите инсталацията. След като щракнете върху Инсталиране, инсталацията ще започне. Изчакайте няколко минути, докато се инсталира напълно, след което го стартирайте на вашия компютър.
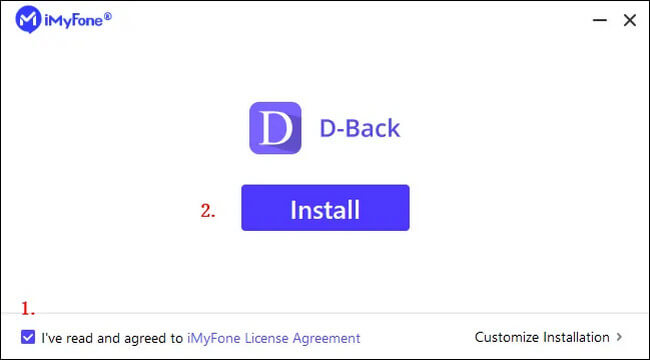
Част 2: Възстановяване на данни от iOS устройство
Стъпка 1Свържете и сканирайте вашето iOS устройство
Стартирайте iMyFone D-Back. Изберете „Възстановяване от устройство“, свържете вашето iOS устройство към компютъра и щракнете върху „Напред“, след като устройството бъде открито успешно.
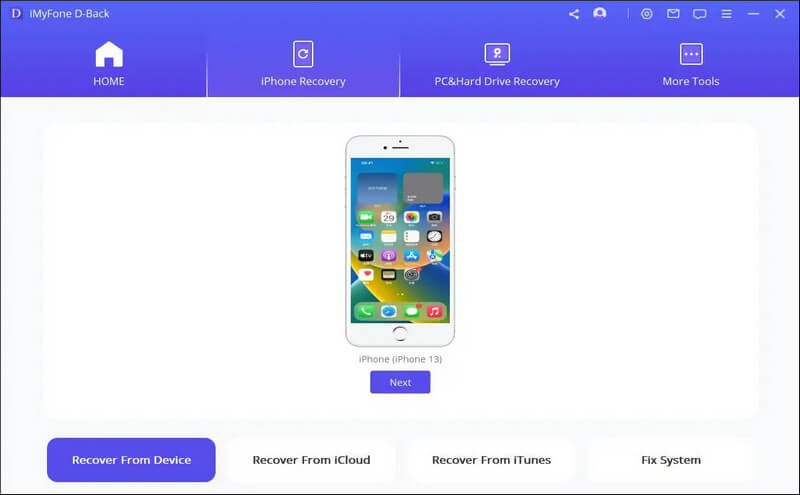
След това изберете типовете файлове, които искате да възстановите, и щракнете върху „Сканиране“. D-Back ще започне да чете изтритите данни от вашето устройство.
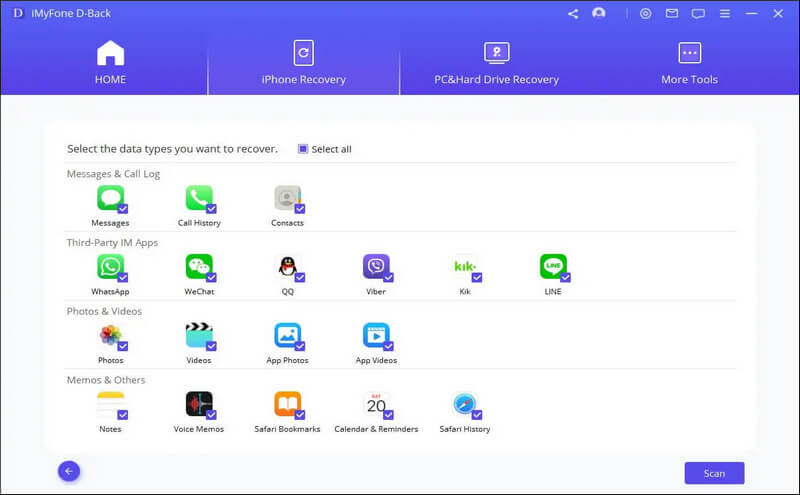
Стъпка 2 Прегледайте и възстановете данните на iPhone/iPad
След като сканирането приключи, всички възстановими данни ще бъдат изброени, както е показано на изображението по-долу. Можете да проверите всички данни, като щракнете върху всеки раздел. Изберете данните за възстановяване и щракнете върху „Възстановяване на устройство“ или „Възстановяване на компютър“ в долния десен ъгъл.
PS: Ако изберете „Възстановяване на устройство“, избраните данни ще бъдат възстановени на самото устройство, ако изберете „Възстановяване на компютър“, данните ще бъдат възстановени на устройството. Самото избрано съдържание ще бъде възстановено на вашия компютър.
Когато се появи изскачащият прозорец, изберете мястото, където искате да запишете файловете, които искате да възстановите. Възстановяването на данни може да бъде завършено само за няколко минути.
Част 3. Възстановяване на данни от iCloud
Има два начина за възстановяване на данни от iCloud. Единият е вашият iCloud акаунт, а другият е вашият iCloud архив. Ако включите iCloud на вашето устройство с iOS и влезете в акаунта си в iCloud, данните ви автоматично ще се синхронизират с iCloud. Като алтернатива можете да изберете втория метод, ако архивирате вашите iCloud данни ръчно.
Метод 1. Възстановете данни от iCloud акаунт
Стъпка 1: Влезте в акаунта си в iCloud и сканирайте данните си
Щракнете върху иконата „iCloud“ под опцията „Възстановяване от iCloud“ вляво.
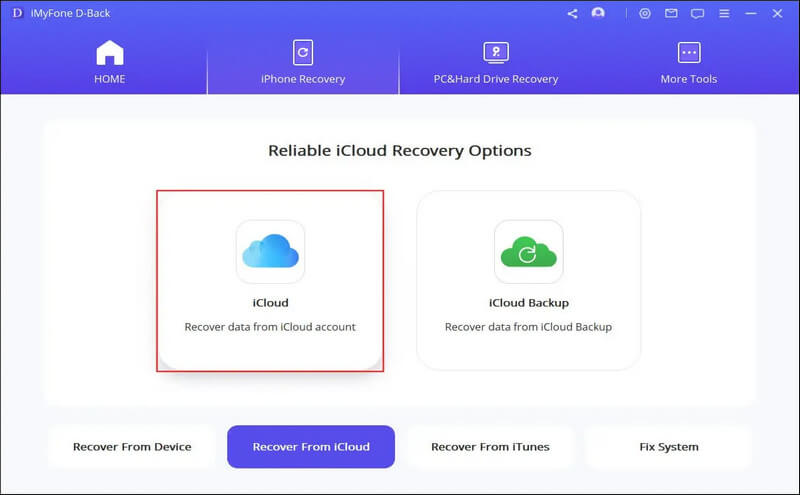
Въведете вашия iCloud акаунт и парола. Бъдете сигурни, iMyFone не съхранява потребителска информация или лични данни.
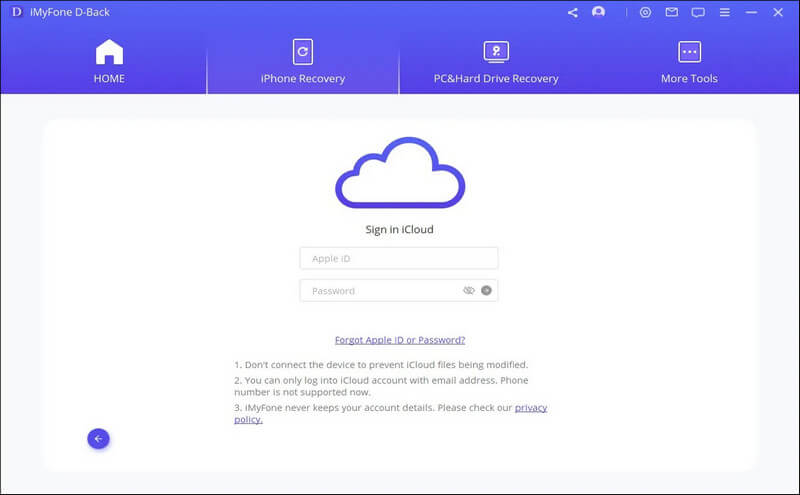
Изберете някои или всички категории, като Контакти, Снимки, Календари, iCloud Drive, Бележки и др. и щракнете върху „Сканиране“ в долния десен ъгъл.
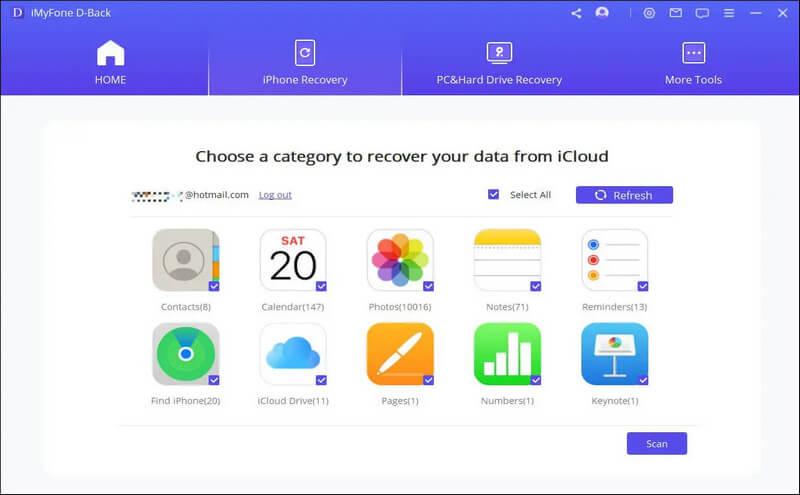
Времето, необходимо за сканиране на вашите данни, ще варира в зависимост от размера на файла. Изчакайте няколко минути, за да завърши.
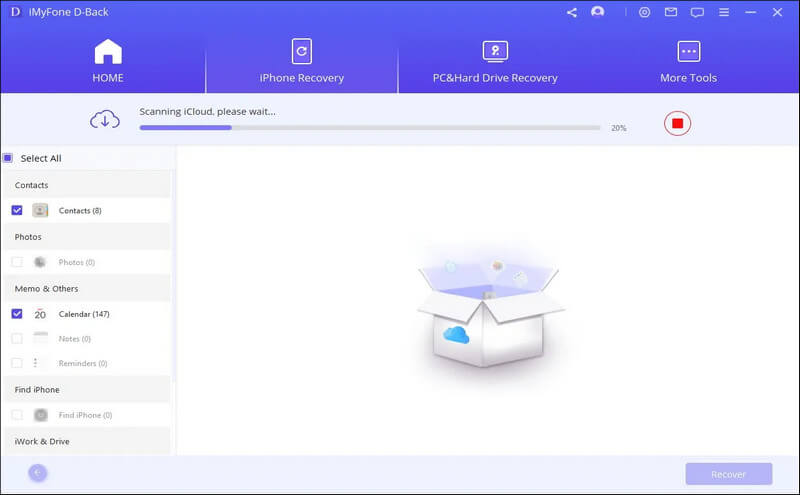
Стъпка 2: Визуализирайте и възстановете данни от iCloud
След като сканирането приключи, всички резултати от търсенето ще бъдат показани на интерфейса. Изберете данните за възстановяване и щракнете върху „Възстановяване“.
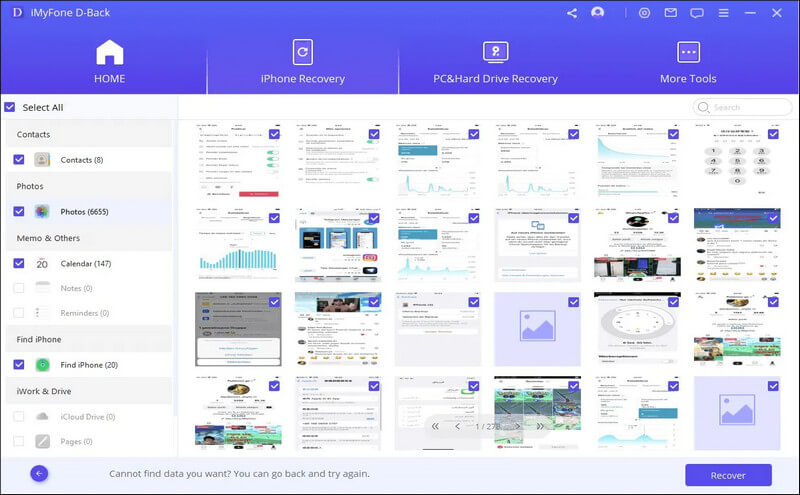
Накрая посочете дестинацията, към която искате да възстановите данните, след което iMyFone D-Back ще започне да възстановява изгубени данни.
Метод 2. Възстановяване на данни от iCloud архивиране
Стъпка 1: Изберете състоянието на използване на вашия iPhone и
възстановяване на данни от резервно копие на iCloud Щракнете върху иконата „Архивиране на iCloud“ от дясната страна на опцията „Възстановяване от iCloud“.
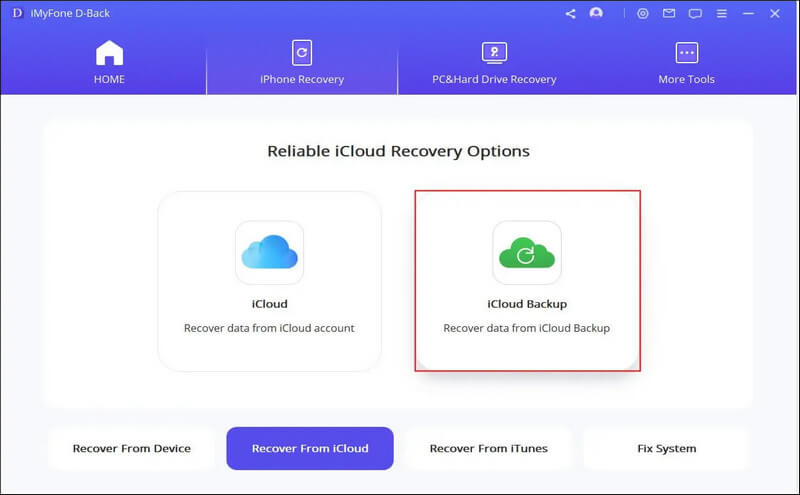
Изберете от две показани състояния на използване в зависимост от състоянието на вашия iPhone.
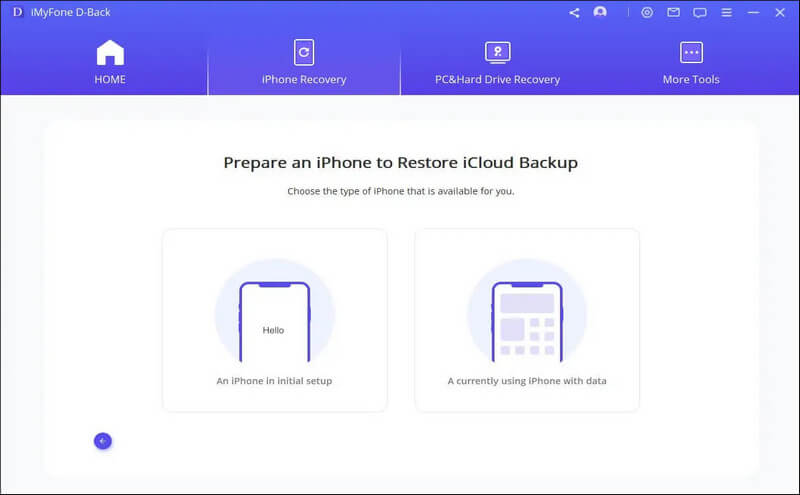
(1) Ако вашият iPhone вече е с фабрични настройки, щракнете върху „Фабрични настройки“ вляво. Следвайте инструкциите на следващия екран и щракнете върху „Напред“, за да възстановите данните от резервното копие на iCloud на iPhone.
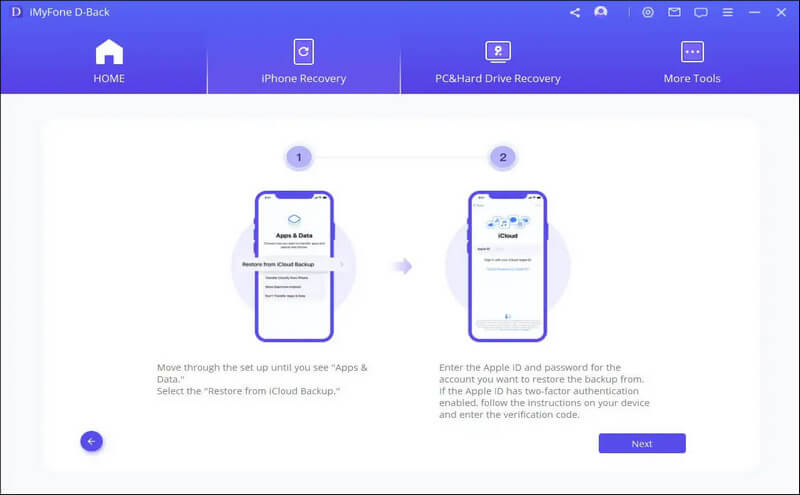
Когато вашият iPhone приключи с изтеглянето на всички данни, свържете го към вашия компютър. След това iMyFone D-Back ще изтегли всички архивни данни в софтуера.
(2) Ако използвате iPhone, първо щракнете върху „В употреба“ вдясно, за да го върнете към фабричните настройки по подразбиране. Свържете вашия iPhone към вашия компютър и следвайте инструкциите, за да започнете възстановяването.
Забележка: Тази стъпка ще изтрие всички данни на вашето устройство, така че, моля, архивирайте всяка важна информация.
След като възстановяването приключи, следвайте инструкциите на екрана и щракнете върху „Напред“ на вашия iPhone, за да възстановите данните от iCloud резервно копие на вашия iPhone.
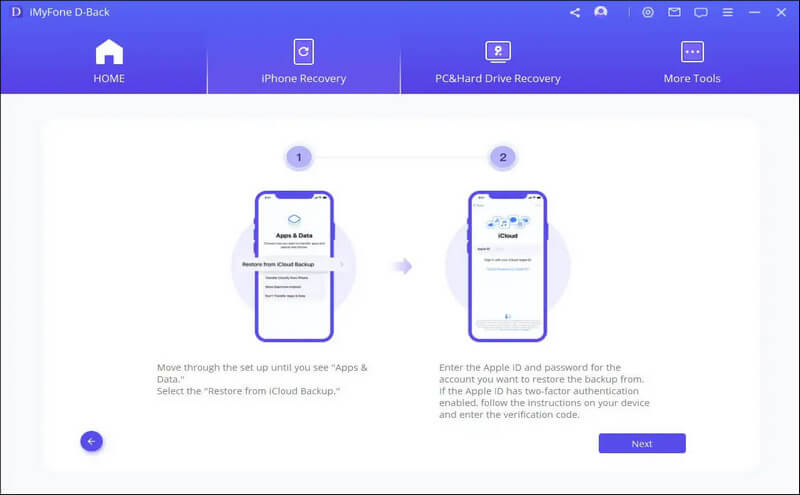
След като зареди всички данни на вашия iPhone, iMyFone D-Back ще изтегли всички данни, архивирани в софтуера.
Стъпка 2: Сканиране на данни
Изберете типовете файлове, които искате да възстановите, и щракнете върху „Сканиране“. Сканирането и изтеглянето на файла ще отнеме известно време.
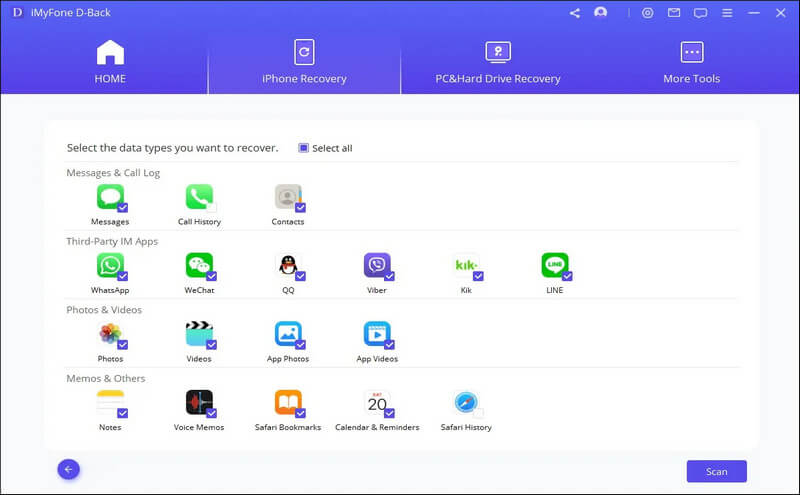
Стъпка 3: Преглед и възстановяване на данни
След като сканирането приключи, всички резултати от търсенето ще бъдат показани на интерфейса. Изберете данните, които искате да възстановите, и щракнете върху Възстановяване на компютър.
Част 4. Възстановяване на данни от iTunes
Стъпка 1Изберете и сканирайте архива си в iTunes
Щракнете върху „Възстановяване от iTunes“. След това изберете резервното копие на iTunes, което искате да възстановите, и щракнете върху Напред. (Ако изберете криптирано архивиране на iTunes, ще бъдете подканени да въведете паролата си.)
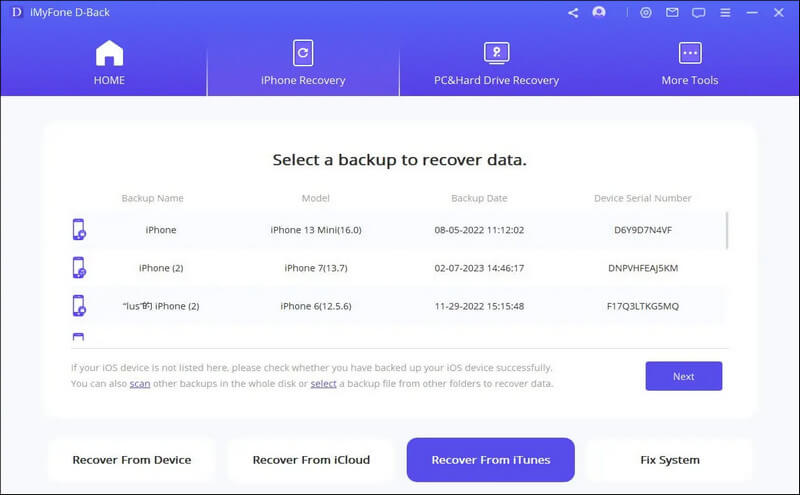
В долната част можете да сканирате за други резервни копия на диска на вашия компютър или да изберете резервно копие от папка.
Щракнете върху „Сканиране“, за да започнете да сканирате диска за други архиви.
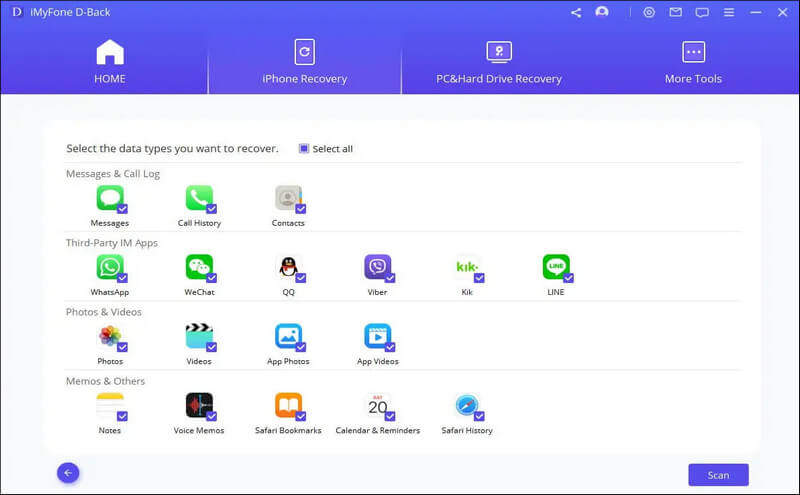
Посочете типовете файлове, които искате да възстановите, и щракнете върху Сканиране. Моля, бъдете търпеливи, тъй като сканирането може да отнеме известно време.
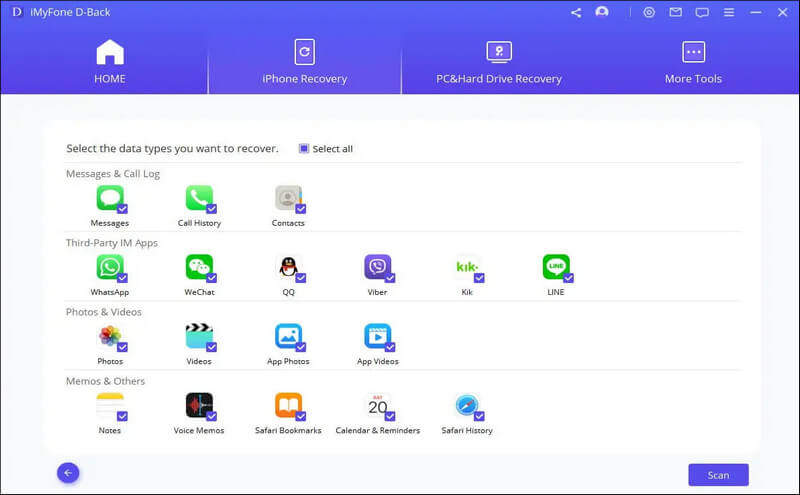
Стъпка 2Визуализирайте и възстановете данни от резервно копие на iTunes
След като сканирането приключи, ще се покажат резултатите от търсенето. Можете да проверите всички данни, като щракнете върху всеки раздел. След това изберете данните, които искате да възстановите, и изберете „Възстановяване на устройство“ или „Възстановяване на компютър“ според вашите предпочитания.
Трябва да изберете или създадете папка като път за възстановяване. iMyFone D-Back ще запази възстановените данни в тази папка и можете да ги проверите, след като процесът на възстановяване приключи.
Част 5. Коригирайте различни проблеми с iOS
„Ремонт на iOS система“ е създаден за хора, които се сблъскват с различни проблеми с iOS. Инструментът предоставя три функции за решаване на различни проблеми с iOS.
1. Стандартен режим - Разрешаване на проблеми като бял екран, черен екран, заседнал екран с лого, DFU режим, цикли при рестартиране, неизправности на iOS устройство, сривове и невъзможност за зареждане.
2. Вход/изход от режим на възстановяване - Коригирайте вашето устройство, което е блокирало в режим с едно щракване.
3. Разширен режим - Ако имате някакъв проблем, който не можете да решите или сте забравили паролата на вашето устройство, моля изберете Разширен режим.
Следвайте тези лесни стъпки, за да изпитате силата на възстановяването на системата на iOS.
Стартирайте iMyFone D-Back и щракнете върху „Поправка на системата“ в главния прозорец. iMyFone D-Back показва три режима на ремонт. Изберете режим въз основа на вашето устройство. Ако бъдете подканени да инсталирате/актуализирате до най-новата версия на iTunes, направете го.
1. Коригирайте проблеми в стандартния режим на iOS без загуба на данни
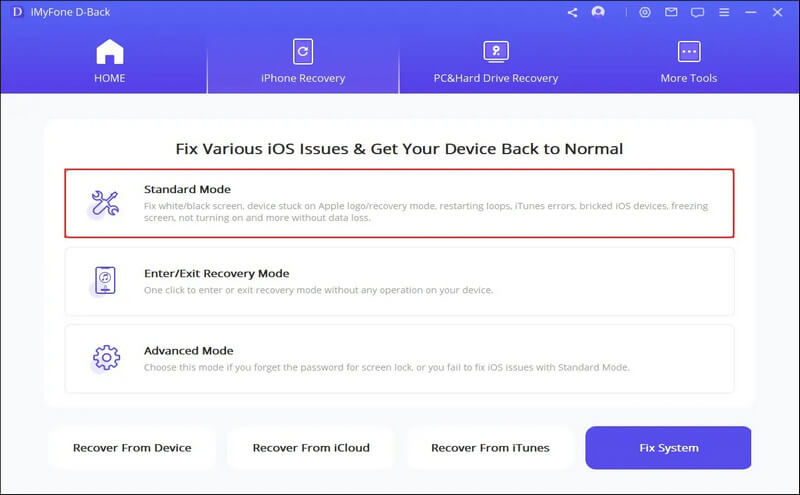
Стъпка 1: Свържете вашето устройство към вашия компютър
Свържете вашето устройство към компютъра с помощта на USB кабел и щракнете върху бутона "Напред".
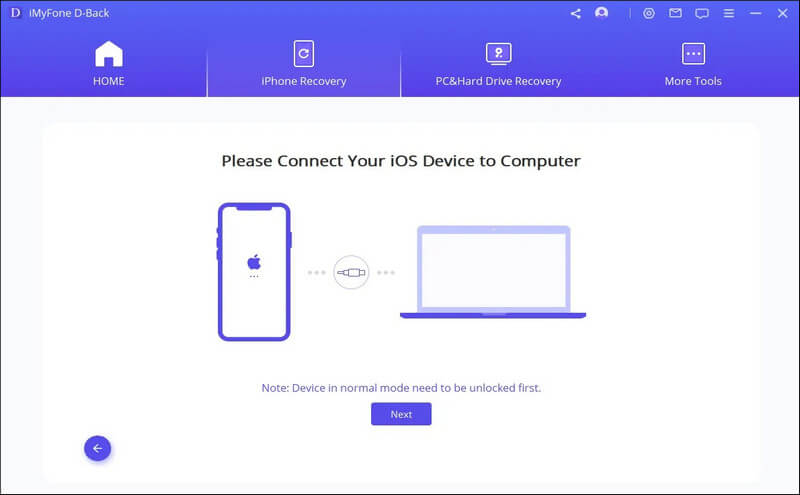
След като щракнете върху бутона "Напред".
1. След като iMyFone D-Back открие вашето устройство, отидете на стъпка 2.
2. Ако не бъде открито, следвайте инструкциите по-долу, ако бъдете подканени първо да поставите устройството в DFU или режим на възстановяване.
2.1 Поставете устройството в режим DFU
Следвайте инструкциите в главния прозорец, за да поставите устройството в режим DFU. Ако вашето устройство не може да влезе в режим DFU, можете да преминете в режим на възстановяване.
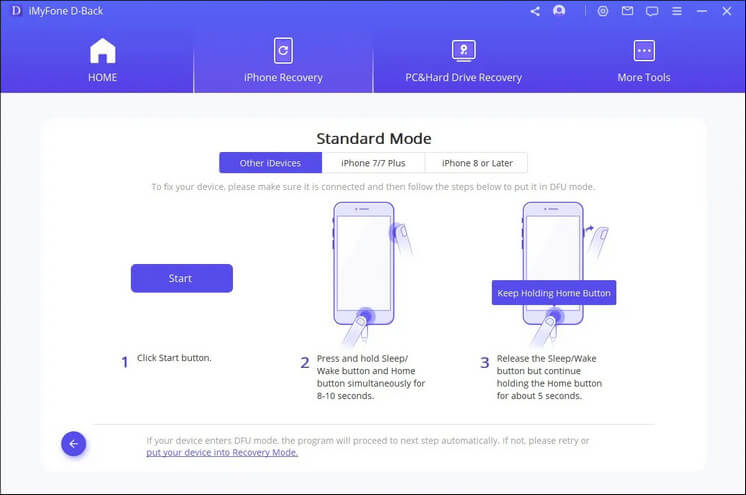
2.2 Поставете вашето устройство в режим на възстановяване
Следвайте инструкциите в главния прозорец, за да стартирате в режим на възстановяване.
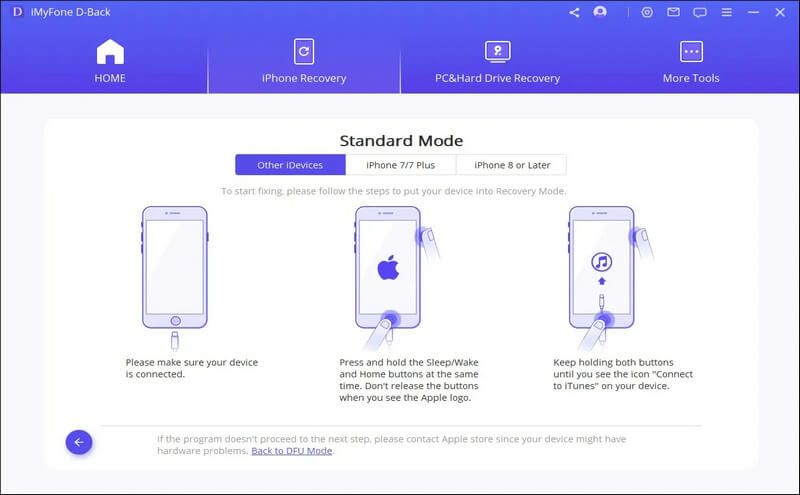
Стъпка 2: Изтеглете фърмуера
Ако успешно влезете в режим DFU или режим на възстановяване, ще трябва да изтеглите фърмуера на вашето устройство. Най-удобното при D-Back е, че автоматично разпознава вашето устройство и изтегля най-новия фърмуер за вашата версия на iOS. Потребителите трябва само да кликнат върху „Изтегляне“.
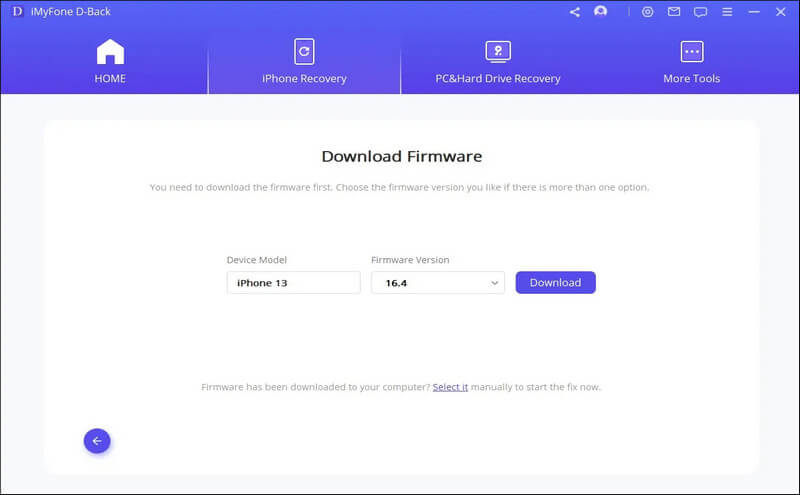
Стъпка 3: Флаширайте фърмуера и поправете системата
След като изтеглите фърмуера, щракнете върху „Стартиране на ремонта“, за да лицензирате фърмуера. След това автоматично ще започне да поправя вашата iOS система. Ако тази стъпка изведе вашето устройство от режим DFU/възстановяване, ще трябва да повторите стъпка 1 или да възстановите устройството си в режим DFU/възстановяване.
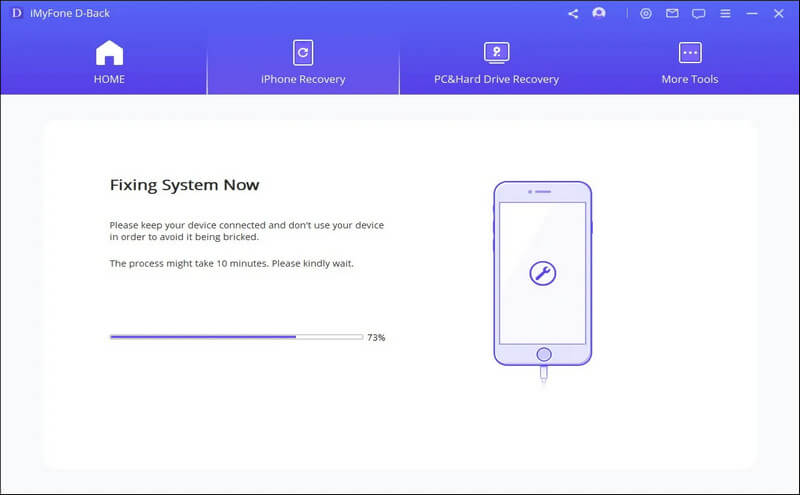
Този процес отнема около 10 минути, така че бъдете търпеливи. След като ремонтът приключи, проверете дали вашето устройство може да се стартира. Ако не започне, опитайте отново.
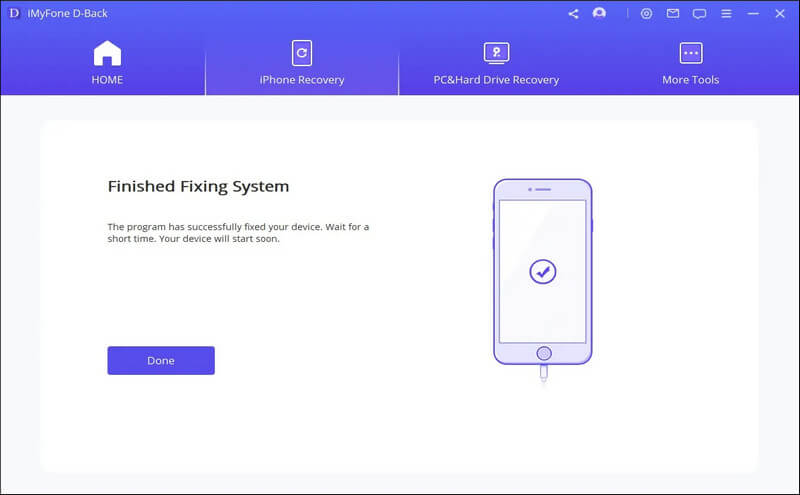
Ако ремонтът е неуспешен, опитайте стандартния режим отново или използвайте Разширен режим, за да коригирате проблема.
2. Активирайте/деактивирайте режима за възстановяване с едно кликване
Първо свържете вашето устройство и изберете бутона „Влизане/излизане от режим на възстановяване“ от главния прозорец.
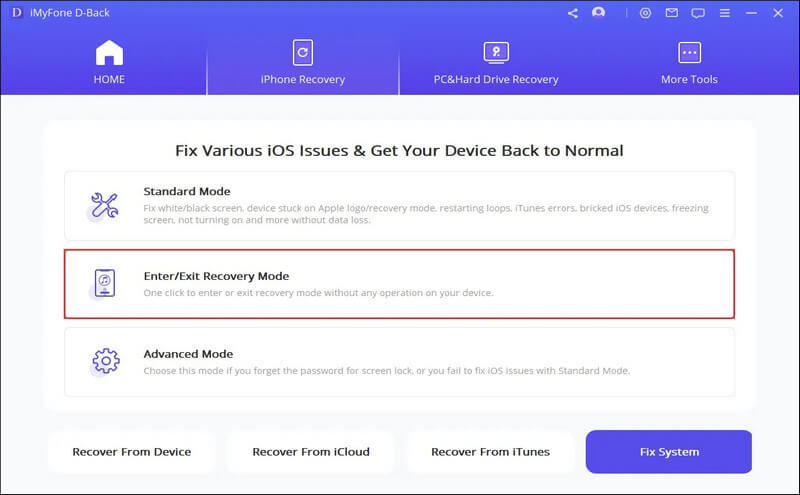
Влезте в режим на възстановяване
Стъпка 1: След като свържете устройството, щракнете върху „Напред“.
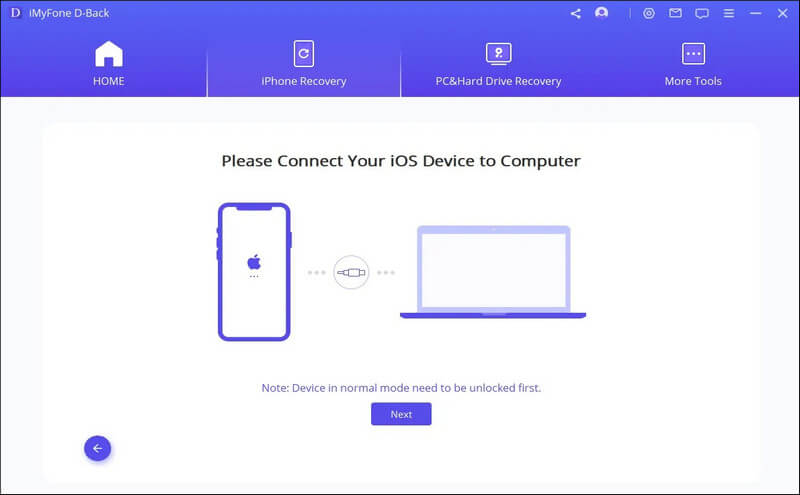
Стъпка 2: Щракнете върху „Влезте в режим на възстановяване“, за да поставите устройството си в режим на възстановяване.
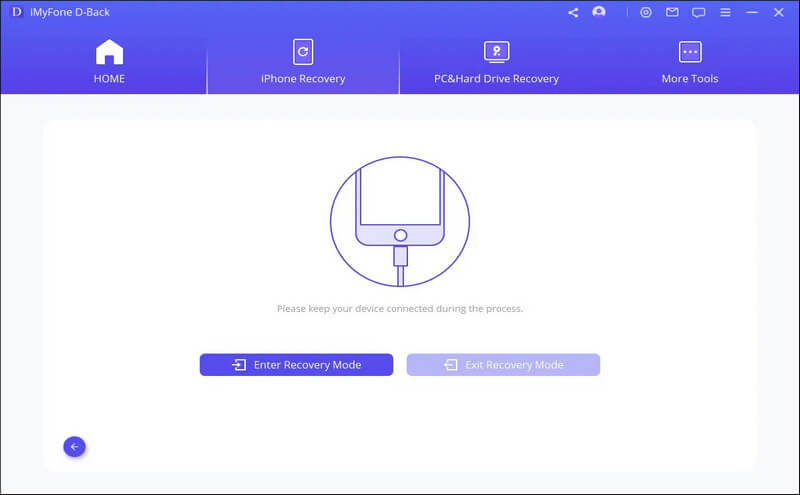
D-Back отнема известно време, за да излезе от режима на възстановяване. След това устройството ще работи нормално.
Забележка: Ако вашето устройство не се стартира след завършване на този процес, повторете тази стъпка или използвайте стандартен режим, за да коригирате проблема.
Напълно преинсталирайте iOS, като използвате разширен режим
Ако стандартният режим не реши проблема с iOS, моля, използвайте разширения режим. Просто щракнете върху Разширен режим от началния екран и процесът е същият като в стандартния режим. Обърнете внимание обаче, че Разширеният режим ще преинсталира iOS и ще изтрие всички данни на устройството.
Стъпка 1: Свържете вашето устройство към вашия компютър.
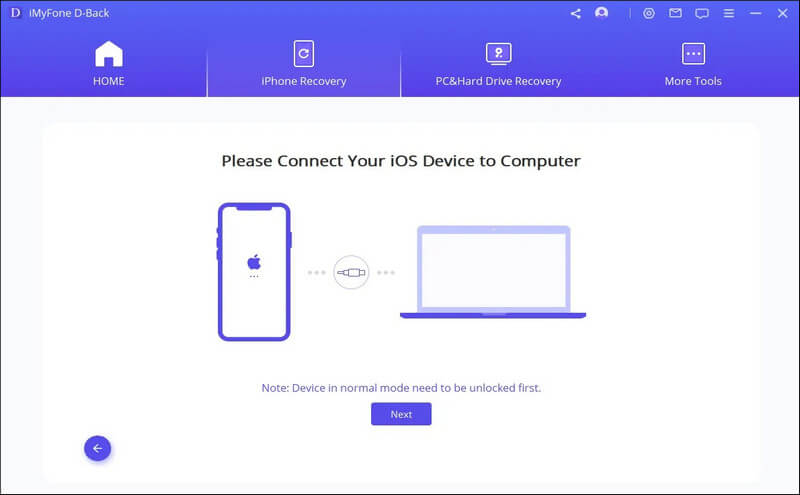
Стъпка 2: Изтеглете фърмуера.
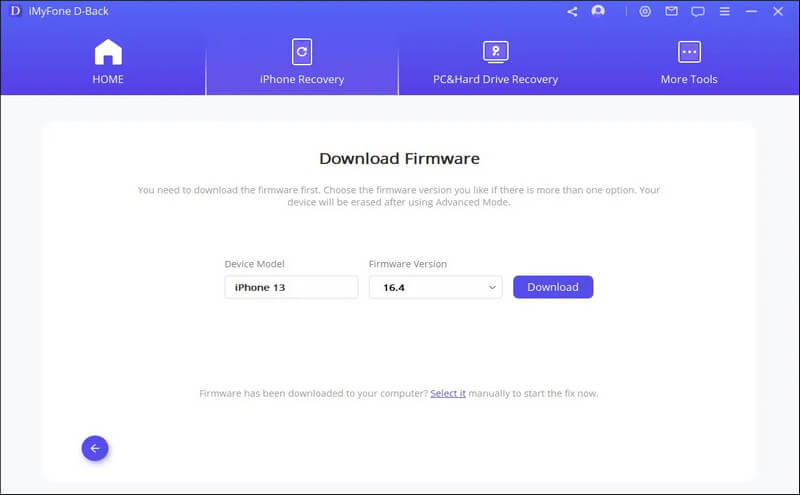
Стъпка 3: Позволете на изтегления фърмуер да поправи вашата система.
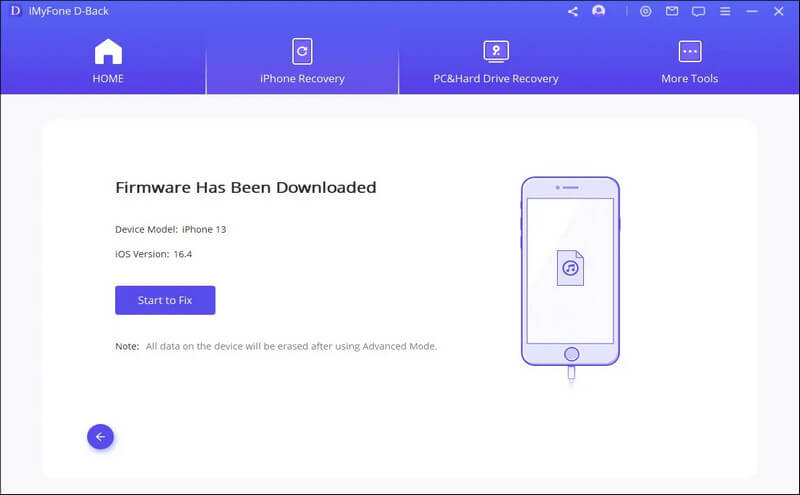
Забележка:
- След като използвате тази функция, вашето устройство ще бъде актуализирано до най-новата версия на iOS.
- Устройствата с джейлбрейк ще се върнат към настройките след използване на тази функция.
- Когато устройството е заключено, използвайте тази функция, за да го отключите.




