Ръководство за използване на iMyFone D-Back за Android
D-Back за Android има три основни функции: „Възстановяване на данни от устройство с Android“, „Възстановяване на данни от Google Drive“ и „Възстановяване на данни от повредено устройство“. Той също така поддържа възстановяване на данни от исторически записи, възстановяване на данни от WhatApp и възстановяване на данни LINE.
Нека разгледаме по-подробно ръководството за регистрация на продукта и три основни функции.
Част 1. Как да регистрирате вашия продукт
Стъпка 1Изтеглете и стартирайте D-Back за Android
След като изтеглите и стартирате софтуера, щракнете върху иконата „Акаунт“ в горния десен ъгъл.
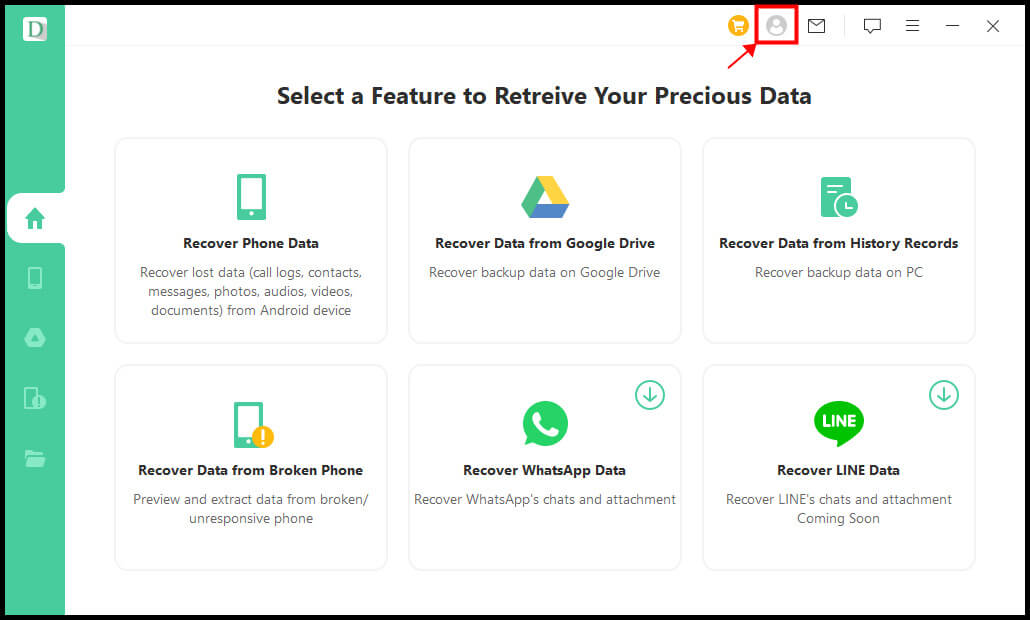
Стъпка 2 „Вход“ или „Регистрация“
След това ще се покаже екранът за регистрация на член. Нека продължим според състоянието на използване по-долу.
1. Ако сте нов потребител на iMyFone, автоматично ще се регистрирате след закупуване на лиценза на официалния уебсайт. За да се регистрирате като член на продукт, просто въведете имейл адреса, който сте използвали при закупуването на лиценза, и паролата, която сте получили, и щракнете върху „Вход“. (Можете да промените паролата си по всяко време.)
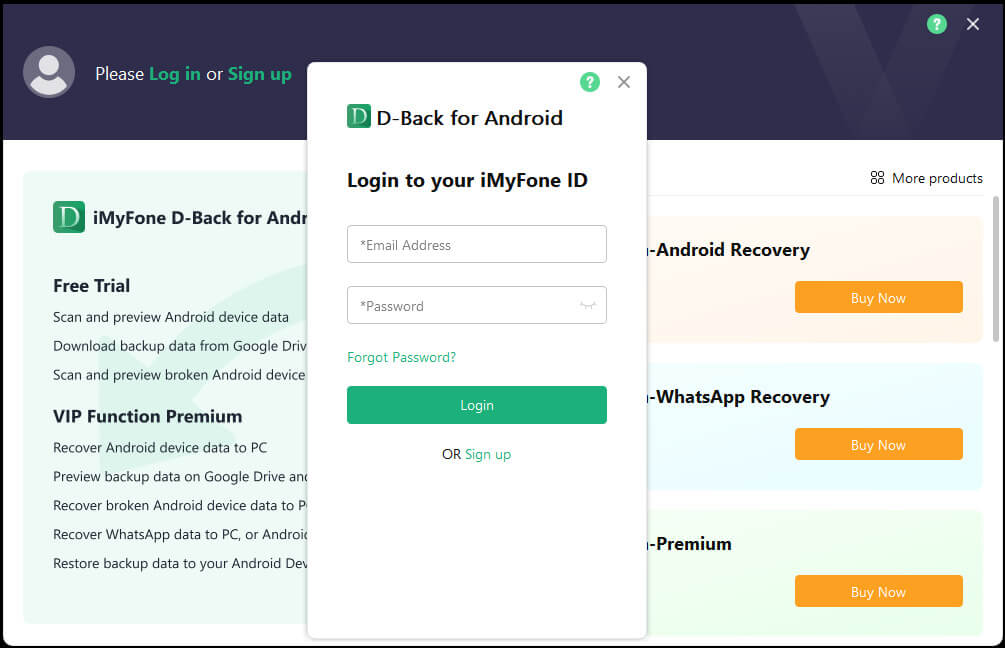
2. Ако използвате лицензен код или вашият лиценз все още изтича, ще трябва да се регистрирате ръчно веднъж. Щракнете върху „Регистрация“ на екрана за регистрация на член, въведете имейл адреса, който сте използвали при закупуването на лиценза, задайте вашата парола, име и т.н. и щракнете върху „Създаване на акаунт“.
3. Ако закупите лиценз в рамките на софтуера, ще трябва също да се регистрирате ръчно. Щракнете върху „Регистрация“, въведете своя имейл адрес, парола и име, след което щракнете върху „Създаване на акаунт“.
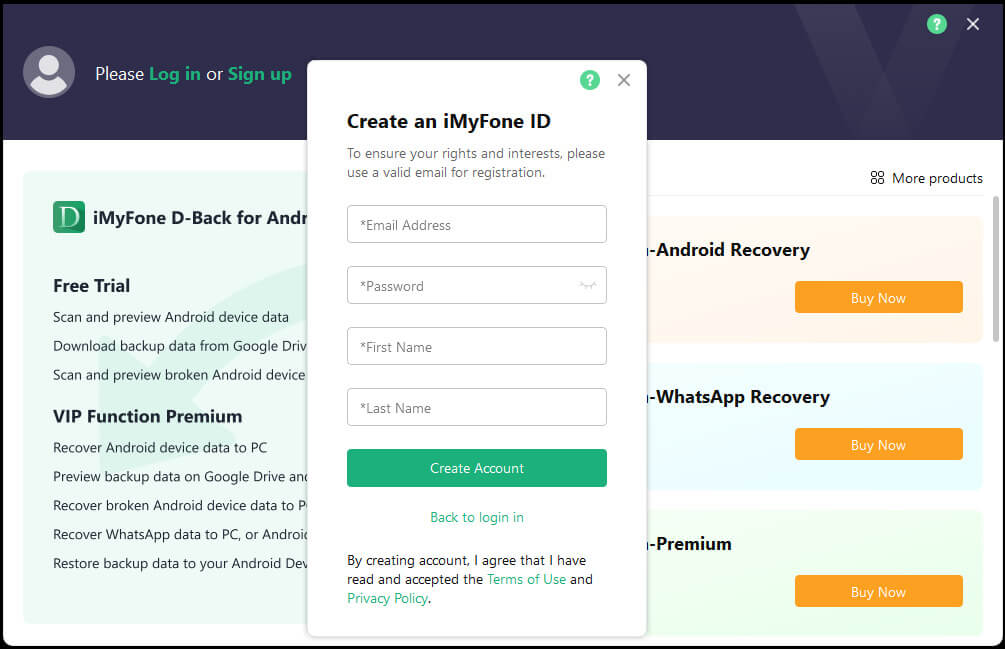
PS: След като създадете iMyFone акаунт, можете да го използвате, за да се регистрирате за други продукти на компанията. Освен това препоръчваме да създадете акаунт, тъй като това е най-бързият начин за получаване на купони, информация за нови продукти и полезни статии.
Стъпка 3Проверете информацията за акаунта
След като създадете своя акаунт, вашият браузър автоматично ще се стартира и ще ви насочи към Центъра за членове. Там можете да проверите лицензите, които сте закупили. В същото време софтуерът автоматично ще ви влезе във вашия акаунт.
Можете също да проверите информацията за вашия лиценз, като щракнете върху иконата „Акаунт“ в горния десен ъгъл на софтуера, докато сте влезли. Можете също да закупите лиценз веднага тук.
Освен това, като щракнете върху иконата „?“ в горния десен ъгъл на екрана на акаунта D-Back, можете да проверите подробностите за влизане в акаунта, регистрация, промяна на парола и т.н. Можете бързо да получите достъп до това Ръководство за потребителя.
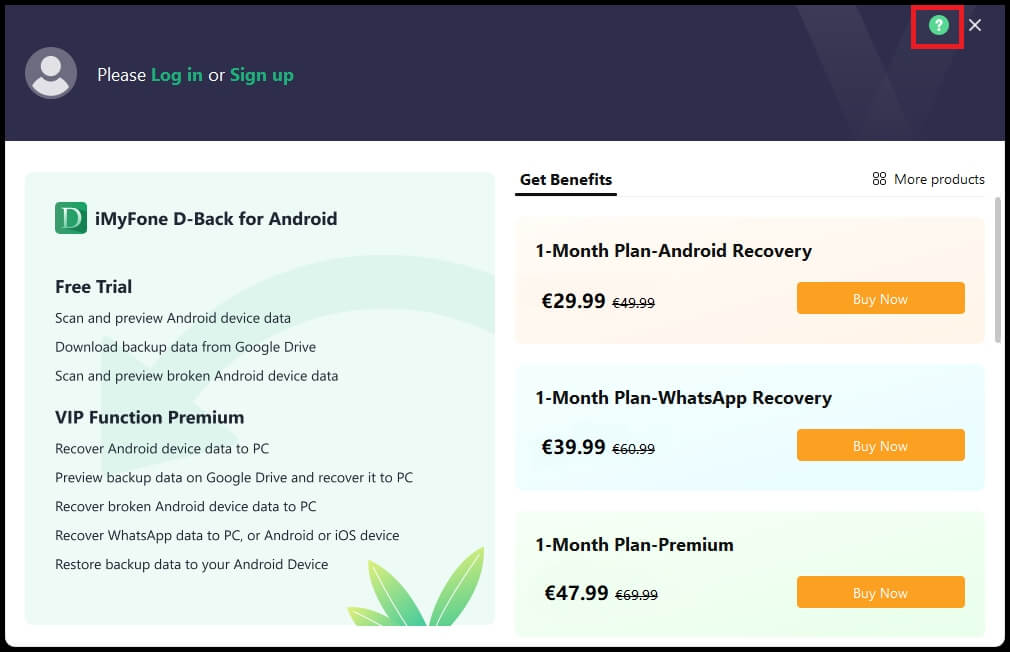
част 2. Възстановяване на данни от устройство с Android
Стъпка 1Свържете Android към компютър
Изберете „Възстановяване на данни от устройство с Android“ и след това свържете вашето устройство с Android към вашия компютър с помощта на USB кабел.
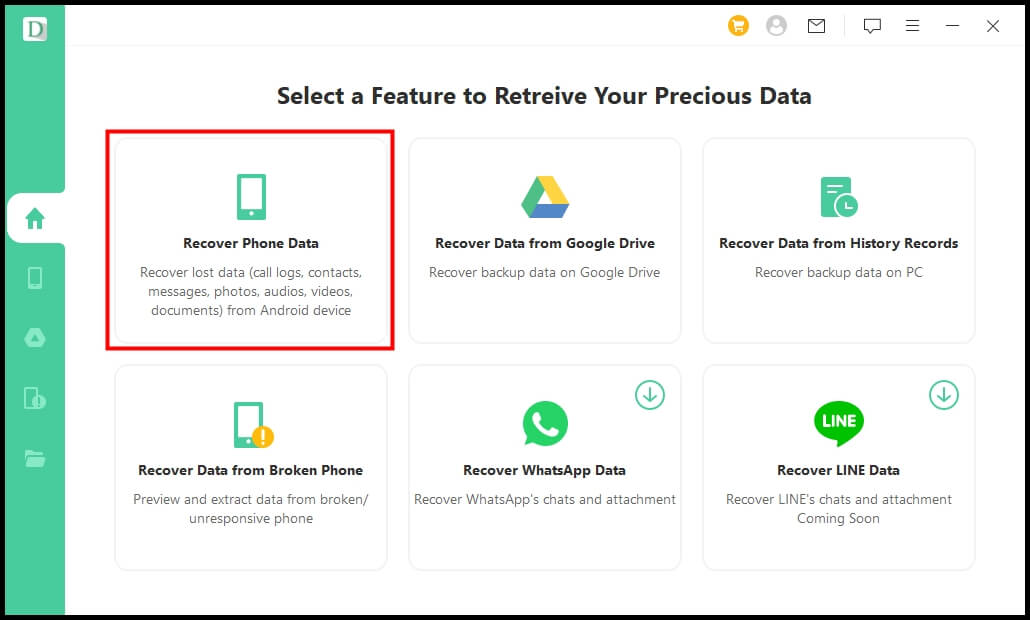
Стъпка 2Разпознайте Android
След това софтуерът автоматично ще разпознае вашето Android устройство. След като бъде разпознат, щракнете върху „Старт“ в долната част на екрана.
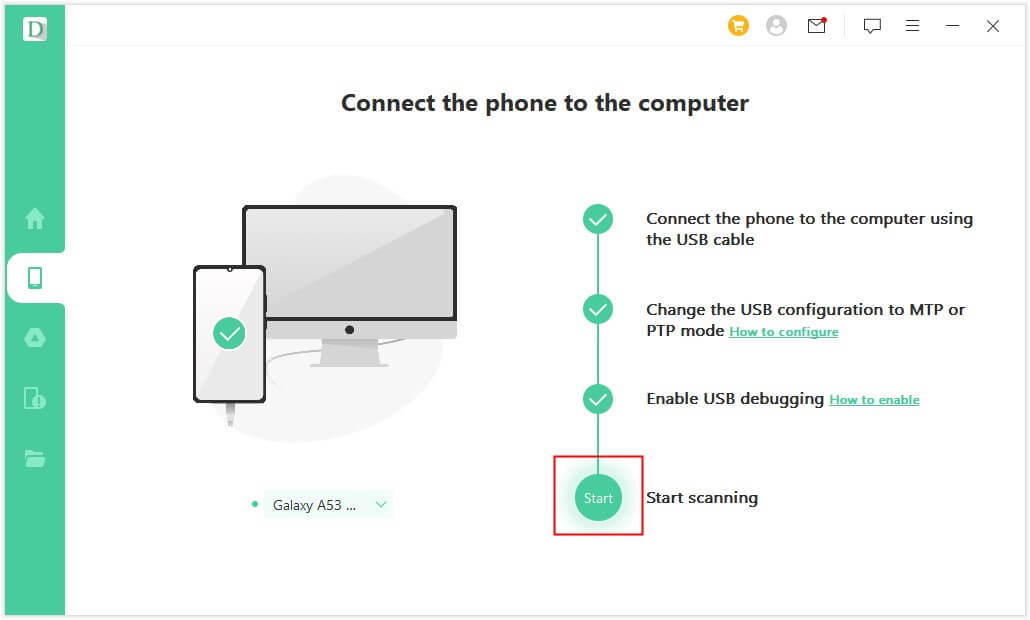
Стъпка 3Изберете метод за възстановяване
Изберете метод за възстановяване. Има два типа: "Бързо сканиране" и "Дълбоко сканиране".
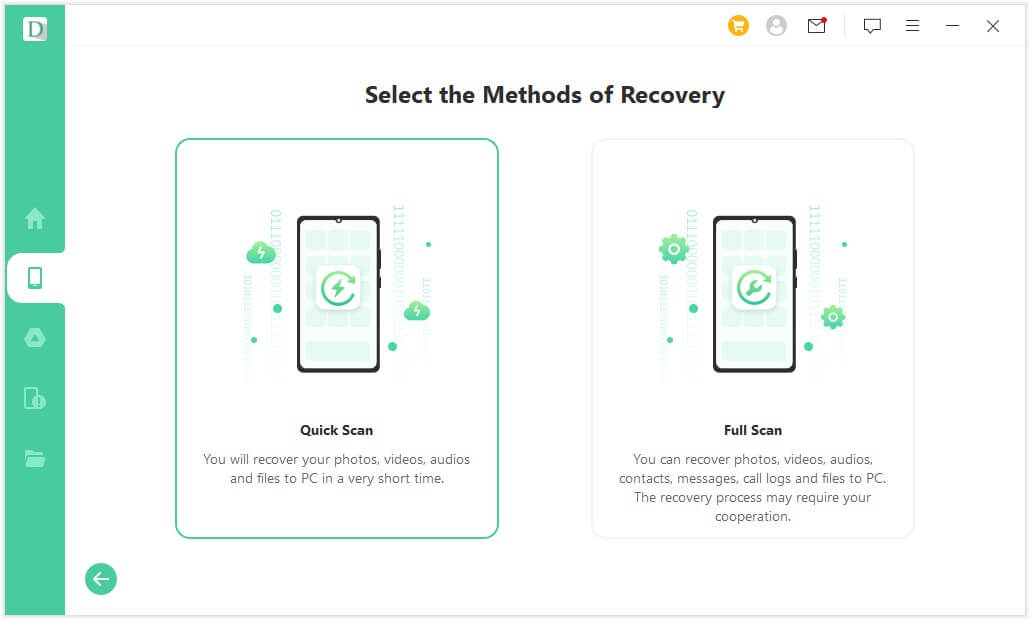
Стъпка 4Изтеглете приложението
Софтуерът автоматично ще изтегли приложението на вашия Android. Изберете „Continue to install“, което е написано на английски. След това щракнете върху „Напред“ в долния десен ъгъл на екрана.
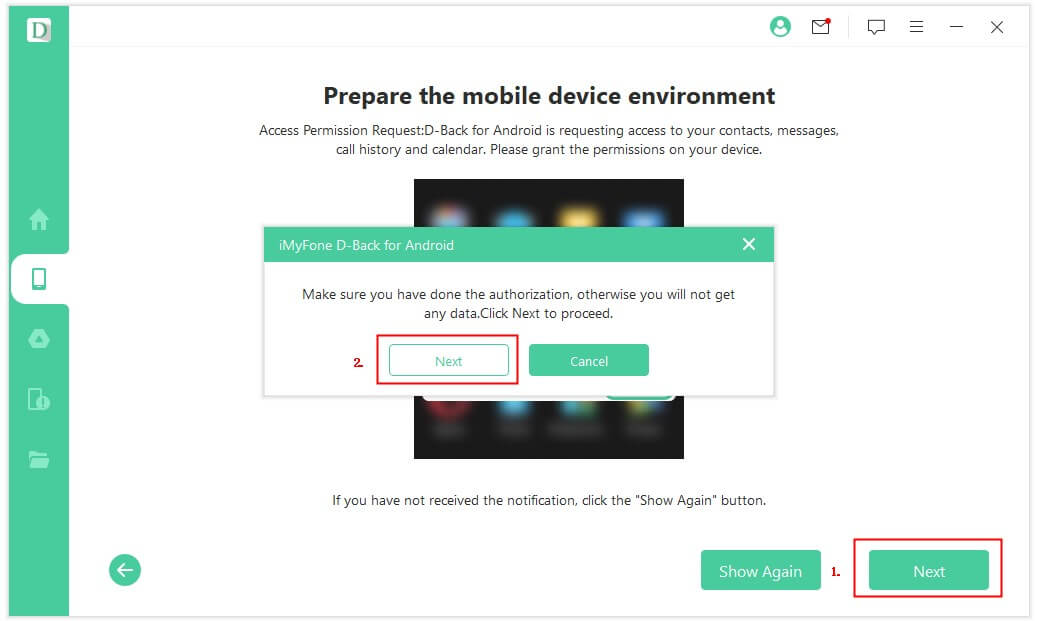
Стъпка 5Получете информация
След това този софтуер може автоматично да извлече информацията от вашето Android устройство.
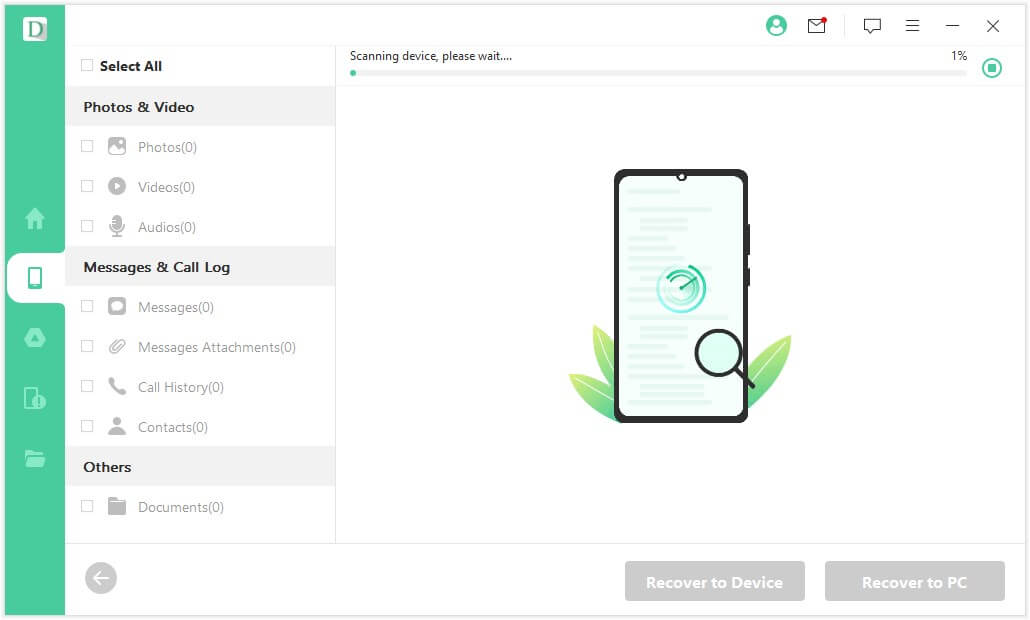
Стъпка 6Възстановете данните
Можете да проверите данните, извлечени от списъка. Можете да изберете „Файлов формат“ от лявата страна на екрана и да възстановите данните, докато ги преглеждате.
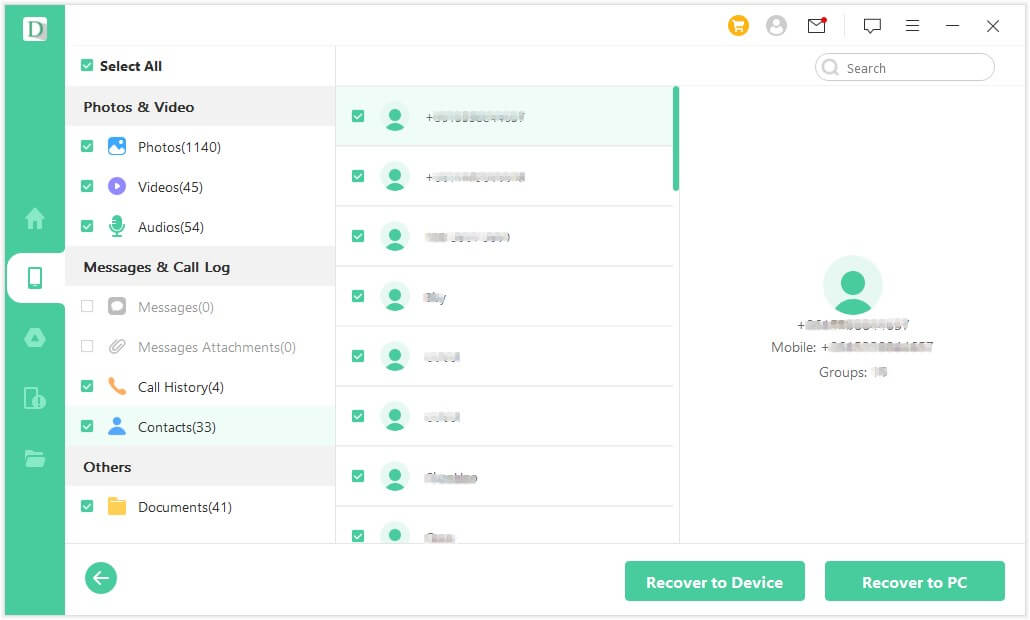
Част 3. Възстановете резервни данни от Google Drive
Стъпка 1Изберете функцията „Възстановяване на данни от Google Диск“.
След като стартирате D-Back за Android, изберете режим „Възстановяване на данни от Google Drive“ от менюто.
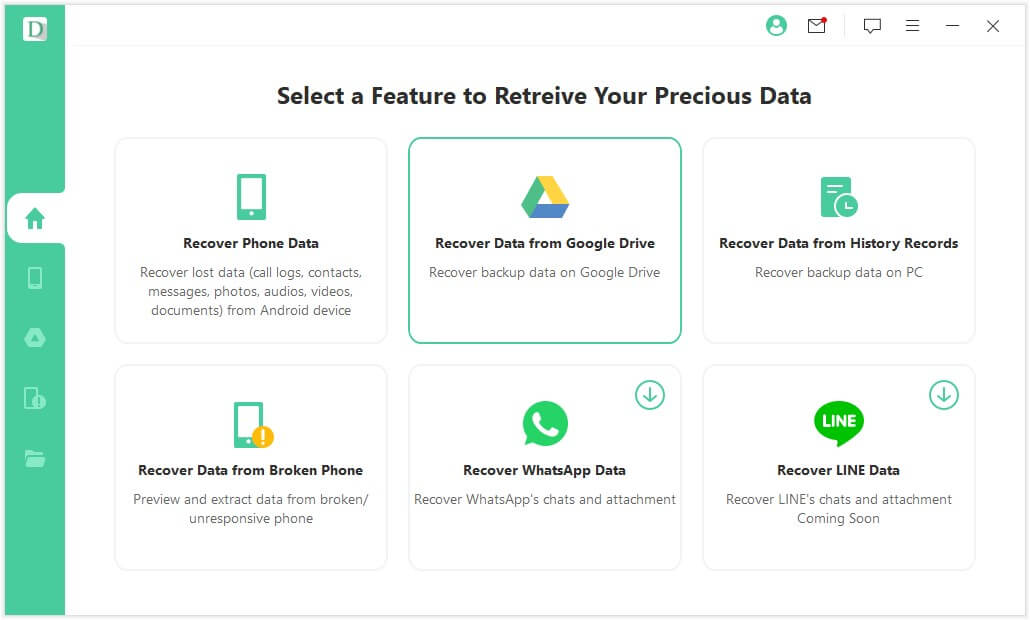
Стъпка 2Влезте в акаунта си в Google
Влезте, като въведете акаунта и паролата в Google Drive, където сте запазили данните, които искате да възстановите.
※ Разполагаме с функции за защита, така че не се притеснявайте, че информацията за вашия акаунт ще изтече.
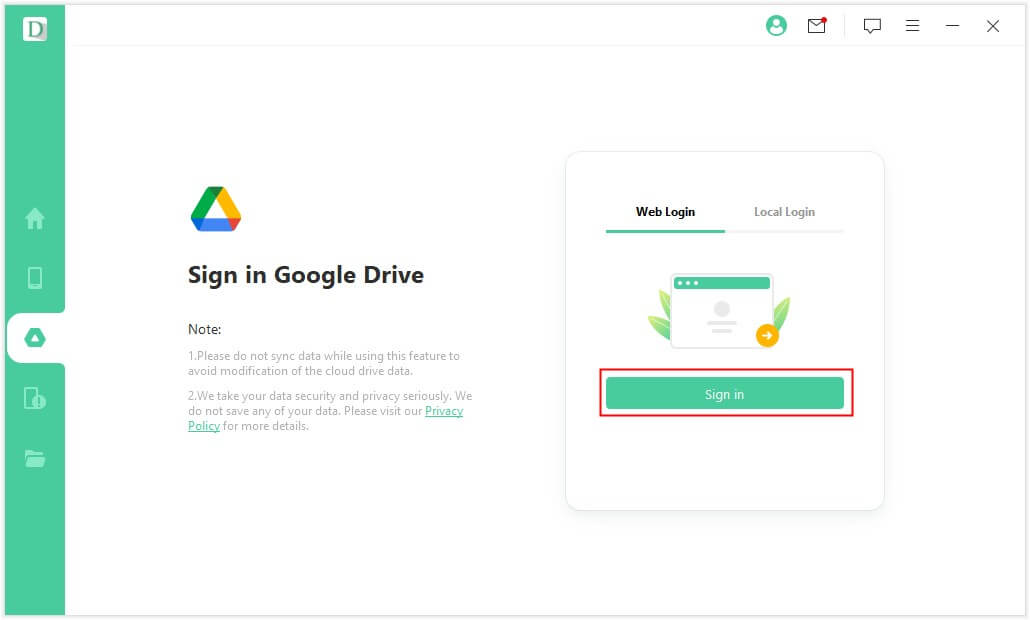
Стъпка 3Изберете тип данни
След като влезете в акаунта си в Google, изберете от менюто типа данни, които искате да възстановите. След това щракнете върху "Напред".
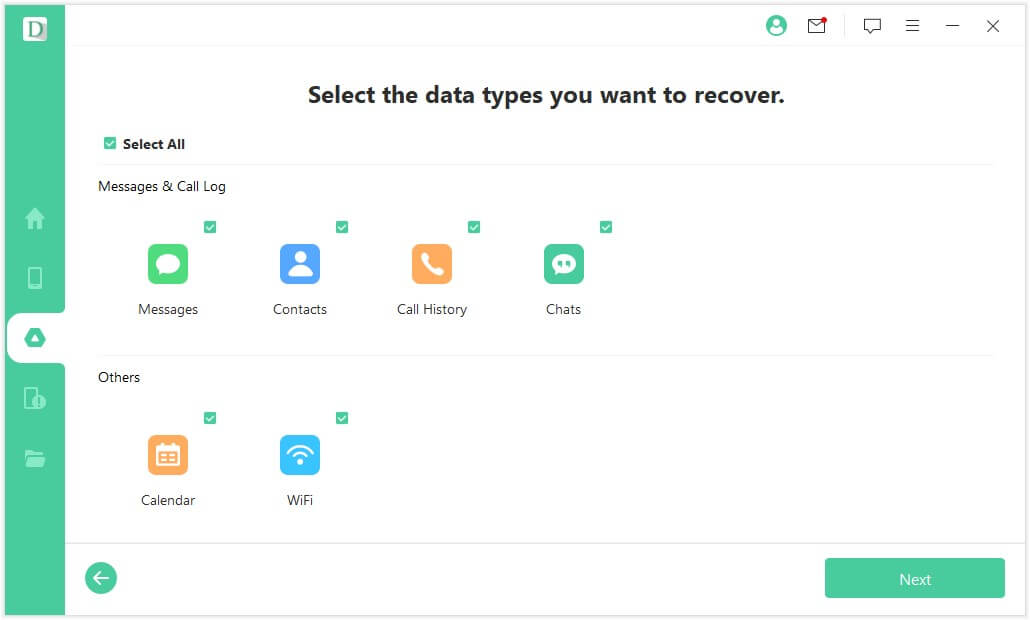
Стъпка 4Получете резервна информация
След това ще започне сканирането на данните, архивирани в Google Drive.
※ Сканирането на данните ще отнеме известно време. Моля, осигурете връзка с вашето устройство през това време.
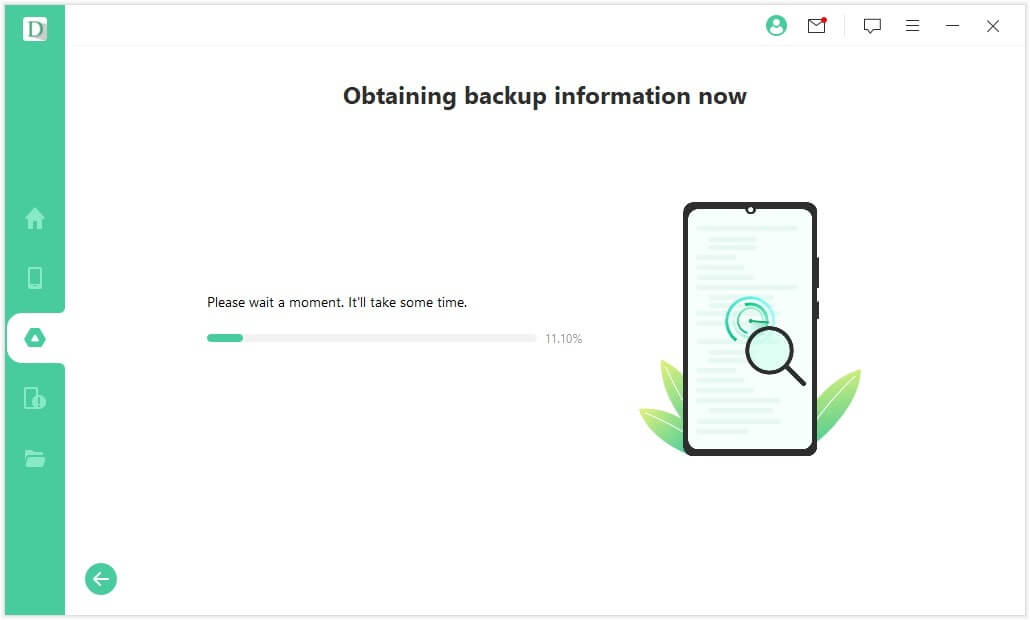
Стъпка 5Възстановете данните
След като сканирането приключи, данните, които могат да бъдат възстановени, ще бъдат показани в списъка с данни. Изберете данните, които искате да възстановите, щракнете върху „Възстановяване на устройство“ или „Възстановяване на компютър“, след което изберете място за съхранение и сте готови.
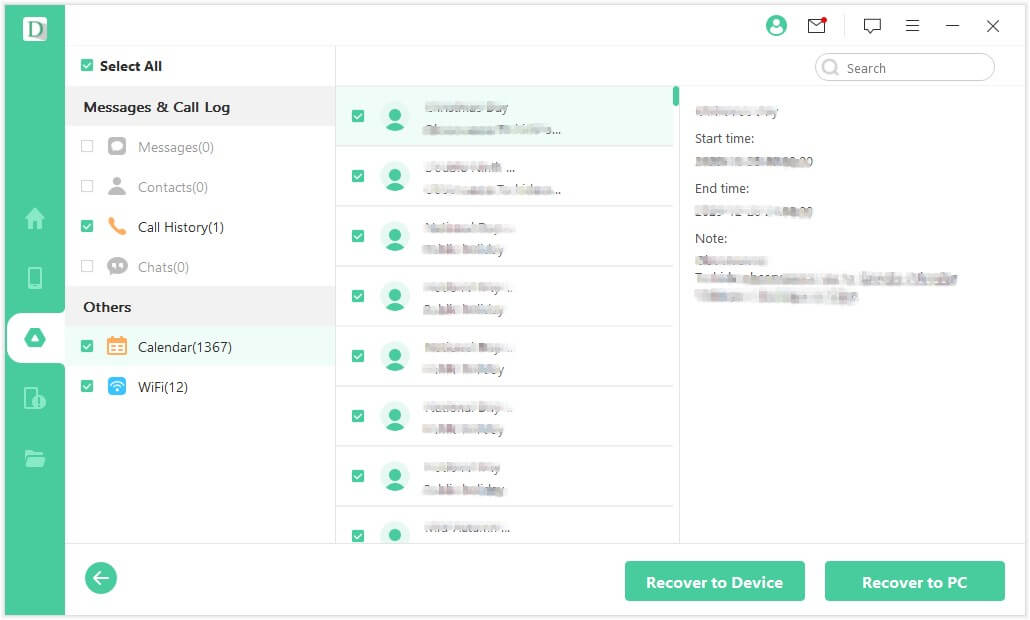
част 4. Възстановяване на данни от повредени устройства – само Samsung
Стъпка 1Изберете функция от менюто на софтуера
Свържете счупеното устройство Samsung към компютъра, работещ с D-Back за Android, с помощта на USB кабел и изберете „Възстановяване на данни от счупено устройство“.
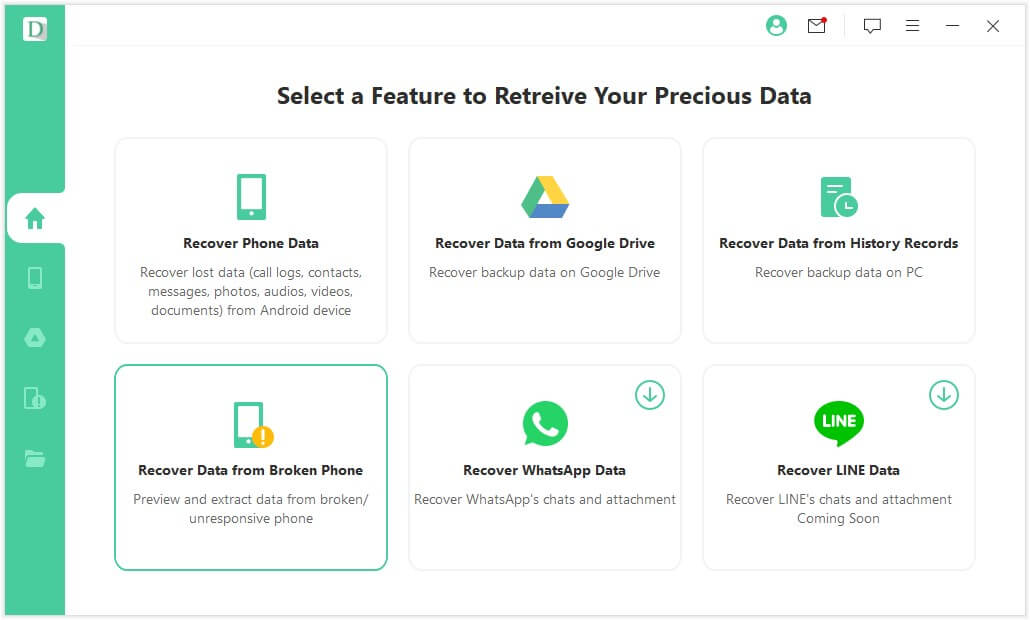
Стъпка 2Изберете име и модел на устройството
Ако вашето устройство е Samsung, моля, изберете „Име на устройството“ и „Модел на устройството“.
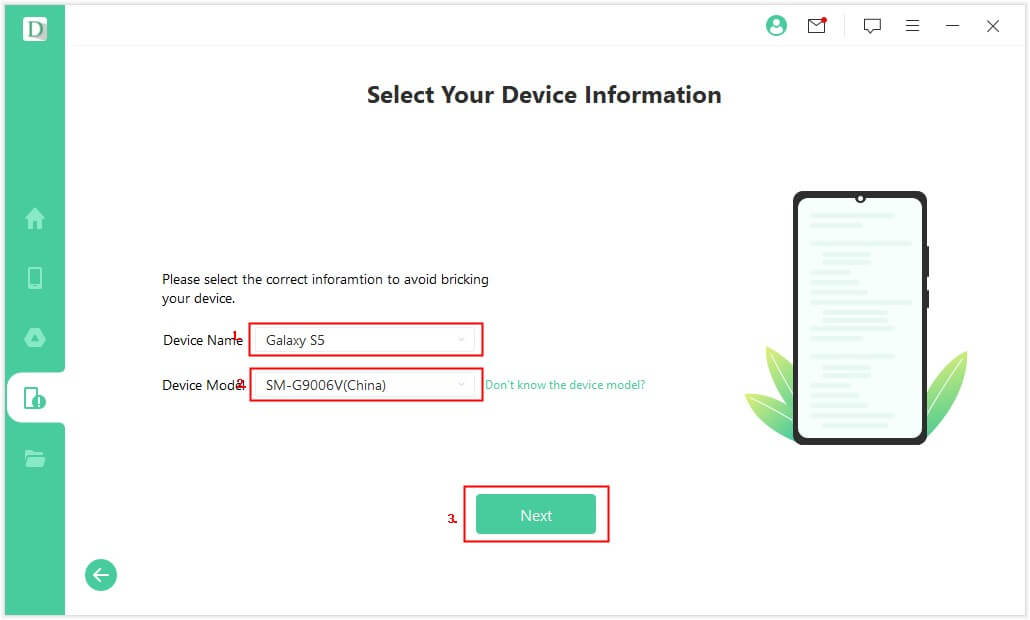
Стъпка 3Изтеглете пакета
Изберете име на устройство и програмата ще изтегли съответния пакет.
(Забележка: Моля, проверете състоянието на мрежата, докато изтегляте пакета.)
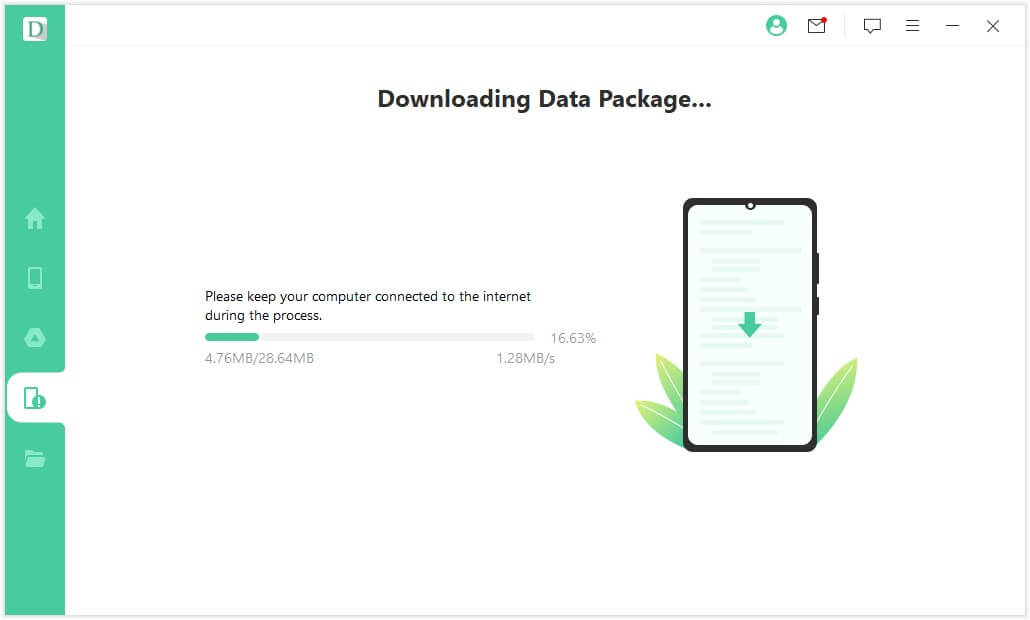
Стъпка 4Влезте в режим на изтегляне
Следвайте ръководството, за да влезете в режим на изтегляне в 3 стъпки.
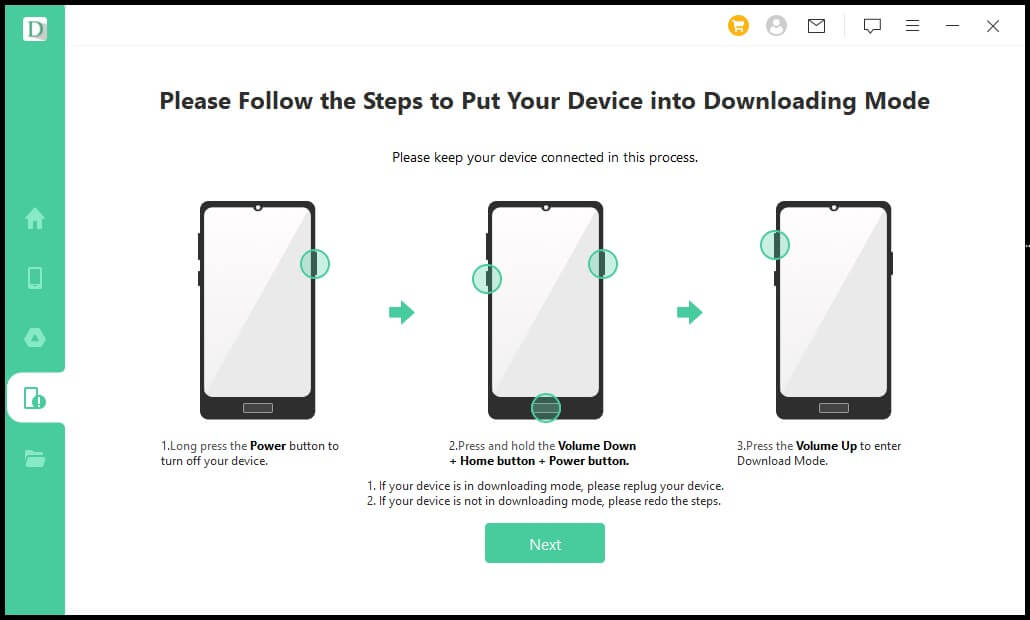
Стъпка 5Изберете тип данни
Проверете типа данни, които искате да възстановите, след което щракнете върху „Напред“.
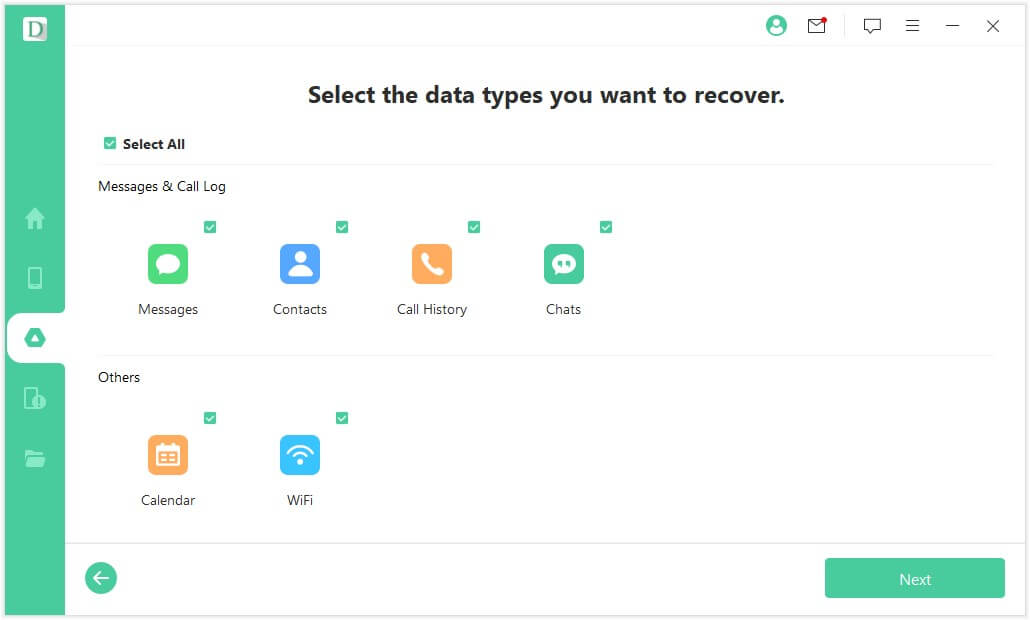
Стъпка 6Анализирайте данните
Анализирайте данните, съхранени на вашия счупен Samsung.
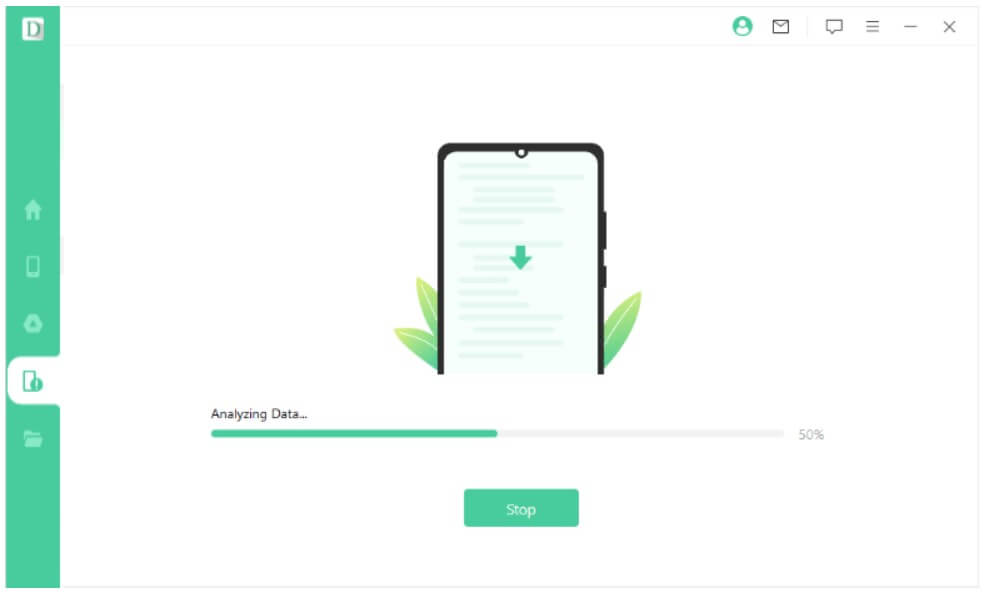
Стъпка 7Изберете данните, които искате да възстановите
След като анализът приключи, ще се покаже списъкът с възстановими данни, както е показано на изображението по-долу. Проверете данните и след това щракнете върху бутона „Възстановяване“, за да ги запишете на вашия компютър.
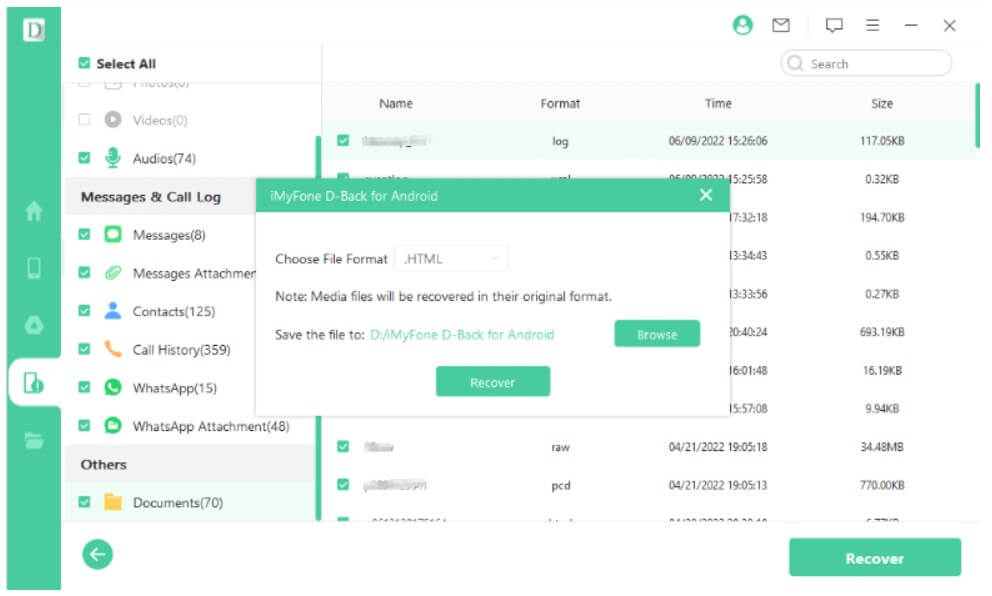
По-горе ви представихме как да възстановите данни на Android с помощта на различни функции. Ако имате проблеми с възстановяването на вашите данни за Android, моля, опитайте да ги възстановите с позоваване на това ръководство за работа.




